この記事では、 最新のコンピューターでWindowsブートローダーを修復する方法 使用する UEFI 従来のBIOSおよびGPTディスクパーティションテーブルの代わりに(MBRの代わりに)。 Windowsブートローダーの破損は、2番目のOS(デュアルブート構成)のインストール、ファイルシステムの破損、Windowsリカバリ中の誤ったアクション、隠しパーティション上の一部のデータの削除、悪意のあるソフトウェア(ウイルス、ランサムウェアなど)の後に発生する可能性があります。他のいくつかの理由で。
この記事には、ネイティブ(互換性のない)UEFIモードで実行されているコンピューター上のWindows 11/10/8.1およびWindowsServer2022/2019/2016/2012R2で破損または削除されたブートローダーを修復するためのステップバイステップガイドが含まれています。 このguileを使用して、Windowsブートローダーのバイナリファイルとブートローダー構成の両方を修復できます。 EFI Microsoft Boot BCD ファイル(BCDブート構成ファイルが見つからないか破損しているためにWindowsがブートしない場合)。
Windowsブートエラー:ブート構成データがありません(EFI Microsoft Boot BCD)
WindowsがネイティブモードでインストールされているUEFIコンピューターは、WindowsEFIブートローダーが破損している場合は起動できません。 EFIブートローダーが破損または欠落しているディスクから起動しようとすると、次のBSOD(ブルースクリーンオブデス)エラーが表示されます。
The boot configuration data for your PC is missing or contains errors. File :EFIMicrosoftBootBCD Error code: 0xc000000f
また:
Error code: 0xc000014c
このエラーは、Windowsブートローダー構成(ブート構成データ、BCD)が破損しているか、完全に削除されていることを示しています。 を使用してUEFIコンピューターのブートローダーを修復しようとした場合 bcdedit ツール、あなたはエラーを受け取ります:
The boot configuration data store could not be found. The requested system device cannot be found.
Windows 10/11がネイティブUEFIモードでGPTディスクにインストールされている場合、Windows EFIブートローダー(ウィンドウズブートマネージャー)ブートマネージャーとBCD構成を別々に保存します 非表示のEFIボリューム (FAT32ファイルシステムでは100 MBのサイズ)。 bcdeditツールはこのEFIパーティションを認識せず、その上のブートローダー構成を管理できません。
WinREを使用したWindowsブートローダーの自動修復
このような場合、Windows回復環境(WinRE)で使用されるEFIブートローダーの自動修復の手順は通常役に立ちません。 しかし、それでも試してみる価値はあります。
- リカバリディスクまたはWindows10/11インストールメディアからデバイスを起動します。
- クリック システムの復元 インストール画面で;
- 次に、 トラブルシューティング -> スタートアップ修復 ブートローダーを修復するOSを選択します。
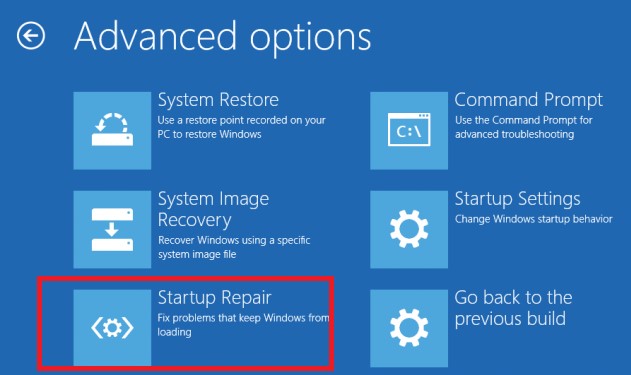
- しかし、ほとんどの場合、結果はマイナスになります。
Automatic Repair couldn’t repair your PC。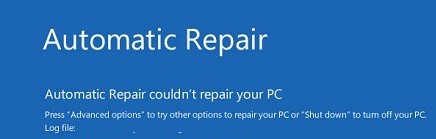
BCDBootを使用してWindowsでEFIブートローダーを手動で修復する
UEFIコンピューターでEFIWindowsブートローダーを手動で修復する手順に進みましょう。
ブートローダー構成(BCD)を修復するには、元のWindowsインストールメディアから起動する必要があります(また、リカバリディスクまたは特別なUEFI起動可能USBフラッシュドライブを使用できます)。 回復環境で起動した後、コマンドラインコンソールを開く必要があります。 システムの復元–>トラブルシューティング->コマンドプロンプト)。
手元にWindowsインストールメディアしかない場合でも、コマンドプロンプトを実行できます。 これを行うには、キーの組み合わせを押すだけで十分です Shift + F10 (また Shift + Fn + F10 一部のラップトップモデルの場合)最初のWindowsセットアップ画面(言語とキーボードレイアウトを選択する場合)。
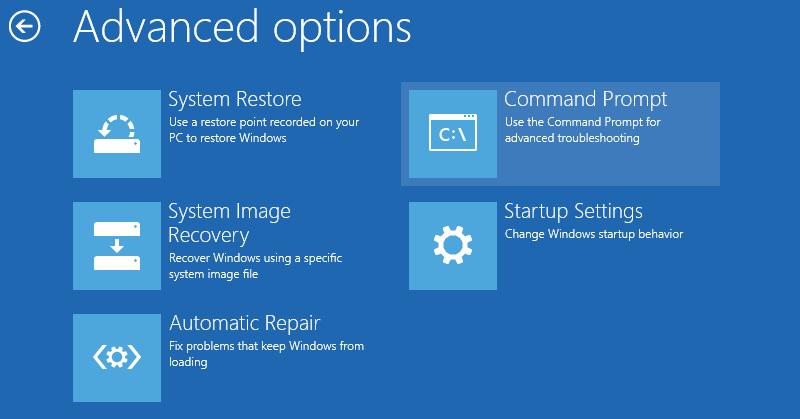
開いたコマンドプロンプトで、ディスク管理ツールを実行します。
diskpart
コンピューター上のドライブのリストを表示します。
list disk
アスタリスクの場合(*)がGpt列にある場合、GPTパーティションテーブルがディスク上で使用されます。 そうでない場合は、MBRが使用されます。

ディスクがGPTパーティションテーブルを使用している場合は、以下の手順に従ってWindowsEFIブートローダーを修復します。
ディスクにMBRパーティションテーブルがある場合、このガイドはコンピュータでは機能しません。 ほとんどの場合、UEFI設定でBIOSまたはレガシー/互換性サポートモード(CSM)オプションが有効になっているコンピューターを使用しています。
MBRディスクでは、WindowsブートローダーはEFIパーティションではなく、別のシステム予約済みパーティションに保存されます(いずれの場合も、Windowsブートローダーを修正するまでMBRパーティションテーブルをGPTに変換しないでください!!)。 別のガイドを使用して、MBR(マスターブートレコード)ディスクを備えたBIOSコンピューターでBCDブートローダーを復元します。
Windowsがインストールされているドライブを選択します(システムにハードドライブが1つしかない場合、そのインデックスは0である必要があります)。
sel disk 0
このディスク上のパーティションとボリュームのリストを表示します。 list partition
list volume
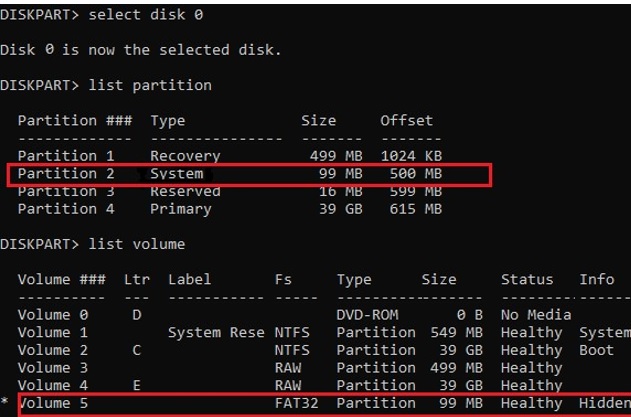
この例では、EFIブートパーティションに パーティション2 インデックス(別名第5巻 隠れた ラベル)。 EFIパーティションを識別する最も簡単な方法は、FAT32ファイルシステムと100 MBのサイズです(これは、WindowsコンピューターのEFIパーティションの標準の最小サイズです。まれに、パーティションサイズが異なる場合があります)。 そのために最も一般的に使用されるラベルは システムEFI またはESP/EFIシステムパーティション)。
この例では、Windowsがインストールされているメインパーティションにボリューム2インデックスがあり、NTFSファイルシステムでフォーマットされ、ドライブ文字C:が割り当てられています。
dir C:
このドライブに Windows、 Program Files、 Users、およびその他のディレクトリ。
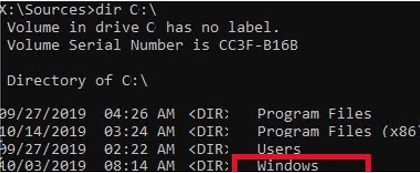
これらのディレクトリが欠落している場合、Windowsドライブのドライブ文字は異なります。 異なるドライブ文字が割り当てられているドライブの内容を確認してください。
Windowsパーティションに割り当てられたドライブ文字を書き留めます。 少し後で、bcdbootコマンドの引数の1つとして使用します。
パーティションテーブルには、Windows10/11では16MB(Windows8.1では128MB)のMSR(Microsoft System Reserved)パーティションも含まれている必要があります。
ドライブ文字K:を非表示のEFIボリュームに割り当てます。
select volume 5assign letter K:
ドライブ文字がEFIパーティションに正常に割り当てられたことを示すメッセージが表示されます。
DiskPart is successfully assigned the drive letter or mount point.
diskpartを閉じます。exit
非表示のボリュームのブートローダーディレクトリに移動します。cd /d K:efimicrosoftboot
この場合、K:はすぐ上のEFIパーティションに割り当てられたドライブ文字です。 EFI Microsoft Boot ディレクトリが見つからない場合(エラー 指定されたパスが見つかりません)、次のコマンドを試してください。
cd /d K:Boot
またcd /d K:ESDWindowsEFIMicrosoftBoot
bootrec /fixboot
bootrec /scanos
bootrec /rebuildbcdあるいは:
bootrec /FixMbr (GPTディスク用のMBRレコードの準備はうまくいかないようです)
これらのコマンドはすべて、MBRベースのディスクに対してのみ使用できます。 コンピューターがUEFIモードで起動する場合、コンピューターは間違いなくGPTパーティションテーブルを使用します(この場合のように)。 したがって、実行すると bootrec コマンドを実行すると、エラーが表示されます。 access is denied
あなたは使用する必要があります BCDBoot.exe ブートローダーファイルを復元し、WindowsパーティションのシステムディレクトリからそれらをコピーすることによってEFIパーティションのブートレコードを修正するためのツール。 BCDブートローダー構成は、 %WINDIR%System32ConfigBCD-Template ファイル。
使用 アトリブ 非表示、読み取り専用、およびシステム属性をBCDファイルから削除するコマンド:
attrib BCD -s -h -r
名前を変更して、現在のBCD構成ファイルを削除します(これにより、古いブート構成がバックアップとして保持されます)。 ren BCD BCD.bak
を使用して bcdboot ツールでは、UEFIブート環境の重要なファイルをシステムディレクトリからEFIブートパーティションにコピーし、BCDブートローダー構成ファイルを再作成する必要があります。bcdboot C:Windows /l en-us /s k: /f ALL
- C: Windows –ディスク上のルートWindowsシステムディレクトリへのパス(これはWindowsがインストールされているディスクです。以前にdiskpartコマンドを使用して決定しました)。
- 秋 – UEFIおよびBIOSコンピューター用のファイルを含むWindowsブート環境ファイルをコピーする必要があることを意味します(理論的には、UEFIコンピューターとBIOSコンピューターの両方でブートできます)。 EFIブートローダーのみをコピーするには、 / f UEFI 指図;
- / l en-us -BCDストアを初期化するときに使用されるシステムロケールを指定します。 デフォルトでは、en-us –英語(USA)が使用されます。
- / s K:—ブートローダーEFIファイルを指定されたパーティションにコピーします。
- / c –これはWindows 10の新しいBCDBootオプションであり、既存のブートレコード(デバッグ設定を含む)を上書きできます。 このオプションを使用して、古いブート設定を無視し、クリーンなBCD構成を作成します。
- / v –BCDBoot冗長出力を有効にするために使用されます。
今、あなたが実行すると bcdedit コマンドを実行すると、次のように表示されます。
UEFIブートファイルへのフルパスを含むエントリがWindowsBootManagerセクションに表示されます(EFIMICROSOFTBOOTBOOTMGFW.EFIこの例では、ボリューム5にあります(partition=DeviceHarddiskVolume5)。
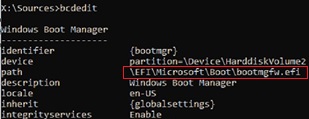
Windows Boot Manager
--------------------
identifier {bootmgr}
device partition=DeviceHarddiskVolume5
path EFIMicrosoftBootbootmgfw.efi
description Windows Boot Manager
locale en-US
inherit {globalsettings}
bootshutdowndisabled Yes
default {CURRENT}
resumeobject {xxxxxxxx-xxxx-xxxx-xxxx-xxxxxxxxxxxx}
displayorder {default}
toolsdisplayorder {memdiag}
timeout 30
Windows Boot Loader
-------------------
identifier {current}
device partition=C:
path Windowssystem32winload.efi
description Windows 10
locale en-US
inherit {bootloadersettings}
recoverysequence {xxxxxxxx-xxxx-xxxx-xxxx-xxxxxxxxxxxx}
recoveryenabled Yes
isolatedcontext Yes
allowedinmemorysettings 0x15000075
osdevice partition=C:
systemroot Windows
resumeobject {xxxxxxxx-xxxx-xxxx-xxxx-xxxxxxxxxxxx}
Windows Boot Managerセクションには、EFIパーティションへのパスが含まれている必要があります(=DeviceHarddiskVolume5 )およびブートマネージャファイル(bootmgfw.efi)へのパス。 Windowsブートローダーセクションには、Windowsパーティション情報とWindows EFIブートローダーへのパスが含まれています( Windowssystem32winload.efi)。 オンにすると、コンピューターは制御をEFIブートローダーに渡し、EFIブートローダーがWindowsブートローダーを起動します。
考えられるエラー:
- BFSVCエラー: BCDテンプレートストアを開くことができませんでした。 状態 – [c000000f] –入力したコマンドが正しいかどうか、およびローカライズされたWindowsバージョンがインストールされているかどうかを確認します。 この場合、正しいローカル言語コードを指定する必要があります。
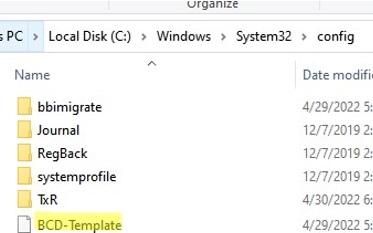 bcdbootツールは、BCDテンプレートファイルを Windows System32Configディレクトリからコピーします。 このフォルダ内のBCDテンプレートファイルが破損または削除されている場合は、sfc.exeツールを使用してオフラインでシステムファイルの整合性を確認してみてください(ソースとしてWindowsインストールディスクが必要です。この場合はドライブD:)。
bcdbootツールは、BCDテンプレートファイルを Windows System32Configディレクトリからコピーします。 このフォルダ内のBCDテンプレートファイルが破損または削除されている場合は、sfc.exeツールを使用してオフラインでシステムファイルの整合性を確認してみてください(ソースとしてWindowsインストールディスクが必要です。この場合はドライブD:)。sfc /scanow /OFFBOOTDIR=C: /OFFWINDIR=D:WINDOWS - BFSVCエラー:最後のエラーからのブートファイルのコピー中にエラーが発生しました= 0x570 –コマンドを使用してドライブをチェックしてみてください
CHKDSK K: /F - BFSVCエラー:要素アプリケーションデバイスの設定に失敗しました。 状態 = [c000000bb] – chkdsk.exeを使用してEFIおよびWindows10パーティションを確認します。 BCDファイルのhidden属性とsystem属性がクリアされていることを確認します。
attrib -s -h EFIMicrosoftBootBCD
del EFIMicrosoftBootBCD
- ライブラリシステムボリュームの初期化に失敗しました – EFIで正しいFAT32パーティションを使用していることを確認してください(同様のパーティションがいくつかある場合があります)。
- ブートファイルをコピーしようとしたときに失敗しました –bcdbootコマンドでWindowsドライブ文字を確認します。 以下のスクリーンショットは、C:ドライブからブートファイルをコピーしようとしたときにエラーが発生したことを示しています。 この場合、ほとんどの場合、WindowsドライブにはD:などの別の文字が割り当てられます。 diskpartコマンドとdirコマンド(上記)を使用して、Windowsドライブと割り当てられたドライブ文字を見つけることができます。

次に、コンピュータを再起動して、起動可能なメディアを切断する必要があります。 すべてを正しく行った場合、 ウィンドウズブートマネージャー 起動可能なデバイスのリストに表示されます。ここで、起動するオペレーティングシステムを選択できます。 EFIブートローダーとBCD構成が正常に復元されました。
BAD SYSTEM CONFIG INFO エラーが表示されます。 エラーを修正するには:
UEFI設定に最近変更を加えていないことを確認してください。 すべての変更を元に戻します。
インストール/起動可能なフラッシュドライブからコンピューターを起動し、次のコマンドを使用してブートローダーの構成を変更します。
bcdedit /deletevalue {default} numprocbcdedit /deletevalue {default} truncatememory
The post Windows10または11でEFI/GPTブートローダーを修復する方法は? appeared first on Gamingsym Japan.
