Androidのアプリは通常、バックグラウンドで更新されますが、問題が発生した場合、これが常に機能するとは限りません。 Androidでアプリを更新する方法はいくつかあります。
iPhoneのアプリと同様に、Androidアプリは通常、バックグラウンドで更新され、最新の機能とバグ修正を携帯電話に直接提供します。
これは、アプリのアップデートが常に正しく機能するという意味ではありません。 時々、Androidアプリのアップデートを手動で強制する必要があるかもしれません。 アプリが古くなっている場合、正しく機能していない場合、または最新の機能にアクセスしたい場合は、これを行うことをお勧めします。
アプリが更新されていないと思われる場合、または機能が不足していると思われる場合は、以下の手順に従ってAndroidでアプリを手動で更新できます。
Androidでアプリを手動で更新する方法
残念ながら、すべてのAndroidデバイスが同じというわけではありません。 これにより、Androidでアプリを更新するための万能ガイドを作成するのは少し難しいです。
この記事ではOnePlusとSamsungGalaxy電話を使用していますが、他のAndroidデバイスではエクスペリエンスが異なる場合があります。
Androidアプリを手動で更新するには:
- を開きます Google Playストア デバイスのホーム画面から。
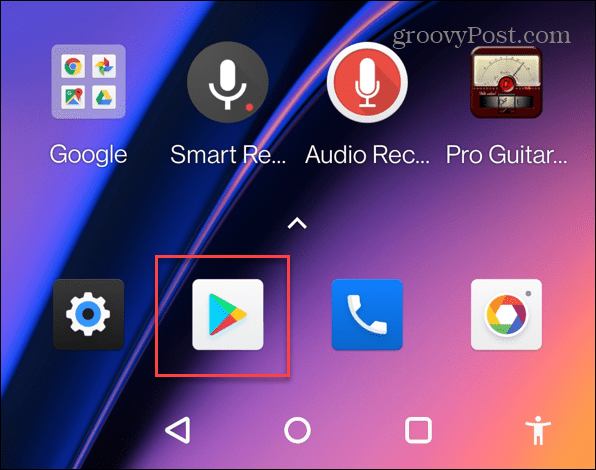
- あなたの プロフィールアイコン 画面の右上隅にあります。
- タップ アプリとデバイスを管理する メニューから。
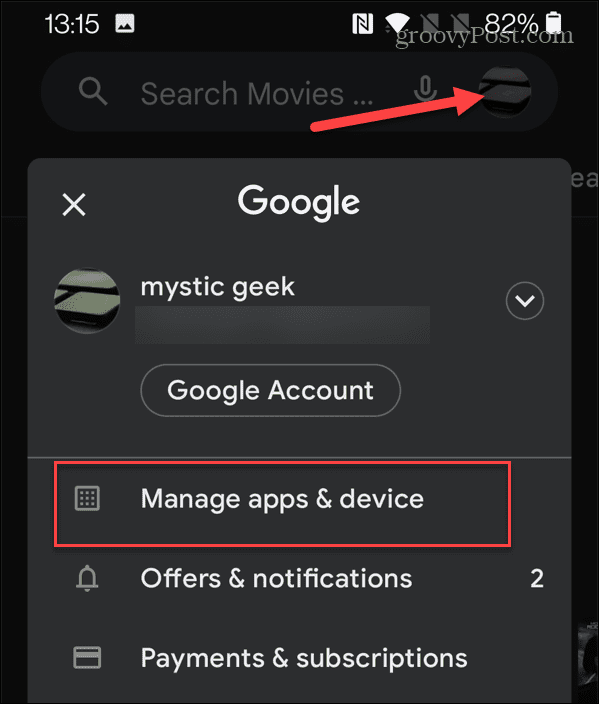
- 次のメニューで、 利用可能なアップデート。 ここには保留中の更新も表示されます。

- の中に 保留中のダウンロード メニューでは、更新が必要なアプリと、保留中の更新のサイズを確認できます。
- をタップします 更新ボタン 更新するアプリの横。
- 一挙に更新するには、をタップします すべて更新 ボタン。

- アプリの更新中は、円形のプログレスバーが表示されます。 をタップすると、個々のアプリの更新を停止できます バツ またはをタップします すべてキャンセル 上部のボタン。
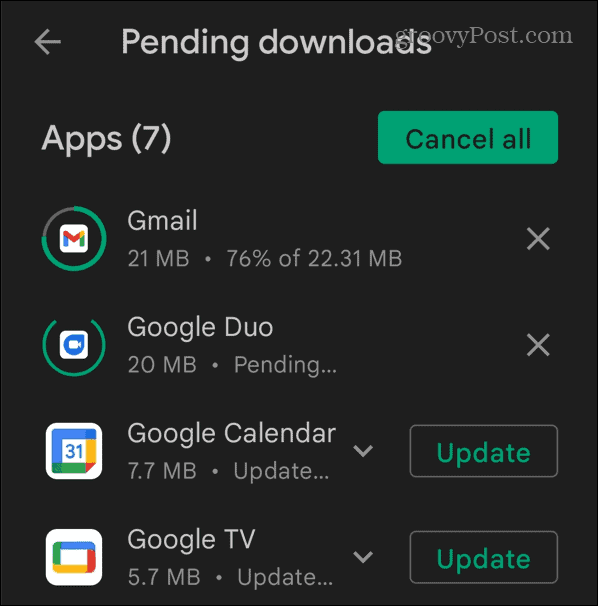
Androidで自動更新を有効にする方法
デフォルトでは、アプリはバックグラウンドで更新されます。 ただし、それを妨げる電話設定がある可能性があります。 Androidアプリで自動更新が有効になっていることを再確認することをお勧めします。
Androidでアプリの自動更新を有効にするには:
- を起動します Google Playストア。
- あなたの プロフィールアイコン 右上隅にあります。
- タップ 設定 メニューが表示されたとき。
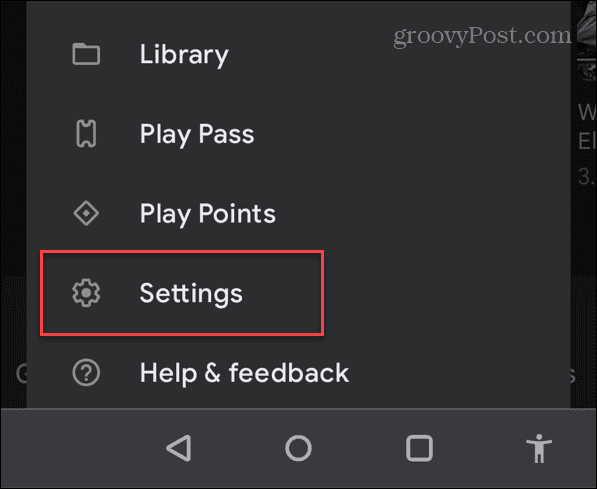
- いつ 設定 開き、展開します ネットワーク設定 セクションとタップ アプリの自動更新。
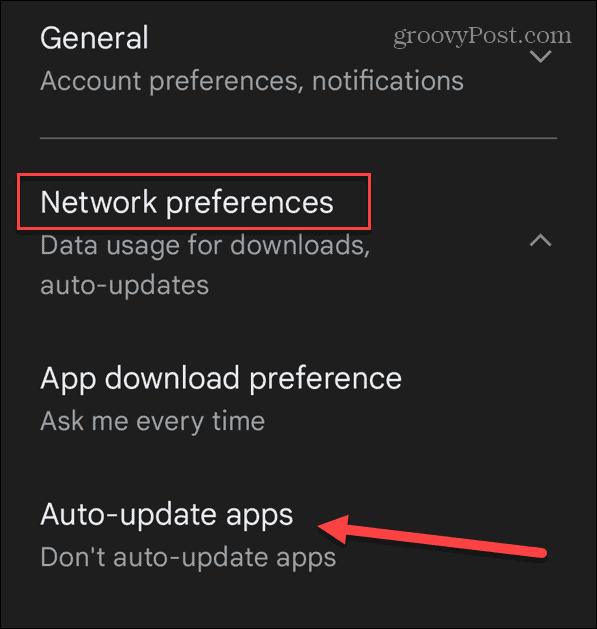
- リストされている3つのオプションのいずれかを選択します。
- Wi-Fi経由のみ:Wi-Fiネットワークに接続しているときにアプリをダウンロードして更新します。
- 任意のネットワーク経由:Wi-Fiと携帯電話を介してアプリのアップデートをダウンロードしてインストールします。 限られたデータプランを使用している場合は、これは望ましくない場合があります。
- アプリを自動更新しないでください:自動更新を無効にし、アプリの更新のみを手動でダウンロードしてインストールします。
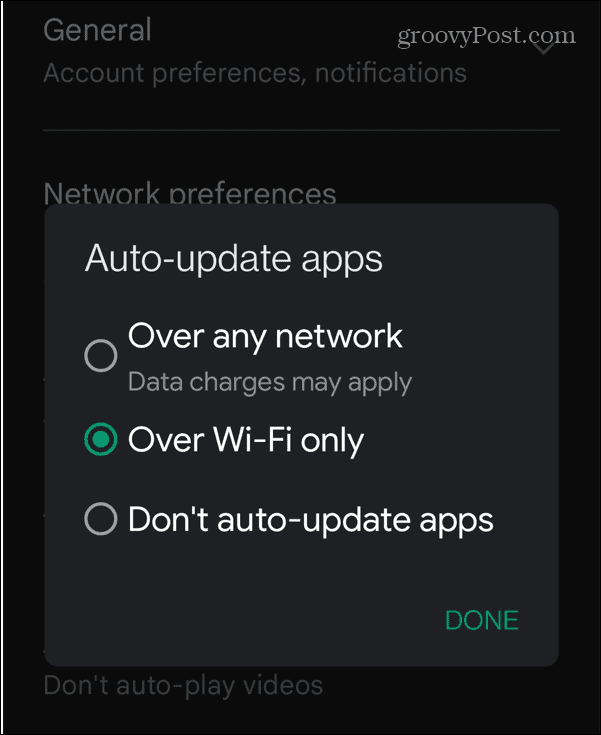
- タップ 終わり 変更を保存します。
個々のAndroidアプリで自動更新を有効にする方法
特定のAndroidアプリのみの自動更新を許可したい場合は、可能です。 最初にGooglePlayストアの設定を変更する必要があります。
Androidで個々のアプリの自動更新を有効にするには:
- を開きます Google Playストア お使いの携帯電話に。
- あなたの プロフィールアイコン 画面の右上隅にあります。
- 選択する アプリとデバイスを管理する 表示されるメニューから。
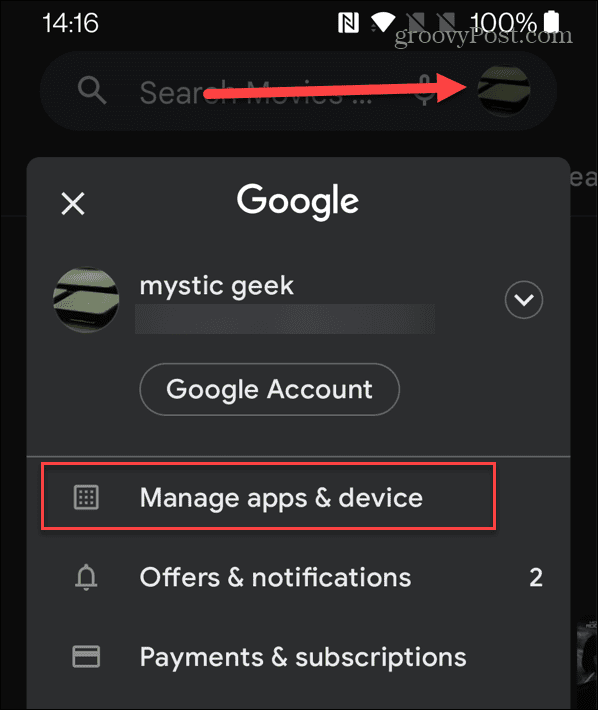
- をタップします 管理 オプション。
- 自動更新を有効または無効にするアプリを選択します。
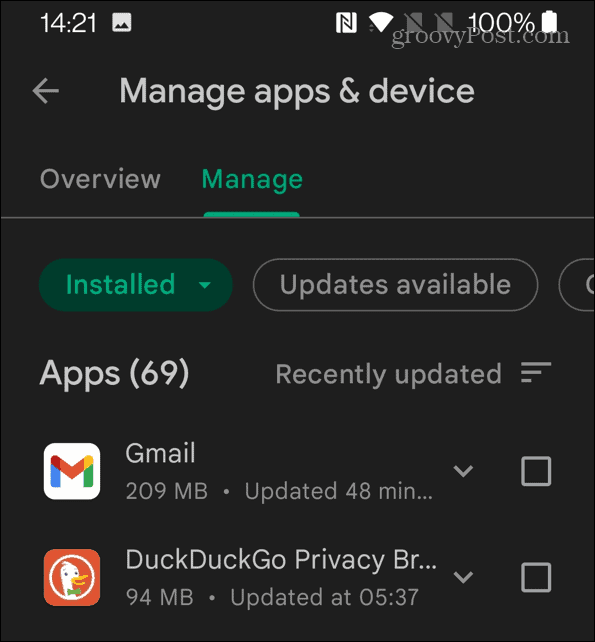
- をタップします 3ドット 画面の右上隅にあるボタンをクリックして、チェックボックスをオンまたはオフにします 自動更新を有効にする オプション。
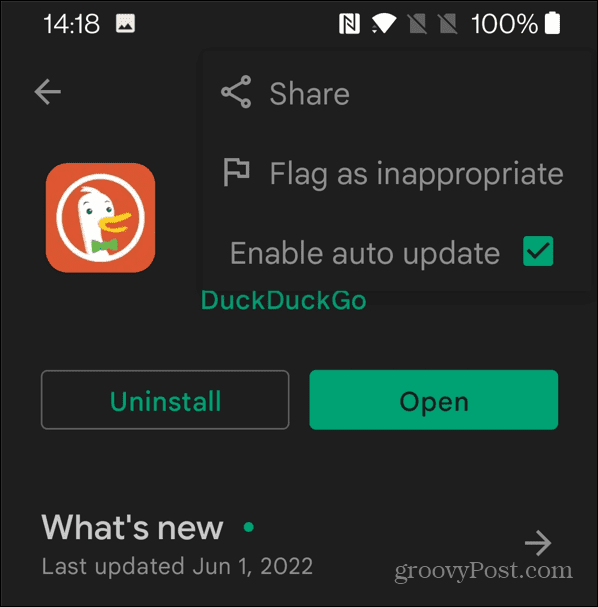
Androidでアプリが更新されない問題を修正する方法
アプリが更新されていない場合は、以下の潜在的な修正のいずれかを試すことができます。
Wi-Fi設定を確認してください
Wi-Fiを使用していてアプリが更新されていない場合は、Wi-Fiネットワークへの接続が正しく機能していることを確認してください。
- Wi-Fi設定を確認するには、 設定 Wi-Fiが有効になっていることを確認します。

- それでも接続されない場合は、Wi-Fiスイッチをオフに切り替え、再びオンに切り替えて接続を確立します。
- それでも接続されない場合は、別の利用可能なWi-Fiネットワークを試してください。パスワードを持っていることを確認してください。
Androidフォンを再起動します
Wi-Fiへの接続に問題がない場合は、電話を再起動することをお勧めします。 携帯電話がアプリを削除する心配はありません。GoogleはPlayストアで購入したものを追跡します。
Androidスマートフォンごとに、再起動の処理が異なります。 ただし、通常は、電源ボタンと音量ボタンの1つ(上または下)を押したままにする必要があります。 場合によっては、電源ボタンを数秒間押し続けるだけで済みます。 電話を再起動する方法がわからない場合は、デバイスの製造元のサポートドキュメントを参照してください。
以下の例のような画面が表示されたら、をタップします 再起動 ボタンを数分間置いてから、電源を入れ直します。

アプリを再インストールします
問題が発生し、更新されない特定のアプリがある場合は、再インストールしてみてください。
Androidアプリを再インストールするには:
- スマートフォンでアプリのアイコンを長押しします。
- ポップアップメニューが表示されたら、をタップします アンインストール。
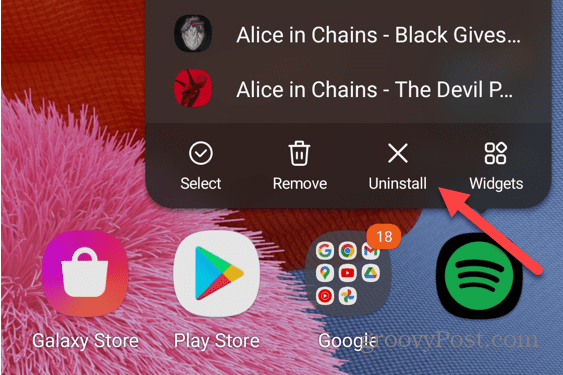
- タップ わかった 確認メッセージが表示されたら、電話からアンインストールされます。

その後、に戻ります Google Playストア アプリを再インストールします。 すべての更新を含む最新バージョンがインストールされるため、すべてが再び機能するはずです。
Androidでアプリを更新する
上記の手順は、Androidでアプリを更新するのに役立ちます。 これは手動で行うことができますが、必要に応じて、Androidアプリを自動的に更新するようにデバイスを設定してください。
データプランが限られている場合、一部のアプリ(特にゲーム)は大量のデータを消費します。 その場合、上記のように、アプリをWi-Fi経由でのみ更新するようにします。 更新のためのスペースを確保するために、Androidのストレージスペースを解放するようにしてください。
Androidには膨大な数のアプリから選択できますが、GooglePlayストアですべてのアプリを利用できるわけではありません。 他のサードパーティ製アプリをインストールする場合は、AndroidにAPKファイルをインストールする方法を知っている必要があります。

The post Androidでアプリを更新する方法 appeared first on Gamingsym Japan.
