SuperFetchまたはSysMainは、Windows Vistaで導入されたプロセスであり、システムパフォーマンスを向上させることになっています。 Microsoftによると、SuperFetch機能は「システムパフォーマンスを長期にわたって維持および改善する」とのことです。 同じ機能は、Windows 10でも、新しいWindows11でも利用できます。
この機能は、すべてのWindowsバージョンでデフォルトで有効になっており、RAM使用パターンを分析するために常にバックグラウンドで実行されます。 時間の経過とともに、頻繁に使用するアプリについて学習し、RAMにプリロードします。これにより、アプリの読み込みが高速化されます。
この機能は確かにアプリの読み込みを高速化できますが、CPUとRAMの使用率が高い問題を引き起こす場合があります。 最近、多くのWindows 11ユーザーが、PCの使用中にCPU使用率が高いと報告しています。 さらに詳しく調べてみると、Service Host:SystMainがCPUとRAMの使用率が高い原因であることがわかりました。
また読む:Windows 11でインターネット速度をテストする方法(5つの最高のアプリ)
Windows 11でスーパーフェッチ(SysMain)を無効にする3つの最良の方法
したがって、Windows 11を使用していて、SuperfetchまたはSysMainが原因で問題が発生している場合は、この機能を無効にすることをお勧めします。 以下に、Windows 11でSuperfetch(SysMain)を無効にするためのステップバイステップガイドを共有しました。チェックアウトしましょう。
1)Windowsサービスを介してスーパーフェッチを無効にする
この方法では、Windowsサービスアプリを使用して、Windows11でSuperFetchを無効にします。以下の簡単な手順に従ってください。
1. Windows 11の検索をクリックして、「サービス」と入力します。 次に、 サービスアプリ リストから。
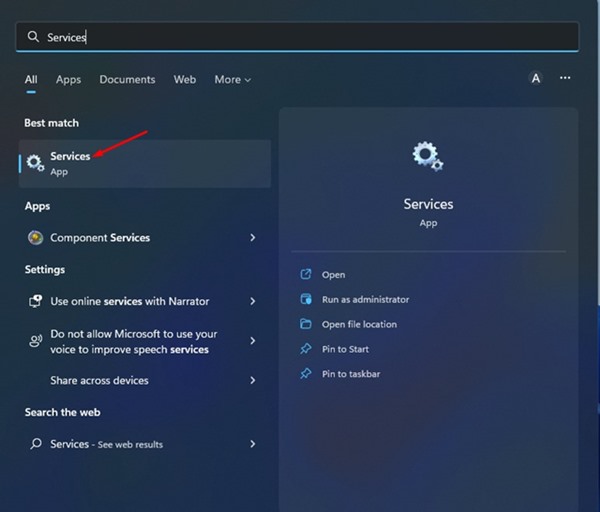
2.サービスアプリで、を見つけて右クリックします。 SysMain。 右クリックメニューで、 プロパティ。
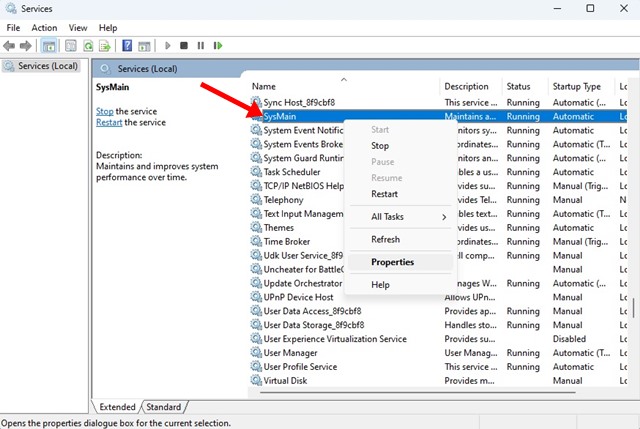
3.次に、SysMainプロパティで、をクリックします。 止まる サービスステータスの下にあるボタン。
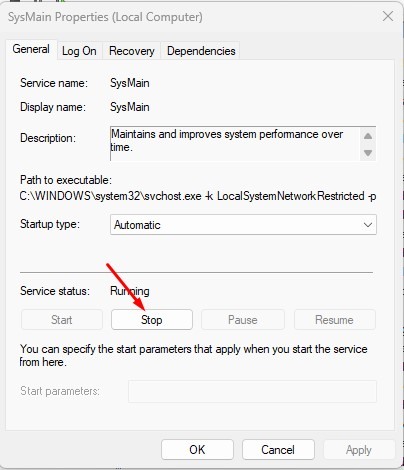
4.次に、 無効 スタートアップの種類で、をクリックします。 申し込み ボタン。
![スタートアップの種類で[無効]を選択します](https://techviral.net/wp-content/uploads/2022/06/Disable-Superfetch-via-Windows-Services-4.jpg)
それでおしまい! これにより、Windows 11でSupefetchまたはSysMainが無効になります。変更を適用するには、必ずコンピューターを再起動してください。
2)レジストリを介してWindows11でスーパーフェッチを無効にする
レジストリエディタを使用して、Windows11PCでSuperfetchまたはSysMainを無効にすることができます。 以下で共有する簡単な手順のいくつかに従う必要があります。
1.まず、Windows 11の検索をクリックして、次のように入力します。 レジストリ。 次に、リストからレジストリエディタを開きます。
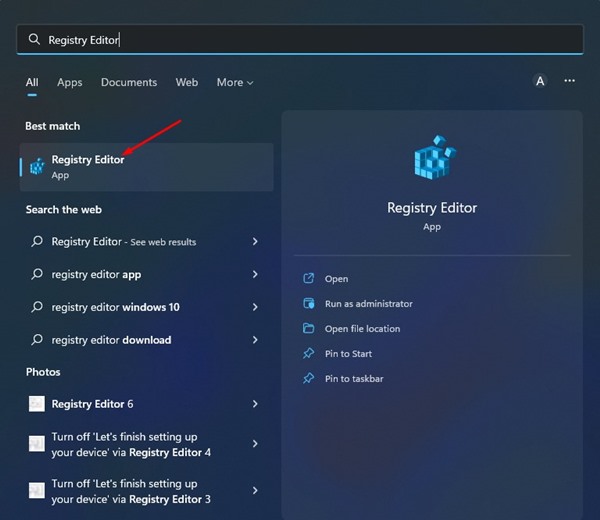
2.レジストリエディタで、次のパスに移動します。
ComputerHKEY_LOCAL_MACHINESYSTEMCurrentControlSetControlSession ManagerMemory ManagementPrefetchParameters
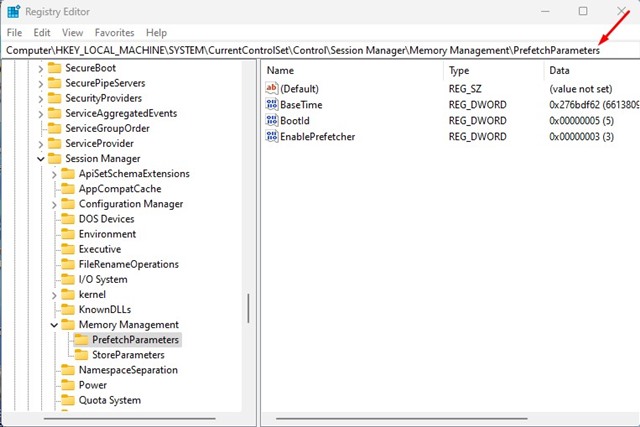
3.次に、右側のペインで右クリックして選択します 新規>DWORD(32ビット) 価値。
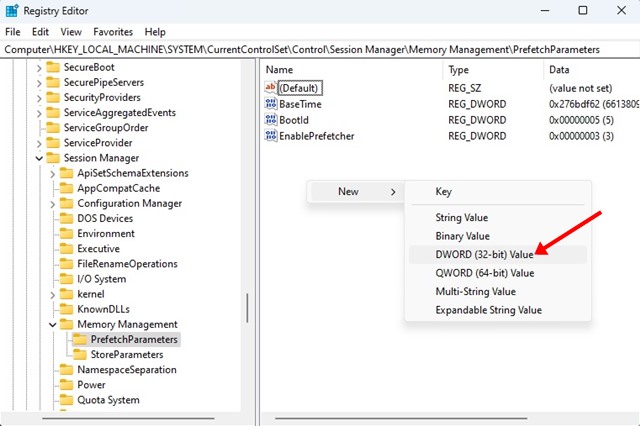
5.完了したら、EnableSuperfetchをダブルクリックして、次のように入力します。 0 [値のデータ]フィールド。
![[値のデータ]フィールドに0を入力します](https://techviral.net/wp-content/uploads/2022/06/Disable-Superfetch-in-Windows-11-via-Registry-5.jpg)
6.完了したら、をクリックします Ok ボタンをクリックして、レジストリエディタを閉じます。
それでおしまい! これにより、Windows11PCでスーパーフェッチが無効になります。 変更を適用するには、PCを再起動する必要があります。
3)コマンドプロンプトを使用してWindows11でSysMainを無効にします
Windows 11のコマンドラインユーティリティを利用して、SysMainを無効にすることもできます。 以下で共有する簡単な手順のいくつかに従う必要があります。
1. Windows 11の検索をクリックして、入力します コマンド・プロンプト。 コマンドプロンプトを右クリックして、 管理者として実行。
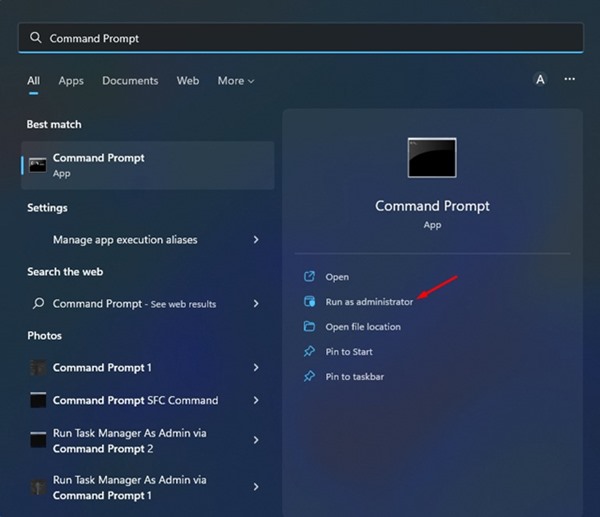
2.コマンドプロンプトで、 次のコマンドを貼り付けます を押して 入る。
sc stop “SysMain” & sc config “SysMain” start=disabled
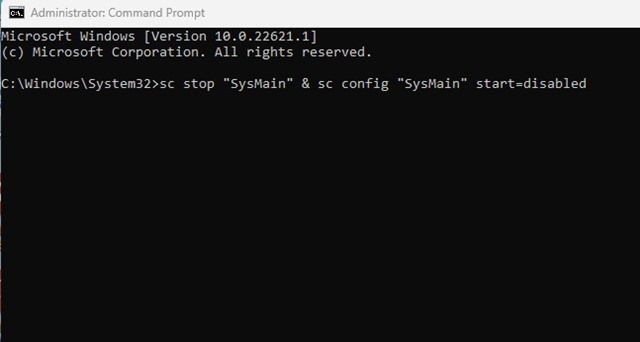
それでおしまい! これにより、Windows11PCでスーパーフェッチがオフになります。
Windows 11での高CPU使用率の問題を修正するための詳細なガイドを共有しました。必ずそのガイドを読み、共有メソッドを実装してください。
また読む:Windows11でタスクを作成してリマインダーを設定する方法
それでもWindows11PCでCPU使用率の高い問題が発生する場合は、他のいくつかのトラブルシューティングが必要になる場合があります。 ハイエンドPCを使用している場合は、アプリの読み込み時間が短縮されるため、この機能を有効にしておく必要があります。 ただし、それが原因で問題が発生した場合は、次の3つの方法に従って、機能を完全にオフにすることができます。 Windows 11でSuperfetchまたはSysMainを無効にする方法についてさらにサポートが必要な場合は、コメントでお知らせください。
The post Windows 11でスーパーフェッチ(SysMain)を無効にする方法(3つの方法) appeared first on Gamingsym Japan.
