Windows 10または11デバイスをソフトウェアWi-Fiルーター(ホットスポット/アクセスポイント)に変え、組み込みのツールのみを使用してインターネット接続を共有できます。 このWindowsソフトウェアホットスポットを使用して、単純なローカルワイヤレスネットワークを作成したり(たとえば、ファイルやプリンターを共有したり)、複数のワイヤレスデバイス(コンピューター、ラップトップ、電話、タブレット、その他のデバイス)とインターネット接続を共有したりできます。
この記事では、Windowsで仮想Wi-Fiホットスポットを作成する方法を紹介します。 コンピューターに2つのネットワークアダプターがあると仮定します。インターネットアクセスを備えたネットワークアダプター(これは有線イーサネット接続またはモバイル3G / 4G / 5G接続の場合があります)と別のワイヤレスWiFiネットワークアダプターです。 私たちのタスクは、このWindowsコンピューター上に仮想Wi-Fiルーターを作成することです。このルーターは、インターネット接続を他のデバイスと共有します。
まず、Wi-Fiアダプターのドライバーが仮想アクセスポイントの動作モード(アドホック)をサポートしていることを確認します。 これを行うには、このコマンドを実行します
netsh wlan show drivers
コマンドプロンプトウィンドウには、使用されているWi-Fiアダプタードライバーとサポートされているオプションに関する情報が表示されます。
「「サポートされているホスト型ネットワーク:はい」 メッセージは、このドライバがアクセスポイントモードをサポートしていることを意味します。 それ以外の場合は、ドライバーのバージョンを更新するか、別のWi-Fiアダプターを使用してみてください。
Windows 10および11でモバイルホットスポットを有効にする方法は?
Window 10 1607以降、 モバイルホットスポット Wi-Fi経由で他のデバイスとインターネットを共有するためのGUIツール。
設定ペインを使用してモバイルホットスポットを有効にできます。[設定]->[ネットワークとインターネット]->[モバイルホットスポット]に移動するか、ms-settingsクイックアクセスコマンドを実行します。 ms-settings:network-mobilehotspot
「インターネット接続を他のデバイスと共有する」トグル。
新しいWi-Fiネットワークの名前とパスワードが自動的に生成されます(変更できます)。 他のデバイスと共有するインターネット接続を選択します(からのインターネット接続を共有する)。 コンピュータにインターネット接続が1つしかない場合は、自動的に選択されます。
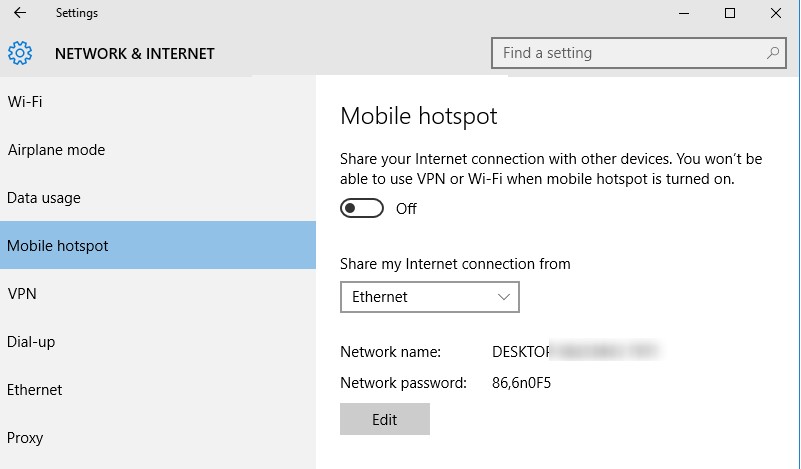
一部のタイプの接続は、モバイルホットスポットを介して共有できません(たとえば、PPPoEおよびその他のVPN接続)。
同じウィンドウに、WiFiホットスポットに現在接続されているデバイスのリストが表示されます。 デバイスの名前とMACアドレス、およびデバイスに割り当てられているIPアドレスが表示されます。 Windows仮想ホットスポットを使用すると、接続できます 最大8台のデバイス 同時に。
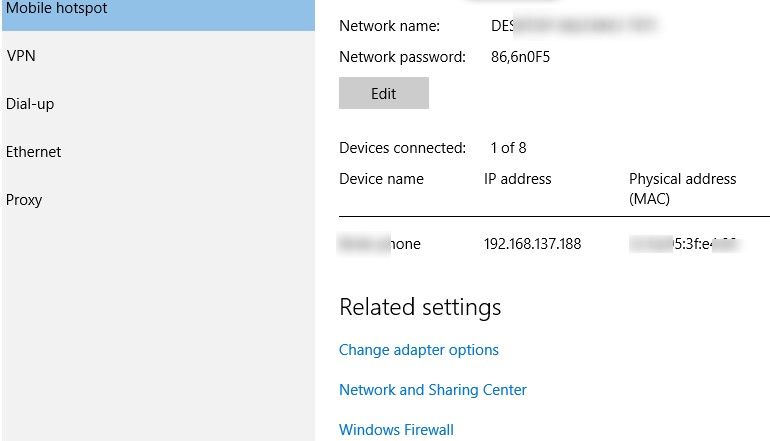
Windowsでモバイルホットスポットを実行しているときに表示される可能性のあるいくつかのエラー:
- モバイルホットスポットを有効にしようとする場合:
We can’t set up mobile hotspot. Turn on Wi-Fi.
このガイドに従って、Wi-Fiアダプターのドライバーを更新するか、Microsoft Hosted Network仮想アダプターを削除してみてください(この仮想アダプターは、ワイヤレスアクセスポイントの作成に使用されます)。 その後、コンピュータを再起動して、モバイルホットスポットを再度オンにしてみてください。
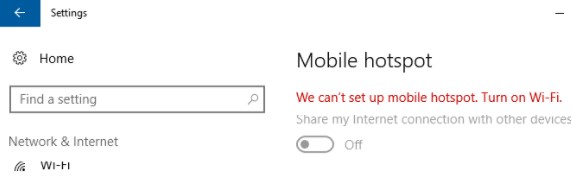
-
We can’t share this Internet connection because we can’t connect to the cellular network
インターネット接続を再起動してみてください。

-
We can’t set up mobile hotspot because your PC doesn’t have an Ethernet, Wi-Fi or cellular data connection
インターネット接続(ネットワークなし)に問題がある可能性が高いため、接続を確認する必要があります。 また、このエラーは、PPPoEを介してプロバイダーに接続している場合に表示されます。このタイプの接続は、Windowsのモバイルホットスポット機能ではサポートされていません。
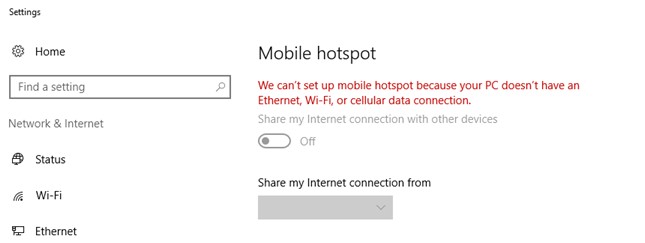
コマンドプロンプトを使用してWindows上に仮想Wi-Fiホットスポットを作成する
次に、コマンドプロンプトを使用してWindowsで仮想Wi-Fiホットスポットを作成する方法を見てみましょう。 この例では、という名前のワイヤレスネットワークを作成します ホットスポット (これはネットワークのSSIDです)そして ZiZiPass セキュリティキー(パスワード)。 (管理者として)コマンドプロンプトを開き、次のコマンドを実行します。
netsh wlan set hostednetwork mode=allow ssid=Hotspot key=ZiZiPass
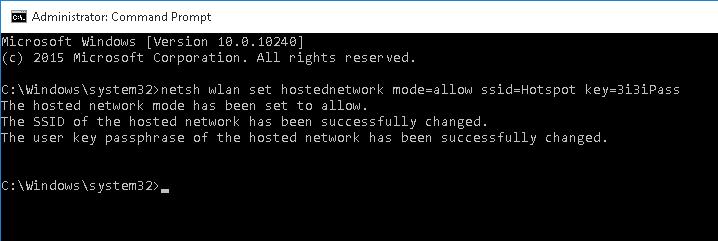
すべてが正しい場合、コマンドは次のメッセージを返します。
The hosted network mode has been set to allow. The SSID of the hosted network has been successfully changed. The user passphrase of the hosted network has been successfully changed.
このコマンドは、コンピューター上に新しい仮想Wi-Fiアダプター(Microsoft Hosted Network Virtual Adapter)を作成し、他のワイヤレスデバイスがアクセスポイントとして使用します。 次に、作成した仮想アダプターを有効にします。
netsh wlan start hostednetwork
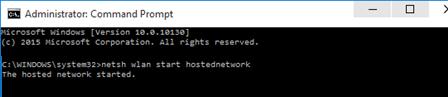
「「ホストされたネットワークが開始されました」メッセージは、ソフトウェアWi-Fiホットスポットが正常に開始されたことを示します。
名前の付いた新しいワイヤレス接続 ホットスポット ネットワークと共有センターに表示されます。
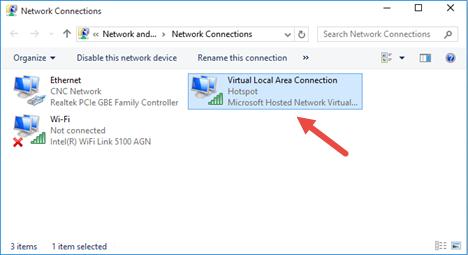
これで、他のデバイスで利用可能なWi-Fiネットワークをスキャンすると、ワイヤレスホットスポットが表示され、パスワードで接続できるようになります(ユーザーの便宜のために、PowerShellを使用してWiのQRコードを生成できます-Fiネットワーク)。 このようなネットワークに接続されたデバイスは、ドキュメントやハードウェア周辺機器を共有できますが、このようなWiFiホットスポットを介したインターネットアクセスはまだ可能ではありません。
Wi-Fiホットスポットを使用してWindowsでインターネットを共有する方法は?
次に、仮想Wi-Fiアクセスポイントに接続されているデバイスが有線ネットワーク接続を使用してインターネットにアクセスできるようにする必要があります。[ネットワークと共有センター]をクリックし、インターネットにアクセスできるネットワークアダプターの名前をクリックします。 この例では、これはという名前の接続です イーサネット。
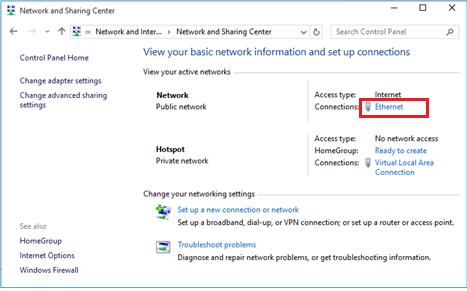
クリック プロパティ ネットワークアダプタのステータスウィンドウのボタン。
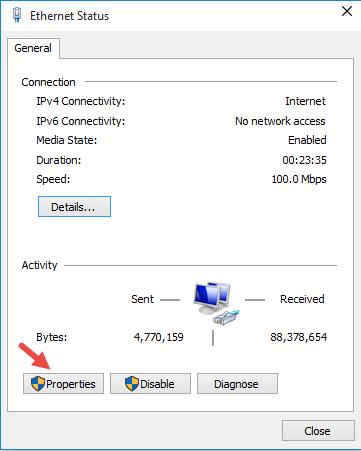
この接続のインターネット共有を許可します。 に移動します 共有 [イーサネットのプロパティ]ウィンドウのタブ。 チェックボックスをオンにします他のネットワークユーザーがこのコンピューターのインターネット接続を介して接続できるようにする」 ドロップダウンリストで前に作成した仮想アダプタの名前を選択します。
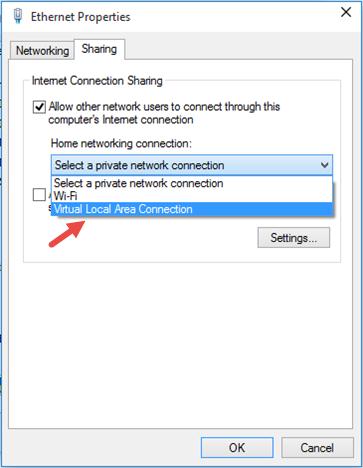
変更を保存します。 ネットワークと共有センターでは、ホットスポットネットワークの種類が次のように変更されます。 インターネット。 これは、このネットワーク(およびそれに接続されているすべてのデバイス)がインターネットにアクセスできるようになったことを意味します。
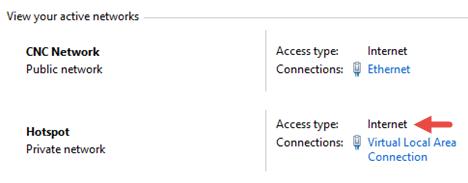
これで、Windowsホットスポットに接続されているすべてのデバイスが、コンピューターの外部ネットワークインターフェイスを介してインターネットにアクセスできるようになります。 携帯電話、タブレット、または別のラップトップからホットスポットに接続してみてください。
次のコマンドを使用して、現在のWi-Fiアクセスポイントの設定を表示できます。
Netsh wlan show hostednetwork
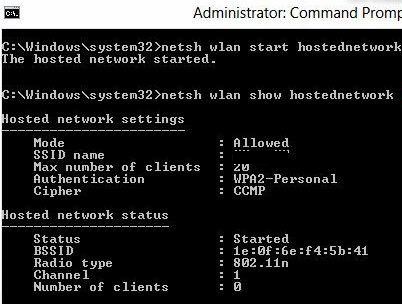
このコマンドは、ネットワーク名(SSID)、サポートされている認証と暗号化の種類、このホットスポットを同時に使用できるデバイスの最大数(クライアントの最大数)、および現在接続されているクライアントの数(クライアントの数)を表示します。
次のコマンドは、Wi-Fiホットスポットのセキュリティ設定と保存されている接続パスワード(ユーザーセキュリティキー)を表示します。
Netsh wlan show hostednetwork setting=security
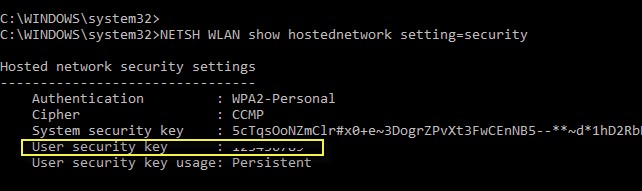
Windows 10または11のホットスポットは、非表示のSSIDモードでは機能しません。
Windowsの起動時にモバイルホットスポットを自動的に起動するには、次の手順に従います。
- コマンドを実行します
Win+R->shell:startup - 名前の付いたテキストファイルを作成します start_mobile_hotspot.bat;
- 次のPowerShellコードをファイルにコピーして、ファイルを保存します。
powershell -ExecutionPolicy Bypass "$connectionProfile = [Windows.Networking.Connectivity.NetworkInformation,Windows.Networking.Connectivity,ContentType=WindowsRuntime]::GetInternetConnectionProfile(); $tetheringManager = [Windows.Networking.NetworkOperators.NetworkOperatorTetheringManager,Windows.Networking.NetworkOperators,ContentType=WindowsRuntime]::CreateFromConnectionProfile($connectionProfile); $tetheringManager.StartTetheringAsync();"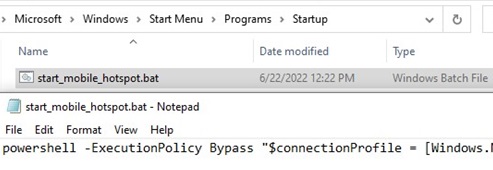
- これで、ユーザーがWindowsにログインしたときにホットスポットが自動的に開始されます(Windowsの自動ログオンを使用できます)。
- Windowsの起動時にワイヤレスホットスポットを開始する必要がある場合は、PowerShellを使用してスケジューラタスクを作成できます(タスクはSYSTEMに代わって実行されます)。
$Trigger= New-ScheduledTaskTrigger –AtStartup
$User= "NT AUTHORITYSYSTEM"
$Action= New-ScheduledTaskAction -Execute "c:scriptsstart_mobile_hotspot.bat"
Register-ScheduledTask -TaskName "RunHostSpot" -Trigger $Trigger -User $User -Action $Action -RunLevel Highest –Force
Windowsでの一般的なWi-Fiアクセスポイントの問題の修正
質問。 Windowsを再起動した後、Wi-Fiホットスポットはオンになりません。
答え。 Wi-Fiホットスポットを復元するには、次のコマンドでホステッドネットワークを起動する必要があります。netsh wlan start hostednetwork
ネットワーク名とパスワードを再入力する必要はありません。
ホストされたネットワークを実行しようとすると、エラーが表示されます
The Wireless AutoConfig Service (wlansvc) is not running. The hosted network couldn’t be started.
答え。
を実行します WLAN AutoConfig を使用したサービス services.msc コンソールまたはコマンドプロンプト:net start WlanSvc
仮想ホットスポットを再起動します。
The hosted network couldn’t be started. The group or resource is not in the correct state to perform the requested operation.
答え。
Wi-Fiアダプターがオンになっていることを確認してください。 次に、 デバイスマネージャ、 選択する 非表示のデバイスを表示する の中に 意見 メニュー。 探す Microsoft Hosted Network Virtual Adapter [ネットワークアダプタ]セクションで有効にします。
それでも問題が解決しない場合は、次のコマンドを1つずつ実行します。
netsh wlan set hostednetwork mode=disallownetsh wlan set hostednetwork mode=allow
その後、ホットスポットを再作成します。
netsh wlan set hostednetwork mode=allow ssid=Hotspot key=ZiZiPassnetsh wlan start hostednetwork
このデバイスで以前にWi-Fiホットスポットを作成したことがある場合は、レジストリのホステッド仮想アダプター設定をクリーンアップしてみてください。 を削除します HostedNetworkSettings の下のDWORDレジストリパラメータ HKLM System CurrentControlSet Services WlanSvc Parameters HostedNetworkSettings regキー。
reg delete hklmsystemcurrentcontrolsetserviceswlansvcparametershostednetworksettings /v hostednetworksettings
質問。 アクセスポイントの状態や設定を確認するにはどうすればよいですか?
答え netsh wlan show hostednetwork
質問。 仮想Wi-Fiホットスポットを一時的に無効にするか完全に削除するにはどうすればよいですか?
答え。 ワイヤレスアクセスポイントを停止するには、次のコマンドを実行します。netsh wlan stop hostednetwork
これで、Windowsでホストされているネットワークを削除し、SSIDとネットワークセキュリティキー(パスワード)をリセットできます。 netsh wlan set hostednetwork mode=disallow
質問。 デバイスはWi-Fiホットスポットに接続しますが、インターネットにアクセスできません。
答え: デバイスのDNSサーバー設定を確認します(クライアントのネットワーク設定でパブリックGoogle DNSサーバー(8.8.8.8)のアドレスを手動で指定してみてください。また、インターネット接続の共有(ICS)サービスを再起動するか、無効にしてから再実行してください。 Windowsデバイスがインターネットに接続するためのアダプタを有効にします。
セキュリティ上の理由から、ドメイン管理者は、ActiveDirectoryドメインに参加しているコンピューターでモバイルホットスポット機能を無効にすることができます。 DNSドメインネットワークでのインターネット接続の共有の使用を禁止する GPOオプション([コンピューターの構成]->[管理用テンプレート]->[ネットワーク]->[ネットワーク接続]の下)。 このポリシーが、ローカルのグループポリシーエディター(gpedit.msc)およびグループポリシーの結果のツール(gpresult.exeまたはrsop.msc)を使用して構成されていないことを確認してください。
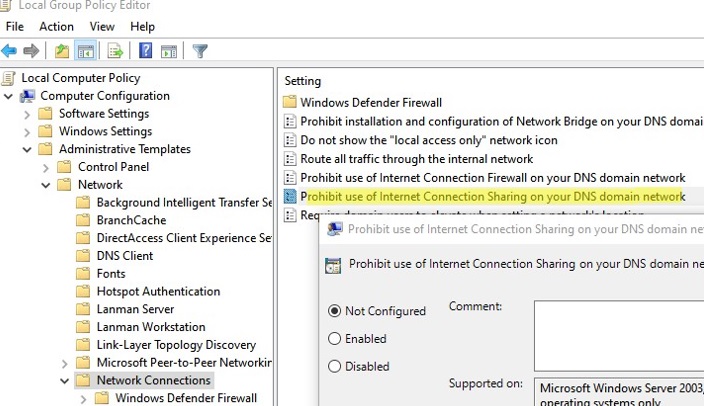
WindowsのWi-Fiホットスポットが機能しない原因となる可能性のあるその他の一般的な問題:
- サードパーティのウイルス対策ソフトウェアに組み込まれているファイアウォールが、インターネット接続の共有をブロックする場合があります。 ファイアウォールを一時的に無効にしてみて、ファイアウォールが無効になっているときに問題が発生するかどうかを確認してください。
- インターネット接続のプロパティで共有が有効になっていることを確認してください。
- Wi-Fi経由でインターネット接続を共有しているWindowsデバイスでICSインターネット共有サービスが有効になっていることを確認してください。 これを行う最も簡単な方法は、
services.mscスナップインまたはGet-ServicePowerShellコマンドレットを使用:Get-Service SharedAccess;
- ネットワークアダプタのトラブルシューティングツールを実行します(ネットワークアダプタのトラブルシューティング:[トラブルシューティング]->[ネットワークアダプタ]->[トラブルシューティングの実行])。 ネットワークトラブルシューティングツールは、現在のネットワークアダプターの設定を確認し、問題の修正を自動的に試みます。
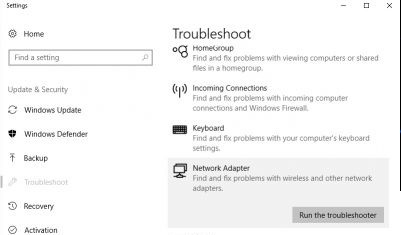
- Windowsネットワーク設定をリセットし([設定]->[ネットワーク]->[ネットワークリセット])、Wi-Fiホットスポットを再作成します。
The post Windows PCでWi-Fiホットスポットを作成するにはどうすればよいですか? appeared first on Gamingsym Japan.
