また、Androidデバイスで画面オーバーレイで検出されたエラーに繰り返し直面している場合は、以下にリストされ、説明されている簡単な方法を利用して、エラーを一度に取り除く必要があります。
Androidは、他のオペレーティングシステムと同様に、ユーザーに多くの機能を提供します。 これらの特徴と機能は、あるOSを別のOSと差別化するコアです。 これらの属性は、タスクを簡単にすることを目的としていますが、脅威になる可能性もあります。
Androidデバイスでのそのような脅威の1つは、画面オーバーレイで検出されたエラーです。 さまざまな理由により、Androidマシュマロ以降を搭載しているAndroidデバイスでエラーが発生した可能性があります。 このエラーは作業を妨げ、アプリやサービスにアクセスできなくなります。 しかし、このエラーは簡単に取り除くことができます。
ただし、エラーを削除する方法を確認する前に。 Android画面のオーバーレイ権限について詳しく見ていきましょう。
スクリーンオーバーレイとは何ですか?
名前が示すように、画面オーバーレイの権限はアプリのオーバーレイ設定に関連しています。 これらは、あるアプリの動作と外観を別のアプリよりも定義します。 小さなウィンドウでチャットを開いて人に返信できる場合、Whatsappなどのアプリでこの機能を見つけることができます。 この機能は非常に実行可能であり、物事を迅速に行うことができます。
Androidで検出された画面オーバーレイを修正する手順
検出されたAndroidWear画面オーバーレイを修正する手順は非常に簡単です。 エラーを修正する方法を知るには、以下の手順に従ってください。
- を開きます 設定 あなたのAndroidデバイスの。
- ここで、という名前の設定を見つけます アプリ、アプリと通知、またはその他の同様のもの アプリの設定を変更できます。
- アプリの設定から、をタップします 他のアプリの上に表示 オプション。
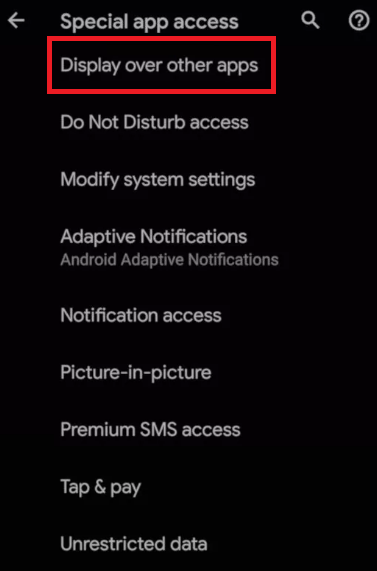
- 特定のアプリがオーバーレイ画面に関連する問題に直面していると思われる場合-検出された場合は、次のことを行う必要があります 同じをオフに切り替えます エラーを取り除くか、アプリの権限をに設定します いいえ。
または、上記の方法を使用して画面オーバーレイを見つけてオフまたはオンにできない場合。 以下に示すものの助けを借りることもできます:
- を開きます 設定 あなたのAndroid携帯の。
- 次に、設定の上部にある検索バーをタップして、次のように入力します 描画または表示。
- 次のような設定結果が表示される場合があります 他のアプリの上に描く また 他のアプリの上に表示。 同じものをタップして続行します。
- これで、アプリのリストが表示されます。 同じリストから、 すべてのアプリをオフに切り替えます 次に、それらを1つずつ有効にして、問題の原因となっているものを確認するか、アプリの設定を次のように設定します。 いいえ。 または、問題の原因となっているアプリがすでにわかっている場合は、同じアプリをオフに切り替えます。
画面オーバーレイのアクセス許可のそれぞれの設定が見つからず、画面オーバーレイがどこにあるのか疑問に思っている場合。 さまざまなデバイスやオペレーティングシステムでオーバーレイ設定を開く手順を示す次のセクションを参考にしてください。
また読む: WindowsPCで機能しない不和オーバーレイを解決する方法
Android NougatまたはMarshmallowで画面オーバーレイで検出されたエラーを修正するにはどうすればよいですか?
以下の手順を参考にして、AndroidNougatまたはMarshmallowでAndroid画面オーバーレイの権限を見つけてアクセスしてください。
- を開きます 設定 お使いのデバイスの。
- 下にスクロールして見つけます アプリ 同じをタップします。
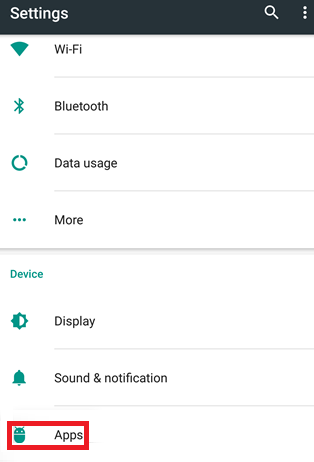
- が表示されます 設定または歯車のアイコン 画面上部にあります。 歯車のアイコンをタップします。
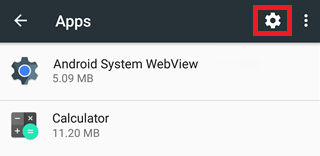
- 下 高度な設定、という名前の意見をタップする必要があります 特別アクセス。
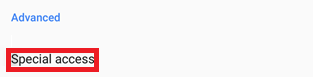
- 特別アクセスウィンドウの下をスクロールし続けて見つけます 他のアプリの上に描く。
- アプリのリストがあります。 デバイスのエラーを作成するアプリをタップし、設定を次のように設定します いいえ。
また読む: AndroidデバイスでIPアドレスを変更する方法
Android Oreoで画面オーバーレイで検出されたエラーを修正するにはどうすればよいですか?
以下に示す一連の手順を使用して、AndroidOreoを搭載したAndroidデバイスでAndroidWear画面オーバーレイが検出したエラーを修正します。
- を開きます 設定 デバイス用。
- 下にスクロールして検索し、タップします アプリと通知。
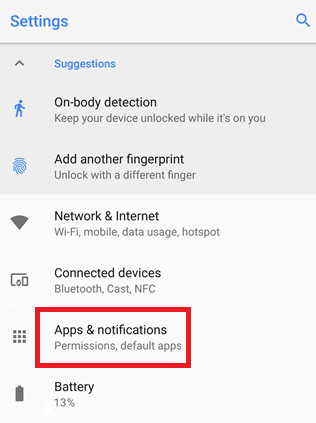
- のカテゴリを展開します 高度なオプション。
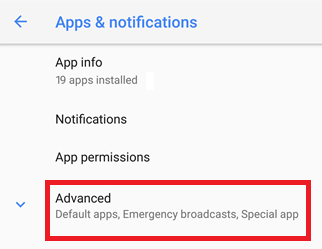
- をタップします 特別なアプリへのアクセス オプション。
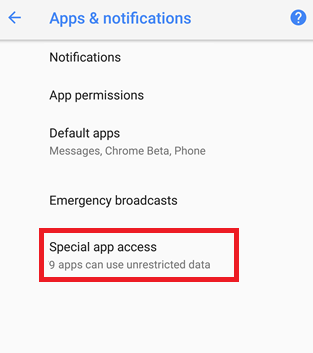
- 画面を下にスクロールすると、 他のアプリの設定の上に表示。 同じものをタップして続行します。
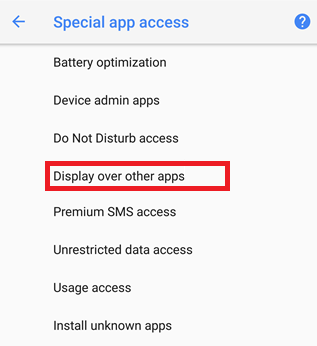
- アプリのリストから、をタップします 個々のアプリ 問題を引き起こし、設定をに設定します いいえ。
また読む: AndroidでFaceTimeを使用する方法
Samsung Androidで画面オーバーレイで検出されたエラーを修正するにはどうすればよいですか?
次に、SamsungデバイスでのAndroid画面オーバーレイ権限のエラーを修正する手順を見ていきます。
- を開きます 設定 デバイスの。
- 名前の付いたカテゴリを検索します アプリケーション デバイス設定で。
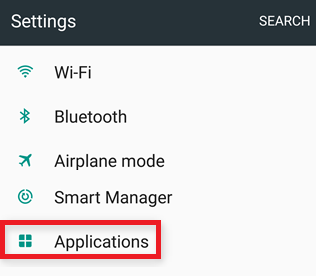
- 名前の付いたオプションをタップします アプリケーションマネージャ。
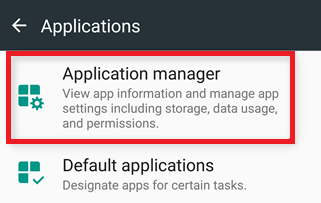
- 次に、アプリのリストの上にあるオプションをタップします。 もっと。
- を変更する設定をタップします 上に表示できるアプリ。
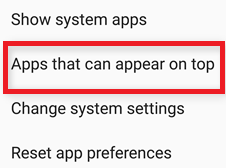
- アプリのリストから、 アプリをオフに切り替えます エラーを作成します。
LG Androidで画面オーバーレイで検出されたエラーを修正するにはどうすればよいですか?
最後に、LGデバイスの画面上のオーバーレイ関連のエラーを修正して有効にする手順を紹介しました。
- デバイスを開く 設定 LGAndroid用。
- のカテゴリを検索 アプリ 設定で。
- アプリのリストの上で、をタップします 3つのドット より多くのオプションにアクセスします。
- あなたはタップする必要があります アプリを構成する 続行します。
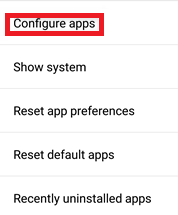
- 下 高度な設定 デバイスの、という名前のオプションがあります 他のアプリの上に描く。 それをタップします。
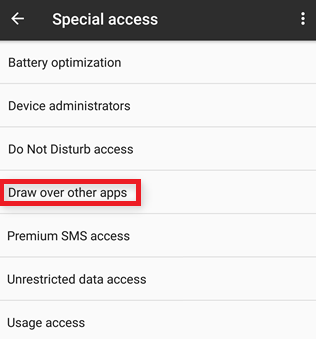
- UIを使用すると、アプリのリストが表示されます。 必要なアプリをタップします 設定をに設定します いいえ。
また読む: Android用の最高のWiFiハッキングアプリ
Androidで画面オーバーレイが検出したエラー:修正済み
したがって、上記はすべてのAndroidデバイスで画面オーバーレイで検出されたエラーを修正するための最も簡単な方法のいくつかです。 提供された手順を正確に実行した後、エラーが発生しないことを願っています。 ただし、問題が解決しない場合は、以下のコメントセクションを使用してお気軽にお問い合わせください。 可能な限りパーソナライズされたソリューションを提供します。
さらに、このチュートリアルのレビューについて教えてください。 皆様のご提案もよろしくお願いいたします。 私たちのブログからニュースレターを購読して、そのような興味深くそして役立つ記事のより多くの即時の更新を入手してください。
The post Androidで画面オーバーレイで検出された問題を修正する方法 appeared first on Gamingsym Japan.
