この記事では、を構成する方法を示します タグ付きVLANインターフェイス Windows10/11およびWindowsServer2019(2022/2016 / 2012R2)。 ザ VLAN(仮想LAN) 仕様は、 IEEE 802.1Q 標準であり、タグでトラフィックをマークする必要があります(vlanid)ネットワークパケットが特定の仮想ネットワークを参照できるようにします。 VLANは、ネットワークの分離とセグメント化、ブロードキャストドメインの制限、およびネットワークセグメントの分離に使用され、セキュリティを向上させます。 Windowsでは、さまざまなツールを使用して、単一の物理NIC上にさまざまなVLANIDを持つ複数の論理ネットワークインターフェイスを構成できます。
WindowsでVLANを使用するには、コンピュータ/サーバーが接続されている物理スイッチポートを再構成する必要があります。 ポートをアクセスモードからに切り替える必要があります トランクモード。 デフォルトでは、すべてのVLANがトランクポートで許可されていますが、許可されるVLAN番号のリストを設定できます(1 に 4094)このイーサネットスイッチポートで利用できます。
Windows10および11での複数のVLANインターフェイスの作成
Windowsデスクトップエディションは、VLANタギングをネイティブにサポートしていません。 デフォルトでは、ほとんどのネットワークアダプタドライバはネットワークパケット内のすべてのVLANタグを無視し、外部VLANにアクセスできなくなります。
一部のネットワークアダプタでは、ドライバのプロパティでVLAN番号を設定できます。
- デバイスマネージャを実行します(
devmgmt.msc); - を展開します ネットワークアダプタ セクションを作成し、ネットワークアダプタのプロパティを開きます。
- に移動します 高度 タブを見つけて VLAN ID オプション;
- ここでVLAN番号を設定できます。
- 一部のNICでは、最初に有効にする必要があります パケット優先度とVLAN オプション。
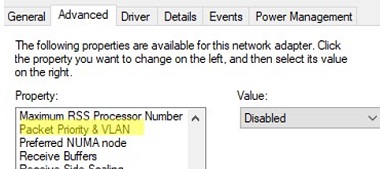
最新バージョンのWindows10および11では、ネットワークインターフェイスアダプターに1つのVLANタグを設定できます。 PowerShellを使用してネットワーク設定を管理できます。 たとえば、Ethernet0という名前のネットワークインターフェイスにVLANID24を設定するとします。
Set-NetAdapter –Name "Ethernet0" -VlanID 24
一部のNIC(Intel、Broadcom、HP、Realtek製)では、VLANIDを使用してWindowsで仮想ネットワークインターフェイスを作成できる特別なツールを利用できます。 これを行うには、802.1Qタグ付きトラフィックとベンダーの公式構成ツールをサポートする特別なドライバーをコンピューターにインストールする必要があります。
Windows10または11のRealtekNICに複数のVLANを作成する
Realtek NICの場合、を使用して異なるVLANで複数の仮想NICを構成できます。 Realtekイーサネット診断ユーティリティ。 ベンダーのWebサイトでRealtekネットワークコントローラーの説明を見つけて、このモデルがVLANをサポートしていることを確認してください。 たとえば、RTL8169SC(L)ネットワークコントローラーの仕様には、次のオプションがあります。
Supports IEEE 802.1Q VLAN tagging
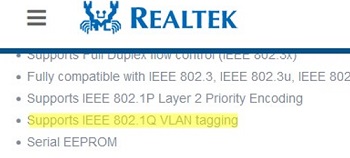
Realtekアダプター用の最新のネットワークドライバーをダウンロードしてインストールし、 Realtek イーサネット診断ユーティリティ (Win7 / Win8 / Win10 / Win11の診断プログラム)。
に移動します VLAN セクションをクリックします 追加 必要なものを追加します VLAN ID。 その後、新しいネットワークインターフェイスがWindowsに表示されます。
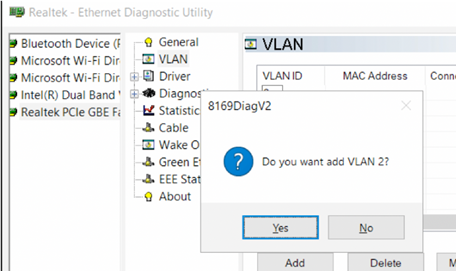
VLANのネットワークインターフェイスを作成した後、対応するIPネットワークからIPアドレスを割り当てることができます。
IntelイーサネットネットワークアダプタでVLANを設定する方法は?
Intelには独自の機能があります インテルアドバンストネットワークサービス(インテル®ANS) VLANインターフェイスを設定するためのツール。 もちろん、ネットワークアダプタモデルはVLANをサポートしている必要があります(たとえば、VLANはIntel PRO/100やPRO/1000などのNICではサポートされていません)。 ドライバをインストールするときは、 Windowsデバイスマネージャー用インテルPROSet と 高度なネットワークサービス オプション。
次に、物理Intelネットワークアダプタのプロパティに個別のVLANタブが表示され、複数のVLANインターフェイスを作成できます。
ただし、この方法は、以前のすべてのバージョンのWindows(Windows 10 1809まで)で機能します。 最新のWindows10/11ビルドでは、次のメッセージが[VLAN]タブに表示されます。
Intel(R) Advanced Network (Intel(R) ANS) Teams and VLANs are not supported on Microsoft Windows 10.
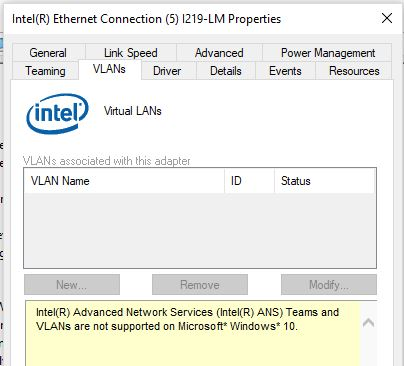
Intelは最近、Windows10および11の最新ビルド用の新しいネットワークアダプタドライバとIntelPROSetアダプタ構成ツールをリリースしました。最新のIntelドライバとIntelPROsetユーティリティをダウンロードしてインストールします。
構成ツールを実行し、に移動します チーミング/VLAN タブをクリックし、 新しい ボタンをクリックし、ネットワークインターフェイスの名前とその名前を指定します VLANID。
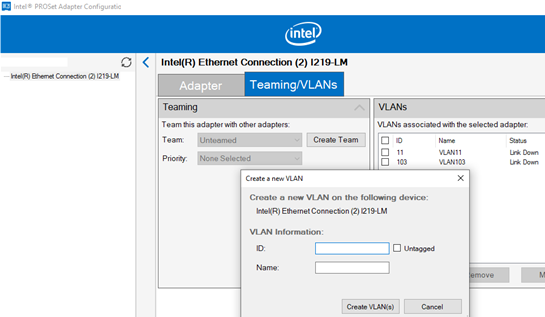
さらに、次のPowerShellコマンドレットを使用して、IntelNIC上のVLANのリストを追加/削除/表示できます。 IntelNetCmdlets モジュール。 モジュールをPowerShellセッションにインポートします。
Import-Module -Name "C:Program FilesIntelWired NetworkingIntelNetCmdletsIntelNetCmdlets" -Scope Local
タグなしの仮想ネットワークアダプタを作成できます(通常はnative-vlan-idで使用されます)。
Add-IntelNetVLAN -ParentName "Intel(R) Ethernet Connection I219-LM" -VLANID 0
特定のVLAN番号でIntelNICを作成するには:
Add-IntelNetVLAN -ParentName "Intel(R) Ethernet Connection I219-LM" -VLANID 103
すべての仮想Intelネットワークアダプタを一覧表示するには:
Get-NetAdapter
VLANインターフェイスを削除します。
Remove-IntelNetVLAN -ParentName "Intel(R) Ethernet Connection I219-LM" -VLANID 103

Broadcom NICの場合、仮想ネットワークインターフェイスのグループを作成し、を使用してVLANIDを割り当てることができます。 Broadcom Advanced Control Suite 道具。
Windows Server 2022/2019/2016で複数のVLANを設定する方法は?
Windows Server 2022/2019/2016 / 2012R2では、組み込みのツールを使用して(サードパーティのドライバやツールをインストールせずに)、同じネットワークインターフェイスに複数のVLANを設定できます。 を使用して、WindowsServer2019の同じ物理NICに複数のVLANを構成してみましょう。 NICチーミング。
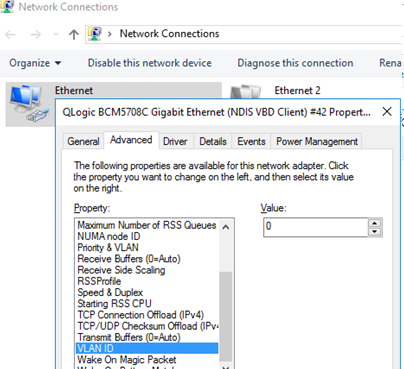
- を開きます サーバーマネージャー -> ローカル をクリックします NICチーミング リンク;
- の中に チーム セクションをクリックします 仕事 -> 新しいチーム。 グループ名を指定し、追加するネットワークアダプタを選択します。
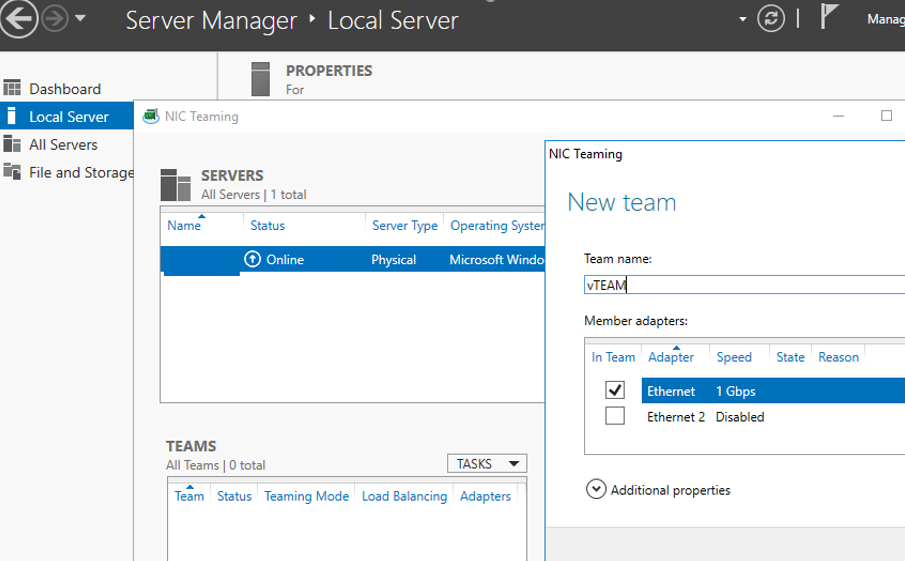
- 次に、「アダプターとインターフェース」セクションで、仮想ネットワークインターフェイスを追加します。 クリック タスク ->インターフェースの追加;
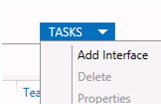
- 作成するインターフェースの名前とVLAN番号を入力します。
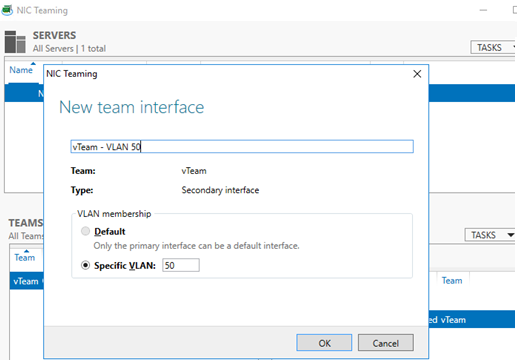
ネットワークインターフェイスを追加し、PowerShellでそのVLANを設定できます。
Add-NetLbfoTeamNic -Team vTeam -VlanID 24 -Name VLAN24 - 同様に、必要な数のVLANネットワークインターフェイスを追加できます。
Windows Server 2022/2019/2016は、NICチーミンググループごとに最大32のNIC(および一意のVLAN)をサポートすることに注意してください。
- 別の仮想ネットワークアダプタが、のネットワーク接続のリストに表示されます。
ncpa.cpl;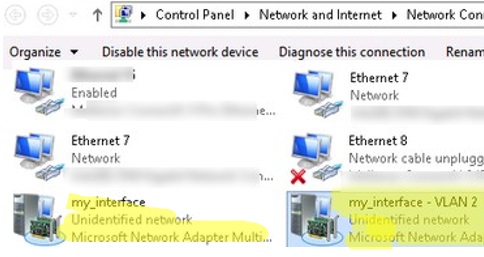
- これで、ネットワークアダプタのプロパティで、またはPowerShellコマンドレットを使用して、各VLANインターフェイスのIP設定を構成できます。
New-NetIPAddress -InterfaceAlias your_VLAN_interface -IPAddress 192.168.10.10 -PrefixLength 24 -DefaultGateway 192.168.10.1
Set-DnsClientServerAddress -InterfaceAlias your_VLAN_interface -ServerAddresses 192.168.100.12
WindowsHyper-Vの役割で複数のVLANを作成する
Hyper-Vサブシステム(WindowsServerとデスクトップのWindows10/11 ProおよびEnterpriseエディションの両方で使用可能)を介して、Windowsで複数のVLANをプログラムで処理できます。 特定のVLANにネットワークアダプタを使用して仮想スイッチを作成できます。
これを行うには、Hyper-Vコンポーネントをインストールする必要があります。
Enable-WindowsOptionalFeature -Online -FeatureName:Microsoft-Hyper-V -All
Hyper-VマネージャーまたはPowerShellコマンドを使用して新しい仮想スイッチを作成します(Hyper-Vサーバーの構成方法に関する記事の例を参照してください)。
次に、作成するVLANごとに次のコマンドを実行します。
Add-VMNetworkAdapter -ManagementOS -Name VLAN24 -StaticMacAddress "11-11-AA-BB-CC-DD" -SwitchName vSwitch2
Set-VMNetworkAdapterVlan -ManagementOS -VMNetworkAdapterName VLAN24 -Access -VlanId 24
したがって、必要なVLANを備えたネットワークアダプタがWindowsに表示されます。
Hyper-VサーバーでVMを実行している場合は、それらを異なるVLANに配置できます。 Hyper-V上のVMの仮想ネットワークアダプターをアクセスモードに切り替えて、特定のVLAN IDでのみトラフィックを受信できるようにするには、次のコマンドを使用します。
Set-VMNetworkAdapterVlan -VMName MyVMName1 -Access -VlanId 30
VMとそれに割り当てられたVLANのリストを表示します。
Get-VMNetworkAdapterVLAN
Hyper-Vの役割を持つWindowsServer2022では、仮想スイッチをそのようなチーミングインターフェイスにバインドすることはできません。 事実、LBFONICチーミングはWindowsServer 2022で廃止された機能です(https://aka.ms/lbfodeprecation)。 NICチーミングの代わりに、 組み込みチーミングの切り替え ((設定)。
SETを使用して、仮想アダプタを作成し、Windows Server2022Hyper-VでVLANを割り当てましょう。
ホストの物理アダプターに接続された仮想スイッチを作成します。
New-VMSwitch -Name HVVLANSwitch1 -NetAdapterName "Ethernet3","Ethernet4" -EnableEmbeddedTeaming $true
次に、仮想スイッチに接続された仮想アダプターを作成します。
Add-VMNetworkAdapter -ManagementOS -Name "VLAN22" -StaticMacAddress "XX-XX-XX-XX-XX-XX" -SwitchName HVVLANSwitch1
VLANタグを仮想アダプタに割り当てます。
Set-VMNetworkAdapterVlan -ManagementOS -VMNetworkAdapterName "VLAN22" -Access -VlanId 22
次のコマンドを使用して、仮想Hyper-Vアダプターが複数のVLANからパケットを受信できるようにすることができます。
Get-VMNetworkAdapter -Name youradaptername | Set-VMNetworkAdapterVlan -Trunk -AllowedVlanIdList 40-69 -NativeVlanId 0
ザ -NativeVlanId 0 パラメータは必須です。 この場合、Hyper-Vに次のように伝えます VLAN:0 タグなしトラフィックのネイティブとして使用されます。
The post Windowsでの複数のVLANインターフェイスの設定 appeared first on Gamingsym Japan.
