あなたが何年もそれを使用しているとしても、あなたがあなたのAndroidスマートフォンのすべての機能を知っているわけではないことを私たちはかなり確信しています。 Androidはオープンソースのオペレーティングシステムであり、時々新しい機能を取得します。
最近、Gboard for Androidを使用しているときに、タイピングを大幅に高速化するもう1つの最高の機能を見つけました。 この機能を使用すると、Gboardの個人辞書を使用してカスタムテキストショートカットを設定できます。
Gboardのカスタムテキストショートカットは、選択した単語を入力するとテキストボックスの情報が自動的に入力されるため、便利です。 たとえば、完全な電子メールアドレスを頻繁に入力する必要がある場合は、完全な電子メールアドレスのカスタムテキストショートカットを設定できます。
また読む:PCとAndroidのGooglePlayストアからAPKを直接ダウンロードする方法。
Android用Gboardでカスタムテキストショートカットを設定する手順
カスタムテキストショートカットを設定すると、ショートカットテキストを入力するたびに、Gboardの候補バーに完全なメールアドレスが表示されます。 したがって、Androidデバイスでカスタムテキストショートカットを設定する場合は、以下の簡単な手順のいくつかに従う必要があります。
プロセスを示すために、 [email protected] Techviralが入力されるたびに、提案としてポップアップ表示されます。
1. Androidアプリドロワーを開き、をタップします Gboard アプリ。
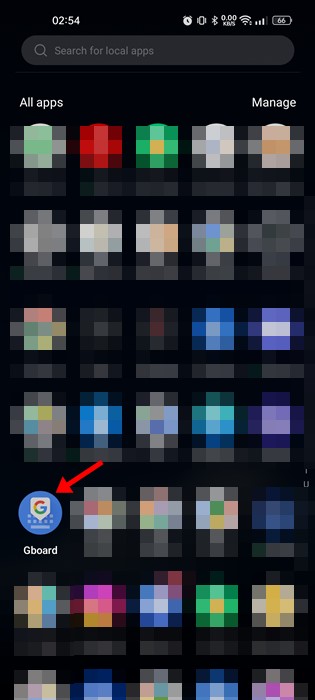
2. Gboardの設定ページで、下にスクロールして、 辞書。
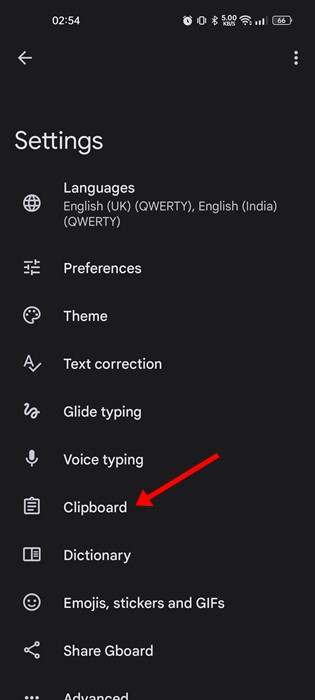
3.[辞書]ページで、をタップします 個人辞書 オプション。
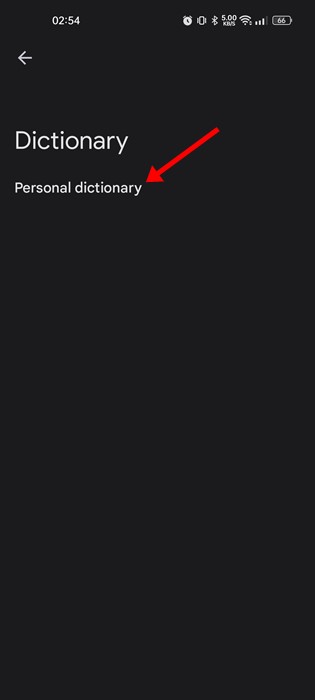
4.次に、 あなたが使う言語を選んでください。
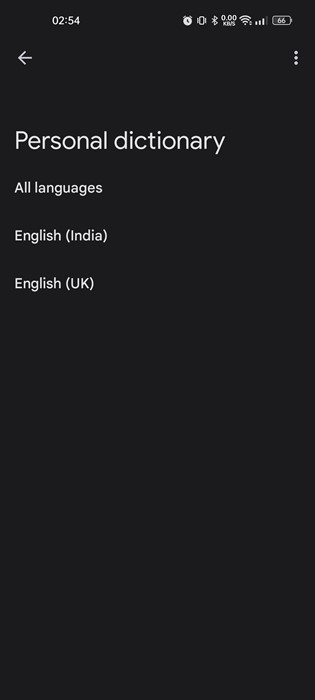
5.次の画面で、 + 右上隅のボタン。
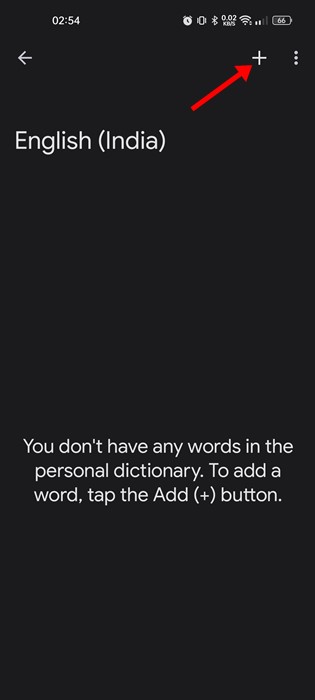
6.今、あなたはしなければなりません 最初のボックスに単語を入力します そしてその 2番目のボックスのテキストショートカット。 たとえば、私は入力しました [email protected] 最初のボックスと2番目のボックスに入力しました テクウイルス。
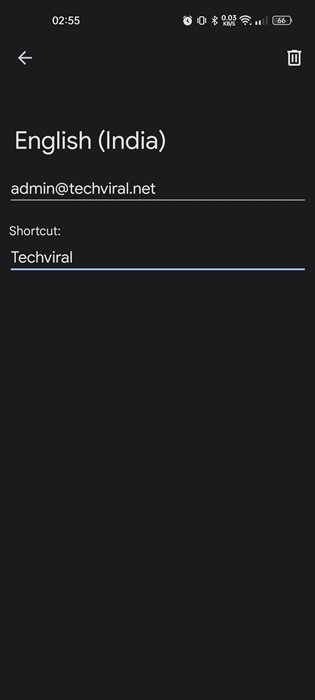
7.キーボードでTechviralと入力すると、Gboardは [email protected] 電子メールアドレス。
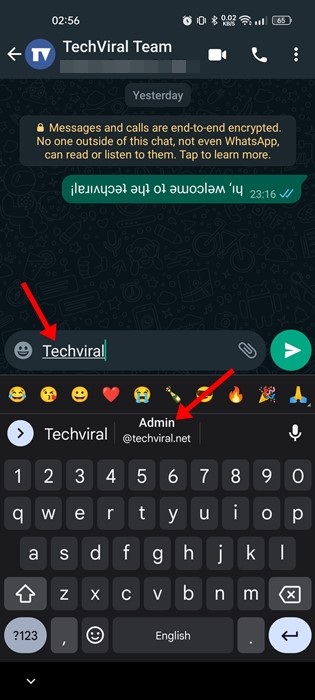
それでおしまい! 最もよく使用するテキストにカスタムショートカットを設定するには、同じ手順を繰り返す必要があります。 場所、メールアドレス、電話番号、複雑な記号や絵文字などのカスタムテキストショートカットを設定できます。
また読む:20以上の最高の隠されたAndroidシークレットコード
これで、Android用のGboardアプリでカスタムテキストショートカットを設定することができます。 Swiftkey、Samsung Keyboardなどの他のキーボードアプリでも同じ機能を利用できます。Androidでカスタムテキストショートカットを設定する方法についてさらにサポートが必要な場合は、コメントでお知らせください。
The post Android用Gboardでカスタムテキストショートカットを設定する方法 appeared first on Gamingsym Japan.
