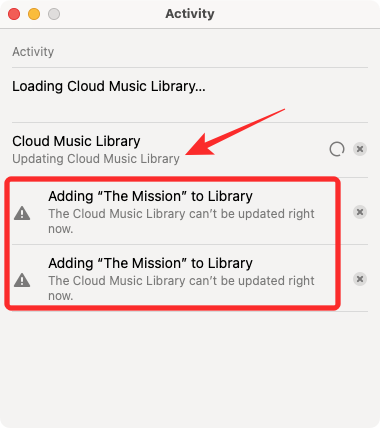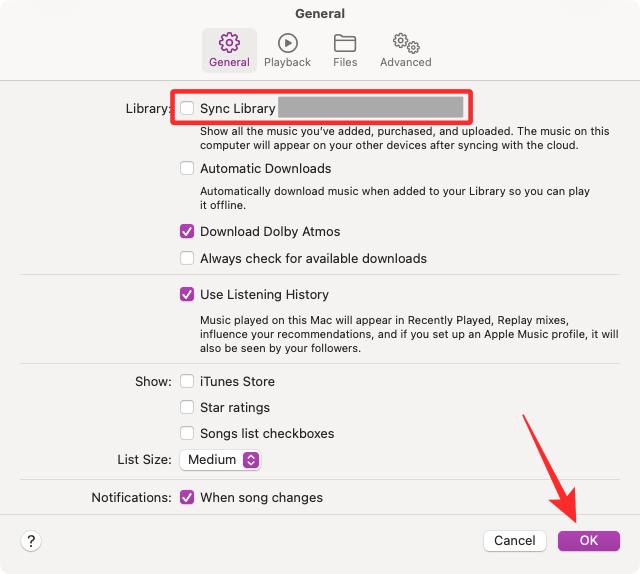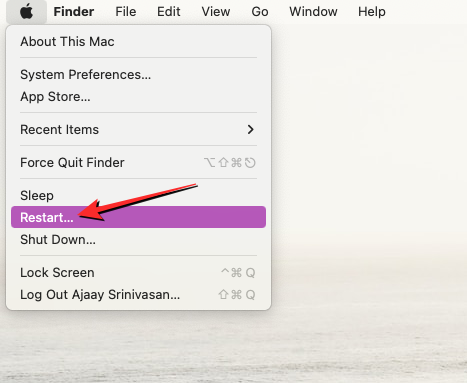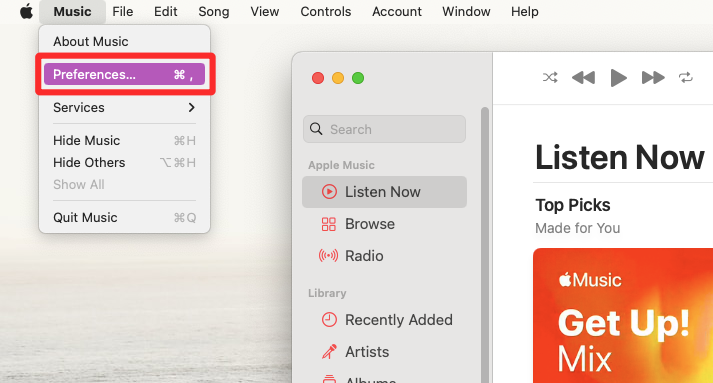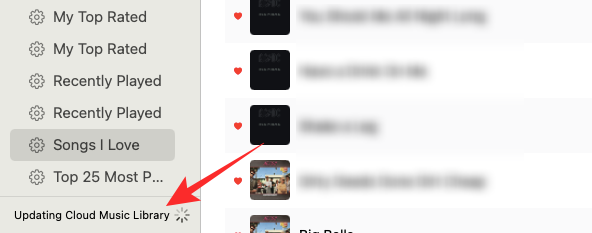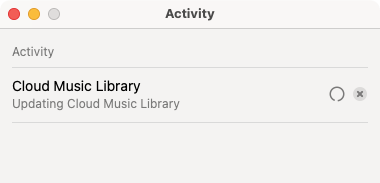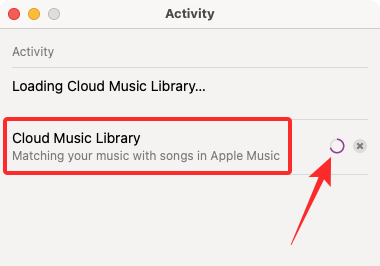Apple Musicは、iPhoneユーザー向けの曲やポッドキャストのストリーミングに適したサービスです。 他のサービスと同様に、聴いている音楽は、AppleIDでサインインしたデバイスとインストールされているAppleMusicアプリの間で同期されます。 ほとんどの場合、iCloud同期はそれ自体で仕事をこなすので、どのデバイスからでもお気に入りの曲のストリーミングを楽しむことができます。
Macでライブラリを同期するのに苦労していて、Apple Musicアプリ内に「クラウドミュージックライブラリの更新」エラーが表示された場合は、次の投稿でこの問題の内容と修正方法について説明します。 。
Apple Musicの「CloudMusicLibraryの更新」エラー:それは何ですか?
MacでAppleMusicアプリを開いていて、ウィンドウの左下隅に「Updating Cloud Music Library」バナーが常に表示されている場合は、次のいずれかの理由で発生する可能性があります。
- 初めてミュージックアプリをセットアップしたので、ライブラリに追加したすべての曲をiCloudからMacにロードするのにAppleの時間がかかるのはそのためです。
- しばらく音楽ライブラリを同期していないか、久しぶりにMacで音楽アプリを開いた。
- 最近、曲、アルバム、またはプレイリストをAppleMusicライブラリに追加またはアップロードしました。
- ミュージックアプリがライブラリを完全に同期できないという問題があります。
理想的には、「クラウド音楽ライブラリの更新」バナーは、iCloudが複数のデバイス間で音楽を同期するのに時間がかからないため、数分以上表示されないようにする必要があります。 このバナーが持続する場合は、Macのミュージックアプリに問題がある可能性があります。
このバナーと一緒に、ライブラリに何かを追加するときに、同じ場所に「エラーが発生しました」というバナーが表示されることがよくあります。
このバナーをクリックすると、アクティビティウィンドウが表示され、クラウドミュージックライブラリが現在更新中であり、追加しようとした音楽をライブラリに追加できなかったことが示されます。
MacのAppleMusicで「クラウドミュージックライブラリの更新」エラーを修正する方法
「クラウドミュージックライブラリの更新」バナーがMacのAppleMusicアプリ内に表示され続ける場合は、以下の修正に従って修正できます。
修正#1:同期ライブラリを無効にしてから再度有効にする
「クラウドミュージックライブラリの更新」バナーが引き続きAppleMusicアプリ内に表示され、進行状況が表示されない場合は、Macで同期ライブラリを無効にしてから再度有効にしてみてください。 このために、 Apple Music あなたのMac上のアプリ。
アプリを開いた状態で、をクリックします [音楽]タブ 上部のメニューバーから選択します 環境設定。
[設定]ウィンドウが表示されたら、チェックを外します 同期ライブラリ 中の箱 [一般]タブ 上部にあり、をクリックします わかった。
ライブラリの同期機能が無効になっている状態で、を使用してAppleMusicアプリを強制終了します。 コマンド(⌘)+ Q キーボードのショートカット。
アプリが閉じたら、をクリックしてmacOSデバイスを再起動する必要があります アップルアイコン ()メニューバーから選択して 再起動。
Macは、コンピュータ上のすべてのアプリを閉じて再起動します。 再起動プロセスが完了したら、パスワードを使用してサインインします。 今、開きます Apple Music あなたのMac上のアプリ。
無効にした方法と同様に、AppleMusic内で同期ライブラリを再度有効にする必要があります。 音楽 >> 環境設定 上部のメニューバーから。
環境設定内で、 同期ライブラリ 下のボックス [一般]タブ 次に、をクリックします わかった。
アプリは音楽ライブラリの更新を開始する必要があり、すべてが計画どおりに進んだ場合、更新プロセスは数分で完了するはずです。
修正#2:Cloud Music Libraryの更新を停止し、手動で開始する
上記の修正でCloudMusicLibraryが更新されない場合は、更新を手動で停止してから再起動することで解決できます。 クラウドミュージックライブラリの更新プロセスを停止するには、 Apple Music アプリをクリックしてから クラウドミュージックライブラリの更新 左下隅のバナー。
表示される[アクティビティ]ウィンドウで、[クラウドミュージックライブラリ]セクションが更新されていることを確認できます。 この更新を停止するには、をクリックします xアイコン このセクションの右側にあります。
アクティビティウィンドウが空になり、先に進んで閉じることができます。
Apple Musicアプリを開いた状態で、 [ファイル]タブ 上部のメニューバーから としょうかん >> クラウドライブラリを更新する。
クラウドミュージックライブラリの更新バナーがウィンドウの左下隅に再表示されます。 このバナーをクリックすると、アクティビティウィンドウが開きます。
アクティビティウィンドウ内で、ライブラリが更新されているかどうかを確認できます。
「CloudMusicLibrary」セクションの下に「Matchingyourmusicwith songs in Apple Music」というメッセージが表示されている場合は、最終段階での更新とライブラリが実際に更新されています。 このセクションの右側にある進行状況の円を見ると、進行状況を確認できます。
完了すると、Mac上のApple Musicライブラリが同期され、iPhoneまたは他のAppleデバイス上のライブラリと同じままになります。
AppleMusicの「クラウドミュージックライブラリの更新」エラーの修正について知っておく必要があるのはこれだけです。
The post AppleMusicの「クラウドミュージックライブラリの更新」エラーを修正する方法 appeared first on Gamingsym Japan.