PCにプリインストールされているメモ帳が見つかりませんか? 心配しないでください。このガイドでは、Windows11にメモ帳を再インストールする方法について説明します。
このガイドでは、Windows11コンピューターにメモ帳を再インストールする3つの方法を説明します。 詳細については、オプション機能からメモ帳を再インストールするタスクを実行する方法を示しています。
それだけではありません。DISMコマンドとWindowsPowerShellを使用してメモ帳をインストールする方法も学習します。 したがって、このガイドの段階的なアプローチに従うと、3つの方法のいずれかを使用してWindows11PCにメモ帳を再インストールできるはずです。
最後に、このガイドの最後のセクションには、メモ帳とWindows11全般に関するほとんどの質問に対する回答を提供するためのよくある質問が含まれています。
Windowsのオプション機能からWindows11にメモ帳を再インストールする方法

Windows 11にメモ帳を再インストールする最初の最速の方法は、Windowsのオプション機能を使用することです。 ただし、以下の手順に従って、オプション機能を使用してメモ帳を再インストールします。
- Windows 11タスクバーの検索アイコンをクリックし、検索フィールドにオプション機能を入力します。
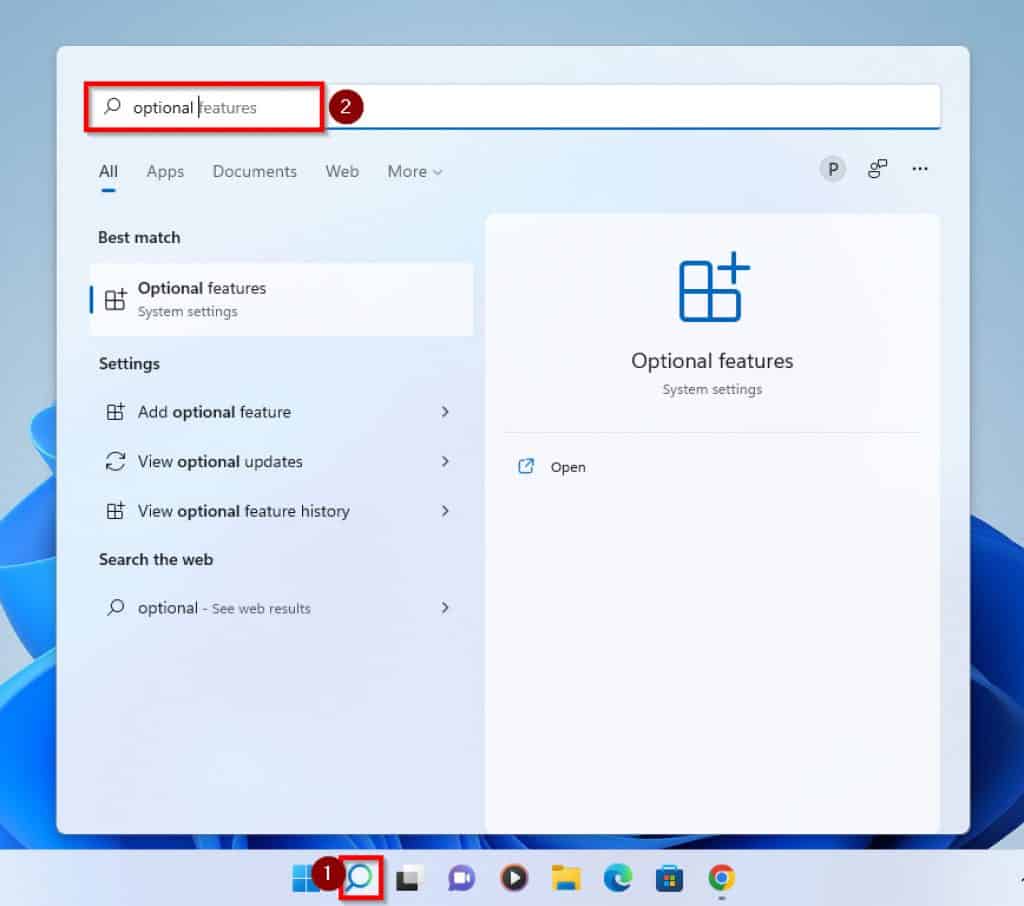
- 次に、検索結果から、をクリックします オプション機能。
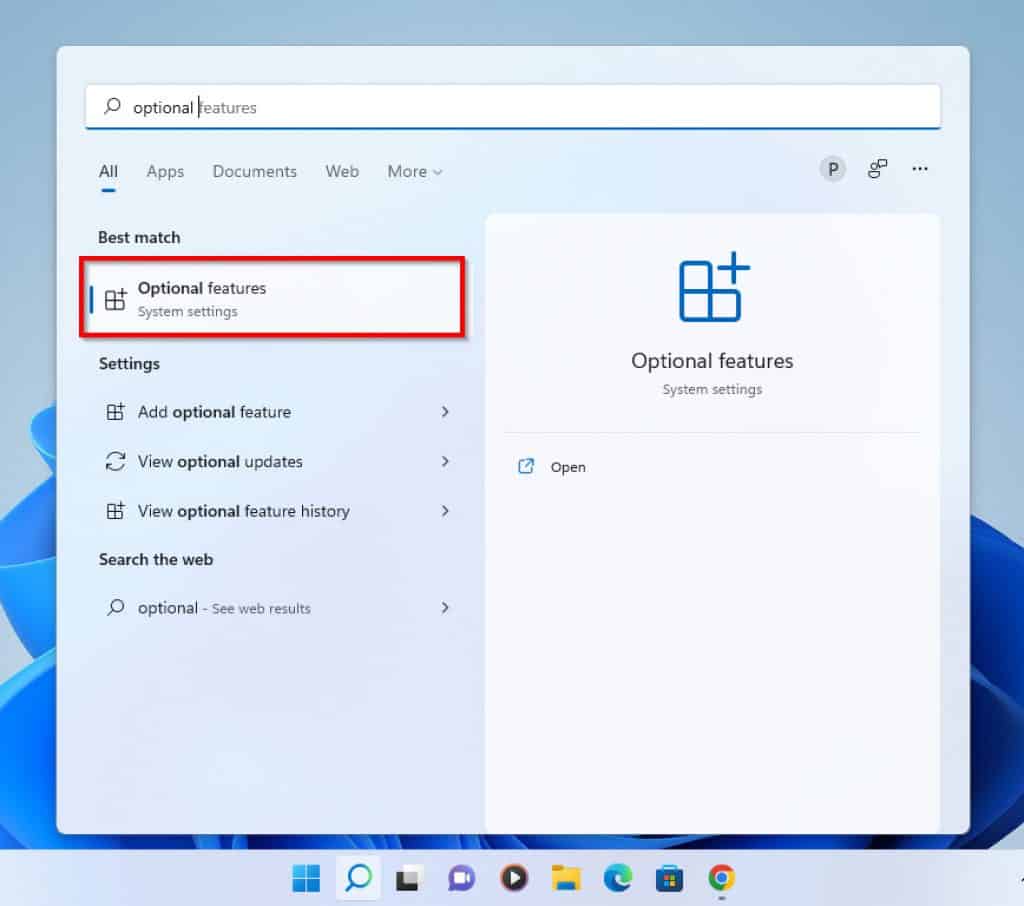
- [オプション機能の設定]ページの右側のペインで、[機能を表示。

- 次に、の検索フィールドで オプション機能を追加する ポップアップメニュー、タイプ メモ帳。
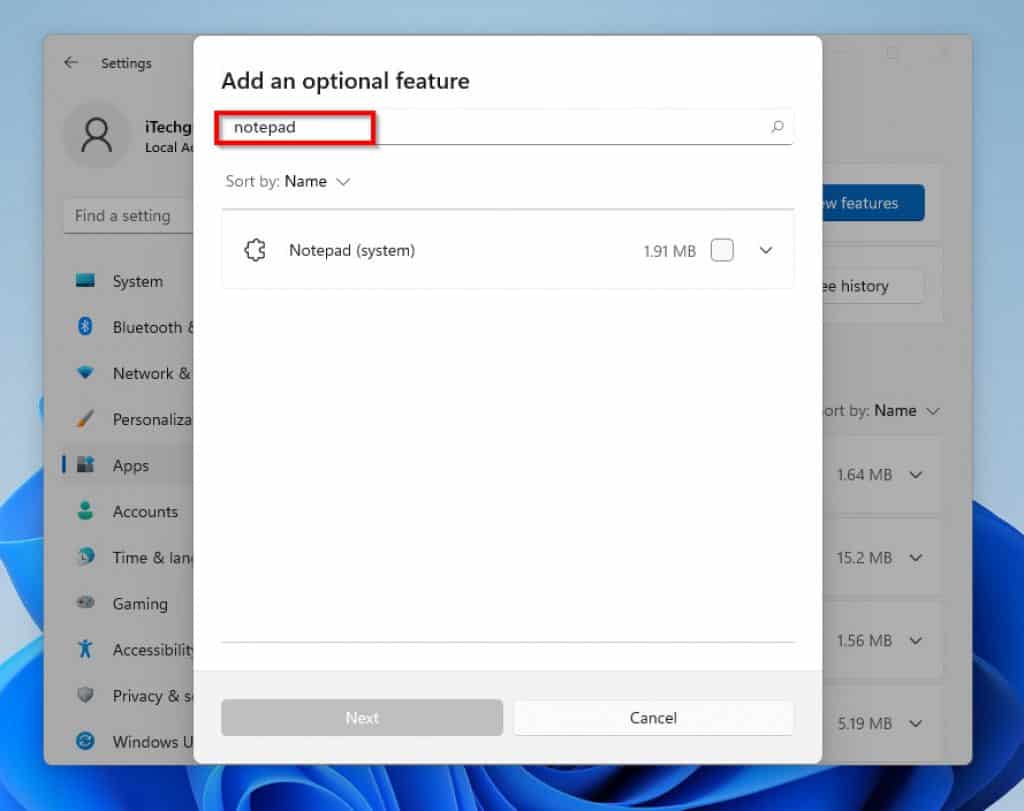
- 次に、横のチェックボックスをクリックします メモ帳 をクリックします 次 この機能をインストールします。
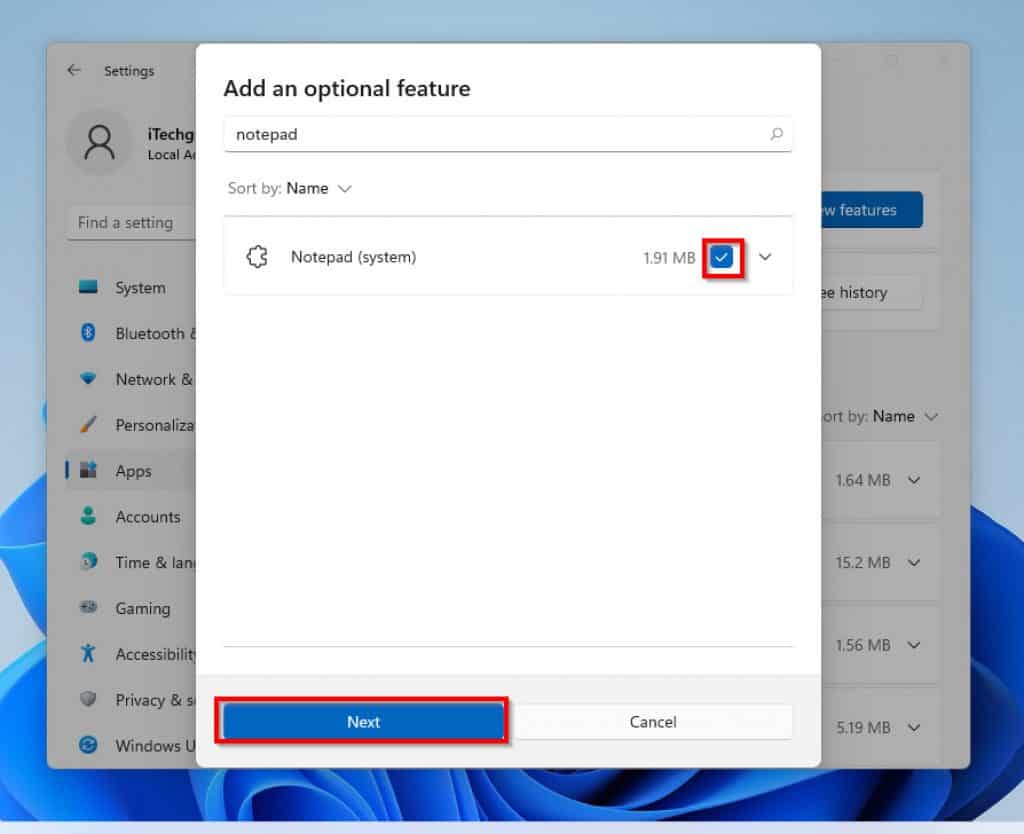
- さらに、インストールプロセスを開始するには、をクリックします インストール。
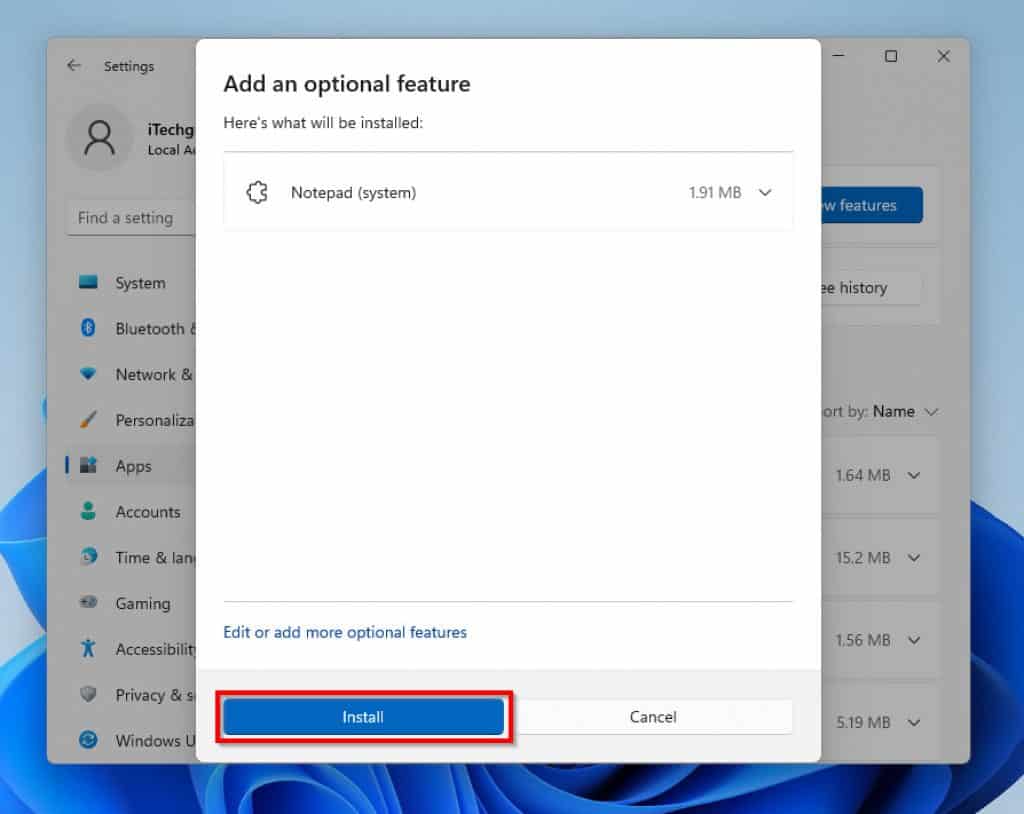
- 次に、[最近のアクション]サブメニューに、インストールの進行状況が表示されます。
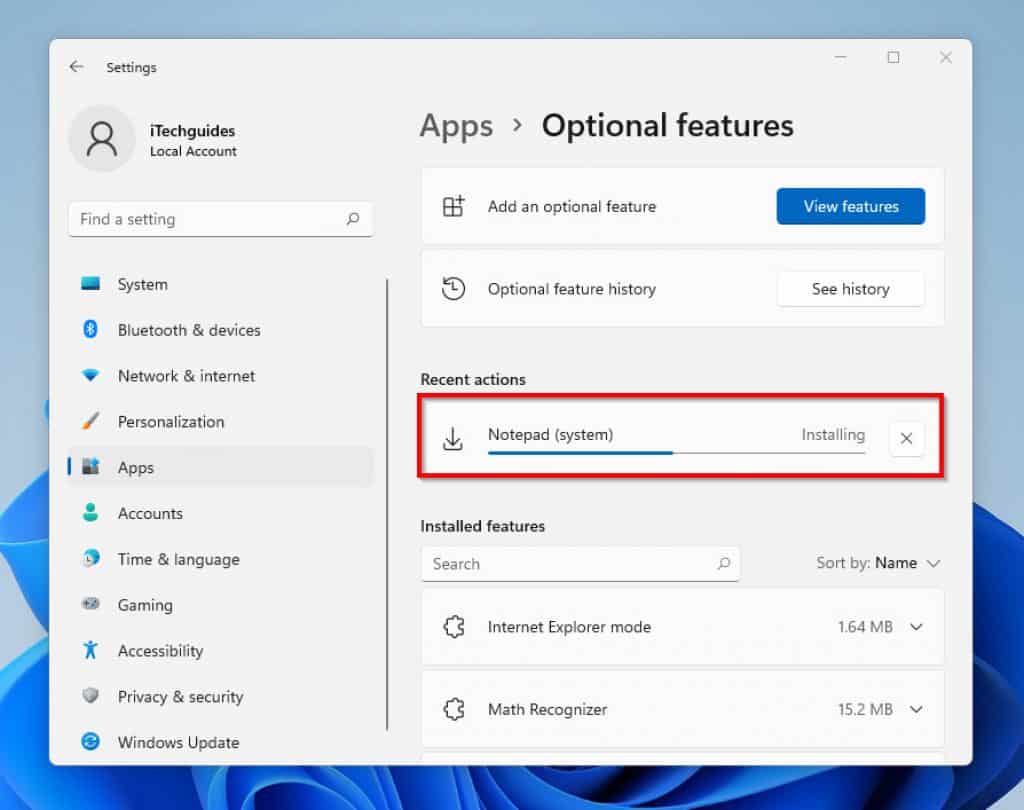
- 最後に、インストールが完了したら、下のスクリーンショットのプロンプトに従ってPCを再起動します。
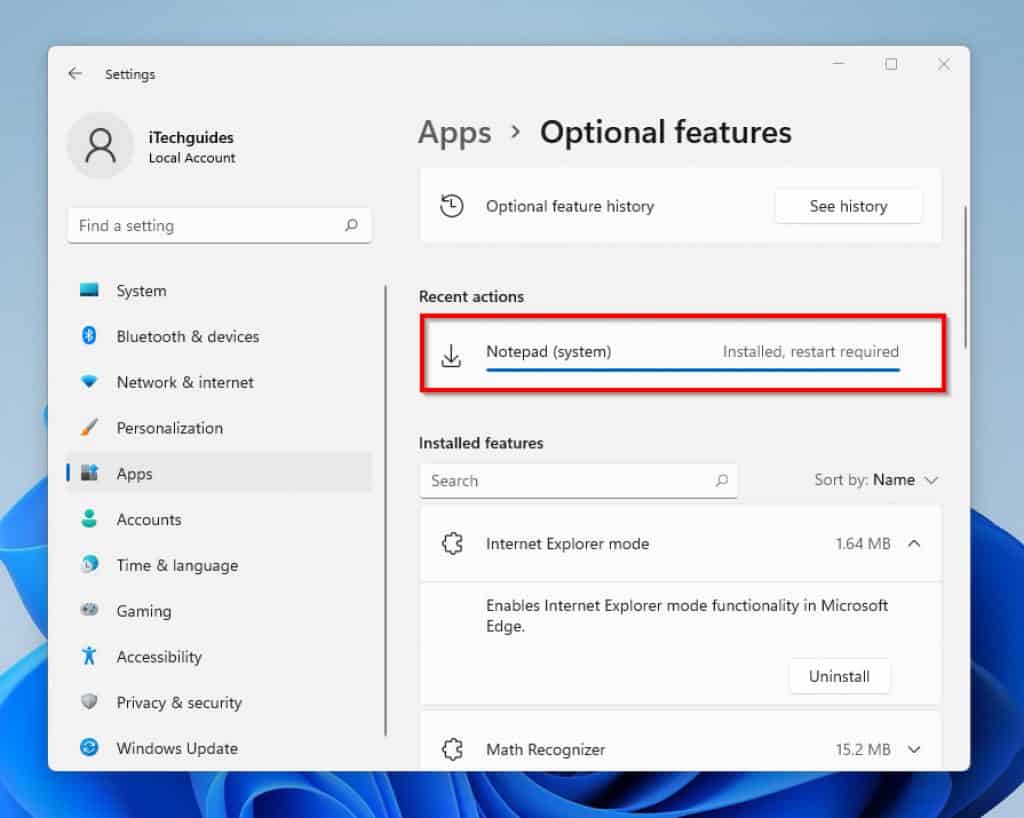
Dismコマンドを使用してWindows11にメモ帳を再インストールする方法

次に、このガイドで教えたいもう1つの方法は、DISMコマンドを使用してメモ帳を再インストールする方法です。 コマンドプロンプトでタスクを実行するには、以下の手順に従ってください。
- まず、タスクバーのWindowsスタートメニューの横にある検索アイコンをクリックします。 次に、検索ボックスに次のように入力します コマンド・プロンプト。
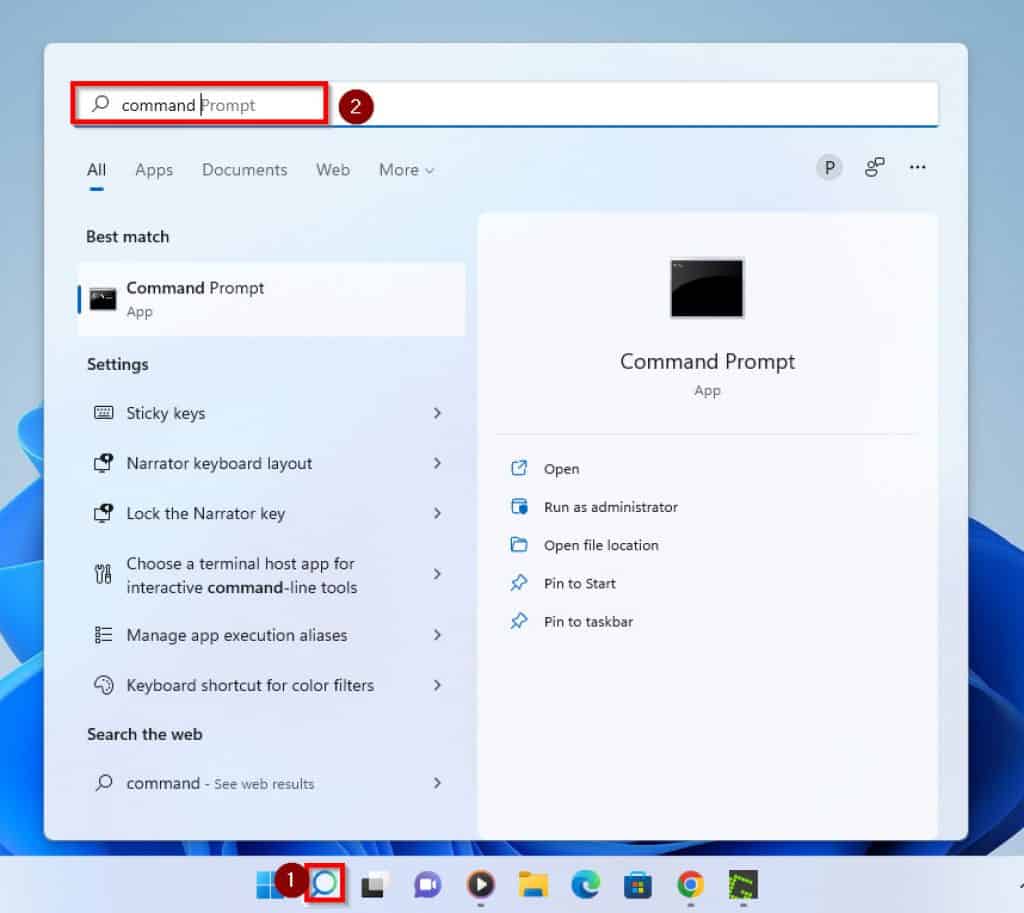
- 次に、検索結果から右クリックします。 コマンド・プロンプト をクリックします 管理者として実行。
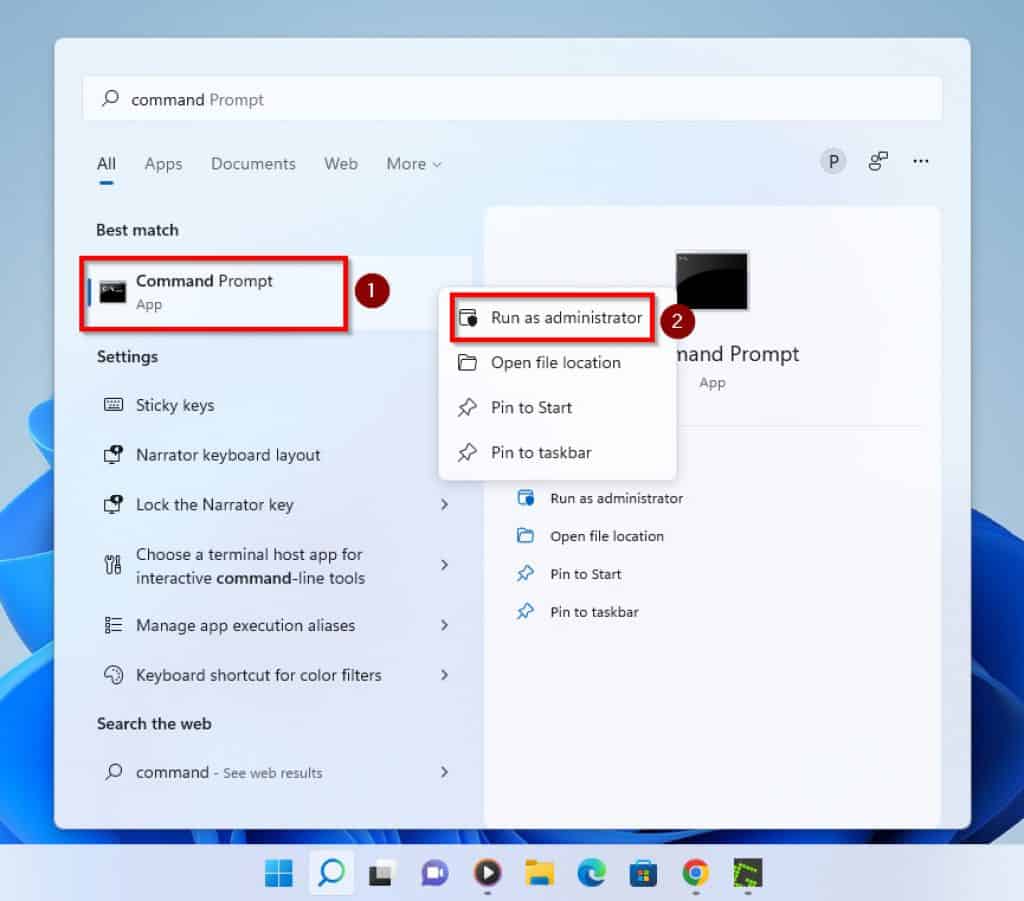
- あなたは受け取ります ユーザーアカウント制御 プログラムがPCに変更を加えることを許可するように求めるプロンプトが表示されます。 クリック はい 続行します。
DISMを使用してメモ帳をインストールする前に、メモ帳のDISM機能IDを取得する必要があります。
- コマンドプロンプトで、メモ帳の機能IDを取得するには、以下のコマンドを入力して、キーワードでEnterキーを押します。
DISM.exe /Online /Get-Capabilities | find "Notepad"
このコマンドは、メモ帳の機能IDを表示します。 メモ帳をインストールするにはそれが必要になります。

- 最後に、DISMを使用してWindows 11にメモ帳をインストールするには、以下のコマンドを入力してEnterキーを押します。
Dism /Online /Add-Capability /CapabilityName:Microsoft.Windows.Notepad.System~~~~0.0.1.0
前のコマンドの機能の名前に注意してください
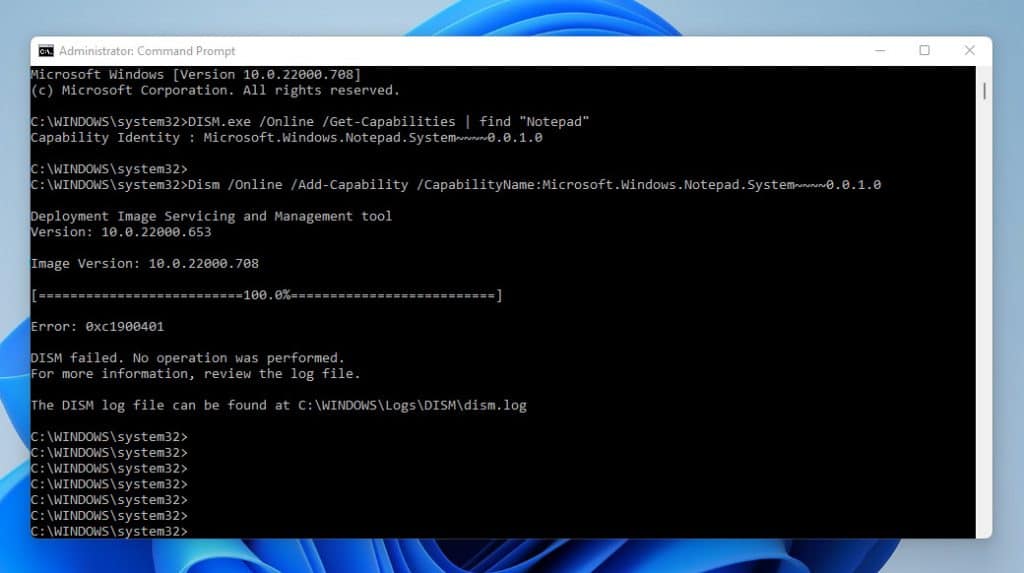
- コマンドが完了すると、メモ帳がWindows11PCで使用できるようになります。
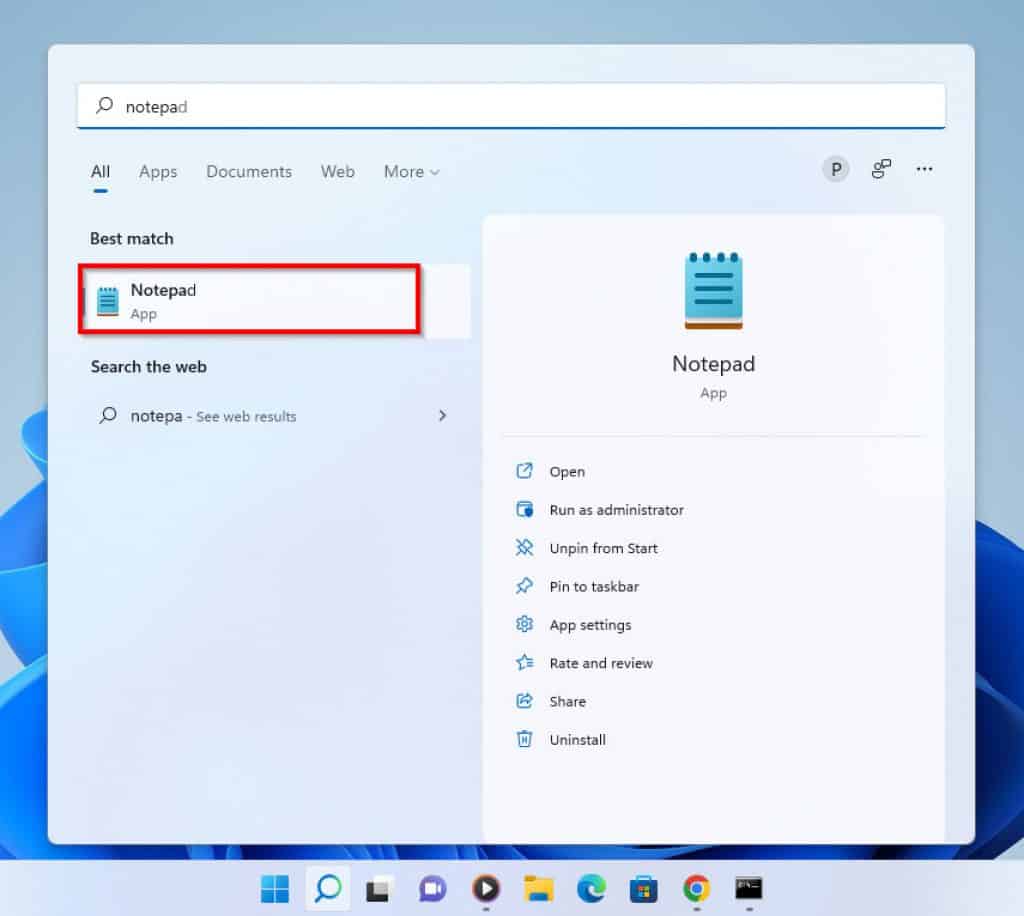
PowerShellを使用してWindows11にメモ帳を再インストールする方法

コンピューターの管理者であれば、PowerShellを介してNotepadをインストールすることもできます。 手順は次のとおりです。
- まず、Windows11タスクバーの検索アイコンをクリックします。 次に、検索フィールドに次のように入力します パワーシェル。

- 次に、検索結果からWindows PowerShellを右クリックし、[管理者として実行。

PowerShellを使用してNotepadをインストールする前に、アプリケーションの名前を知っておく必要があります。
- PowerShellでメモ帳の名前を取得するには、以下のコマンドを入力してEnterキーを押します。
Get-WindowsCapability -Online | Where-Object {$_.Name -like "*notepad*"}
以下のスクリーンショットに示すように、コマンドは名前を次のように表示します Microsoft.Windows.Notepad ~~~~ 0.0.1.0。 次のコマンドでこの名前が必要になります。

- 最後に、PowerShellを介してWindows 11にメモ帳を再インストールするには、以下のコマンドを入力して、キーボードのEnterキーを押します。
Add-WindowsCapability -Online -Name Microsoft.Windows.Notepad~~~~0.0.1.0

- インストールが完了すると、PowerShellはRestartNeededを表示します。 falseと表示されている場合は、コンピューターを再起動する必要はありません。
以下のスクリーンショットは、より明確にしています。

Windows 11でメモ帳を再インストールする方法:よくある質問

はい、そうです。 Windows 11には、メモ帳がプリインストールされています。 ただし、PCで見つからない場合は、オプション機能としてインストールできます。
メモ帳ファイルは、Windows11のドキュメントフォルダーに保存されます。
メモ帳はテキストエディタです。 つまり、プレーンテキストの編集専用のアプリであり、ファイルは.txtファイル形式で保存されます
a)に移動します 設定。
b)[設定]画面の左側のペインで、をクリックします アプリ。
c)次に、画面の右側のペインでをクリックします オプション機能。
d)[オプション機能]画面の右上で、[機能を表示。
e)次に、の検索フィールドで オプション機能を追加する ポップアップ画面タイプ メモ帳。
f)次に、検索結果から、横にあるチェックボックスをクリックします。 メモ帳 をクリックします 次。
g)先に進み、クリックします インストール インストールプロセスを開始します。
h)最後に、インストールの進行状況を 最近の行動 サブメニュー。
メモ帳がコンピューターにインストールされているかどうかを確認するには、Windows11のスタートメニューの横にある検索アイコンをクリックします。 次に、検索ボックスにメモ帳と入力します。
検索結果にメモ帳が表示されている場合は、PCにインストールされていることを意味します。 ただし、そうでない場合は、アプリがコンピューターにインストールされていないことを意味します。
Windows 11でメモ帳を再インストールする方法:私の最終的な考え

PCでメモ帳をすぐに利用できるようにすると、作業が非常に簡単でシームレスになります。 これは、メモ帳を使用すると、ファイルをプレーンテキストで保存できるため、形式を気にせずにファイルを簡単にコピーして貼り付けることができるためです。
ただし、まれに、メモ帳がコンピュータから不思議に消えることがあります。誤ってアンインストールすることもあります。 これが発生した場合は、この記事で説明されている3つの方法のいずれかに従って、Windows11PCにメモ帳を再インストールできます。
具体的には、オプション機能またはコマンドプロンプトからメモ帳を再インストールできます。 また、PowerShellを使用してWindows11にメモ帳を再インストールできます。
この投稿がお役に立てば幸いです。 もしそうなら、投票して知らせてください はい に この投稿は役に立ちましたか? 以下の質問。
一方、この記事についてのあなたの考えを共有するには、「返信を残すこのページの下部にある」フォーム。
最後に、Windows 11で作業を行う方法の詳細については、Windows11のハウツーページをご覧ください。
参考文献と参考文献
The post Windows11でメモ帳を再インストールする方法 appeared first on Gamingsym Japan.
