Fedora 36 はデスクトップ、サーバーとクラウド環境、およびモノのインターネット向けにリリースされています。このチュートリアルでは、インストール方法に関するさまざまな手順を実行します。 Fedora 36 スクリーンショット付きのサーバー。
サーバーエディションにはいくつかの重要な改善点があります。インストール手順に進む前に、いくつかの新機能と改善点を確認します。
Fedora36サーバーの新機能
- Linuxカーネル5.17
- デフォルトのファイルシステムとしてのBtrfs
- コックピットのモダンで強力なインターフェースによる簡単な管理
- 追加のモジュール性を導入する
- 不要なパッケージの削除
- インストーラーのフットプリントが小さい
- サーバーの役割
- FreeIPAセキュリティ情報マネージャーに加えてはるかに
Fedora36サーバーをダウンロードする
ダウンロードする必要があります Fedora 36 サーバ 64ビット 以下のリンクからの標準ISOイメージ:
Fedora 36ServerEditionのインストール
イメージのダウンロードが完了したら、起動可能なメディアを作成する必要があります CD / DVD また USB Unetbootinまたはddコマンドを使用したフラッシュドライブ、 Rufus または他のいくつかの便利なUSBツール。
ブータブルメディアが正常に作成されたら、次の手順に従ってインストールを開始します。
1.1。 まず、動作するメディア/ポートを選択し、それに起動可能なメディアを配置します。 2つのオプションがあります。1つはインストールできます Fedora 36 インストールプロセスを開始する前に、すぐにインストールメディアをテストするか、エラーがないかテストしてください。
2.2。 使用するインストール言語を選択し、をクリックします 継続する。
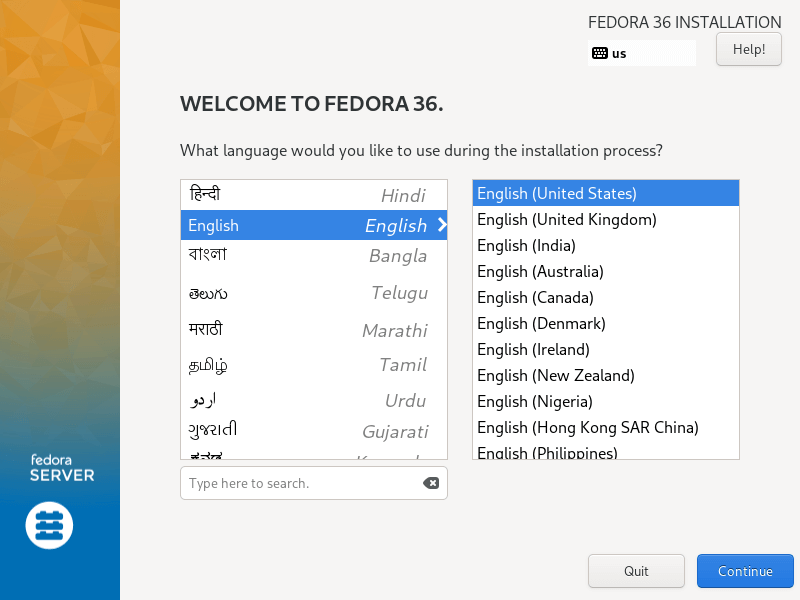
3.3。 次に、以下の画面が表示されます。 インストールの概要ここでは、キーボードレイアウト、言語サポート、システム日時、インストールソース、インストールするソフトウェア、ネットワーク、ホスト名、インストール先(ディスク)など、さまざまなシステム設定を構成します。
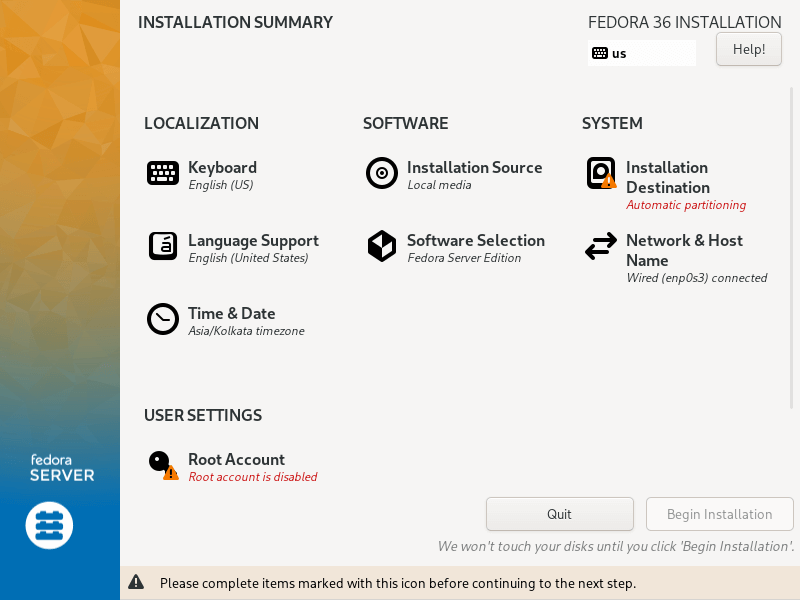
キーボードレイアウトの設定
4.4。 使用 + 署名してキーボードレイアウトを追加し、をクリックします 追加 その後、クリックします 終わり に移動するには インストールの概要 インターフェース。
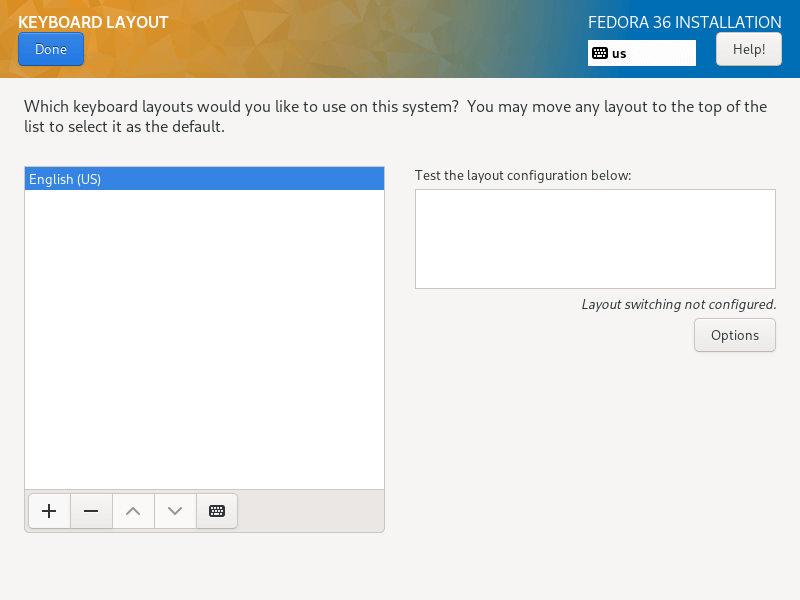
言語サポートの構成
5.5。 このステップでは、言語サポートを設定します。インストールする言語を検索してクリックするだけです。 追加 それをインストールします。
次にクリックします 終わり 言語サポートの設定を完了します。
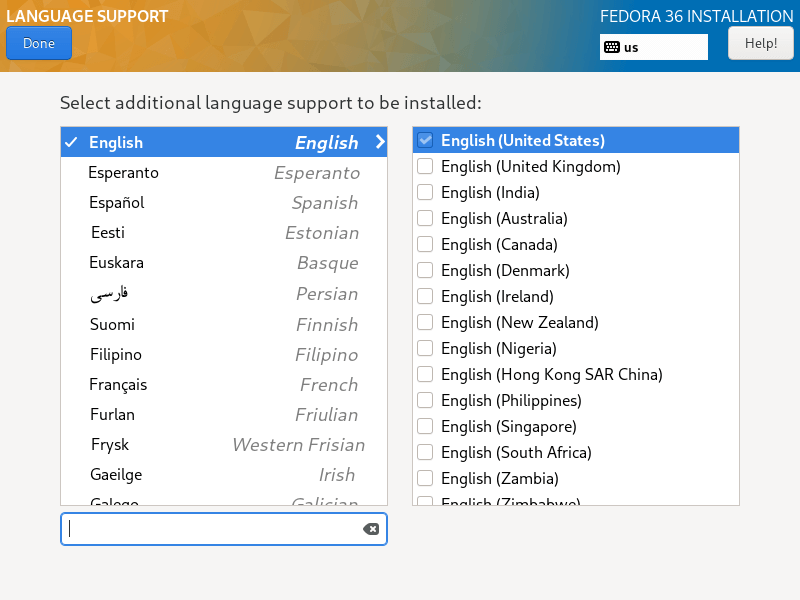
システムの時刻と日付を構成する
6.6。 サーバーでは時間の管理が非常に重要であるため、この手順では、デフォルトのシステムタイムゾーン、時間、および日付を設定できます。
システムがインターネットに接続されている場合、電源を入れると時刻が自動的に検出されます ネットワーク時間、ただし、場所に応じてタイムゾーンを設定する必要があります。 それをすべて設定したら、をクリックします 終わり 次のステップに進みます。
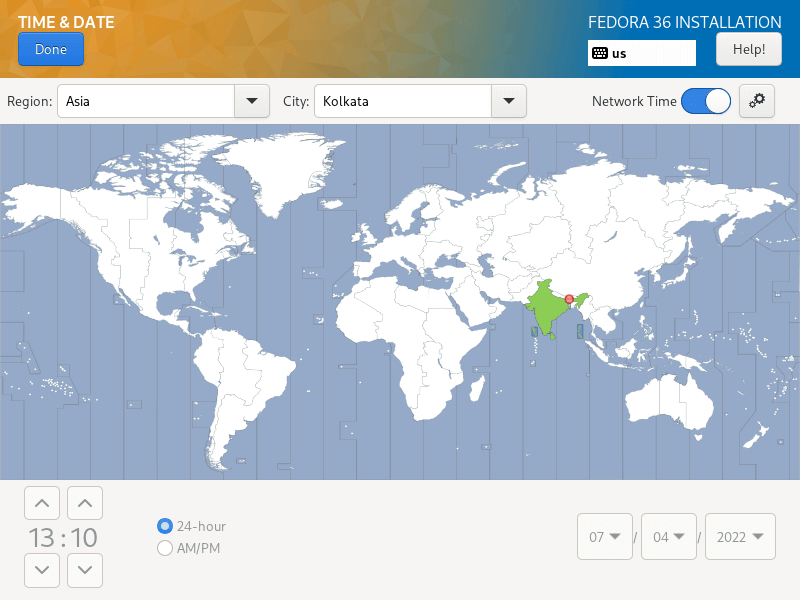
インストールディスクを構成する
7。 このステップでは、すべてのシステムパーティションのシステムパーティションとファイルシステムタイプを構成します。 パーティションを設定するには2つの方法があります。1つは使用する方法です。 自動設定 もう1つは、 手動セットアップ。
このガイドでは、すべてを手動で行うことを選択しました。 したがって、ディスクイメージをクリックして選択し、「カスタム」。 次に、をクリックします 終わり 次のステップで次の画面に進みます。
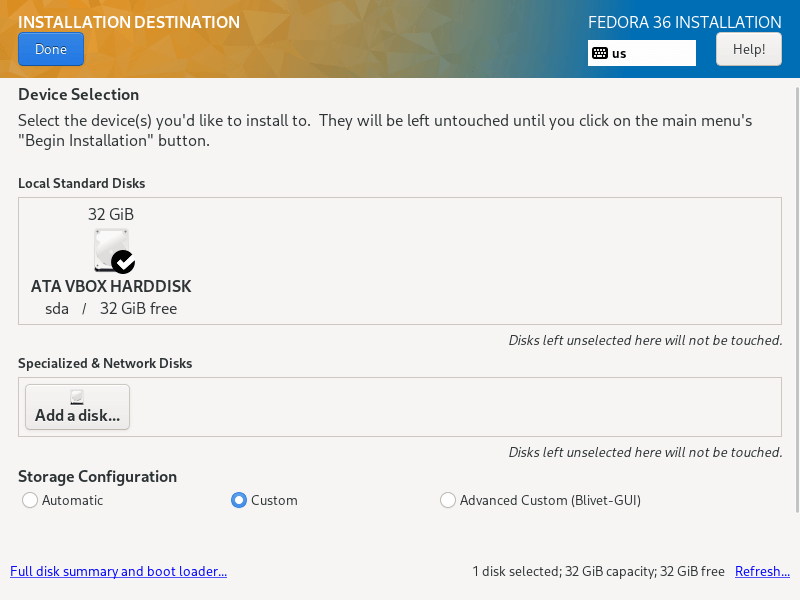
8.8。 下の画面で、「標準パーティション」ドロップダウンメニューからのパーティションスキーム。システム上に作成するさまざまなパーティションのマウントポイントを作成します。
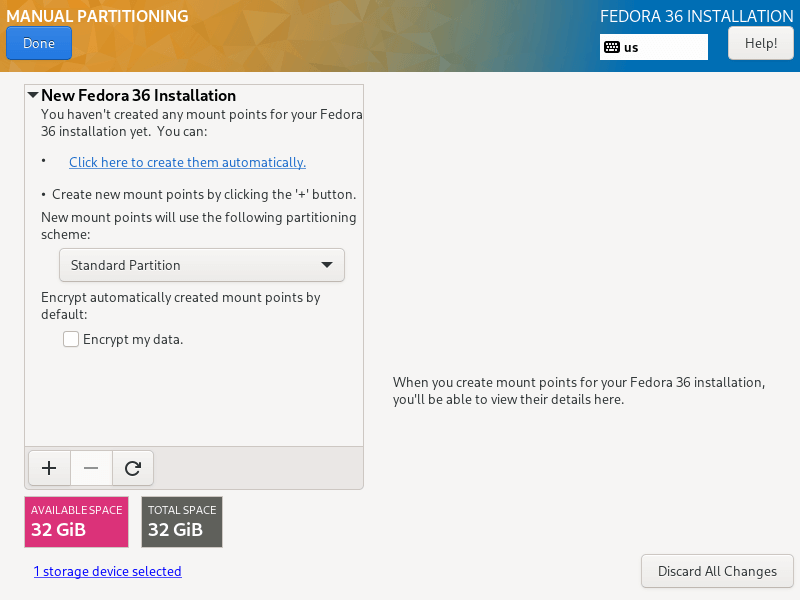
9.9。 新しいパーティションを追加するには、 “+” ボタン、ルートを作成することから始めましょう (/) パーティションなので、下の画面で次のように指定します。
Mount point: / Desired Capacity: 15GB
ここで設定したパーティションサイズは、このガイドの目的のためです。システムディスクのサイズに応じて、選択した容量を設定できます。
その後、「マウントポイントを追加」を使用して、パーティションのマウントポイントを作成します。
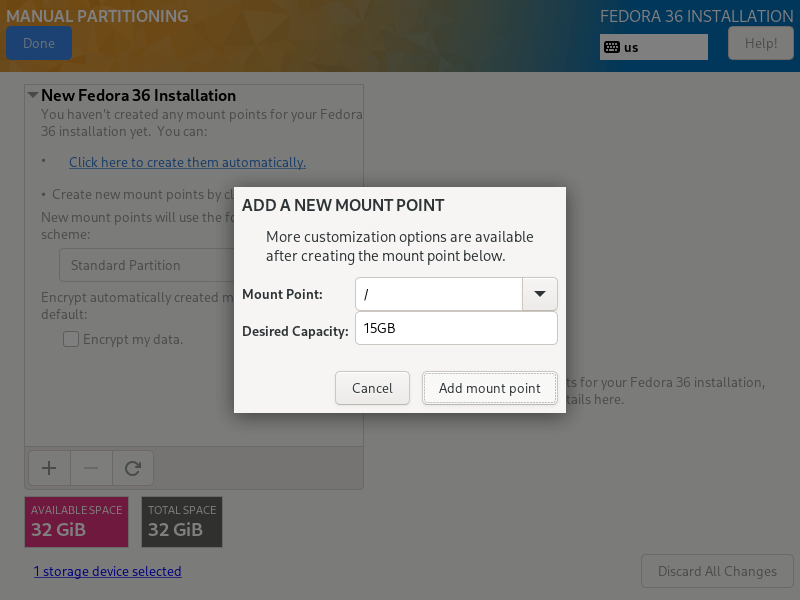
10.10。 すべてのLinuxシステムパーティションにはファイルシステムタイプが必要です。このステップでは、前のステップで作成したルートファイルシステムのファイルシステムを設定する必要があります。 ext4 その機能と優れたパフォーマンスのため。
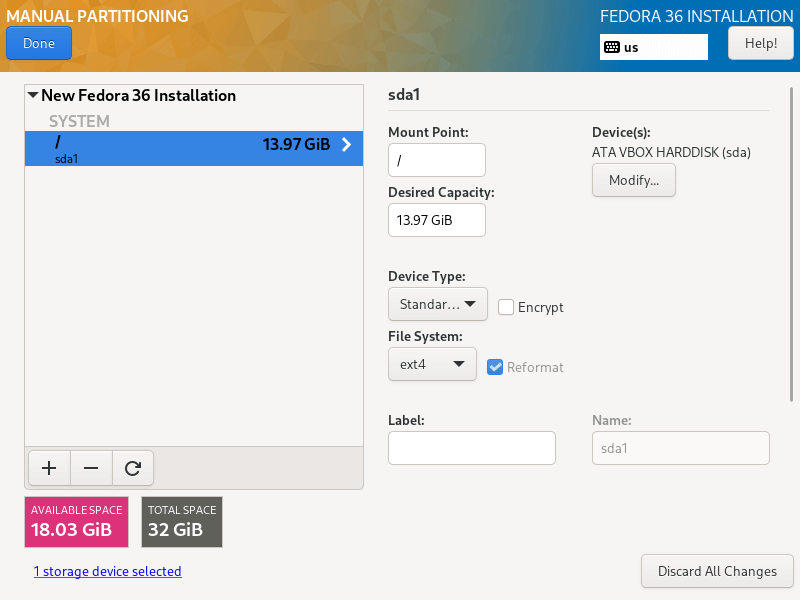
11.11。 次に、 home システムユーザーのファイルとホームディレクトリを保存するパーティションとマウントポイント。 次に、「マウントポイントを追加」設定を完了し、次の段階に進みます。
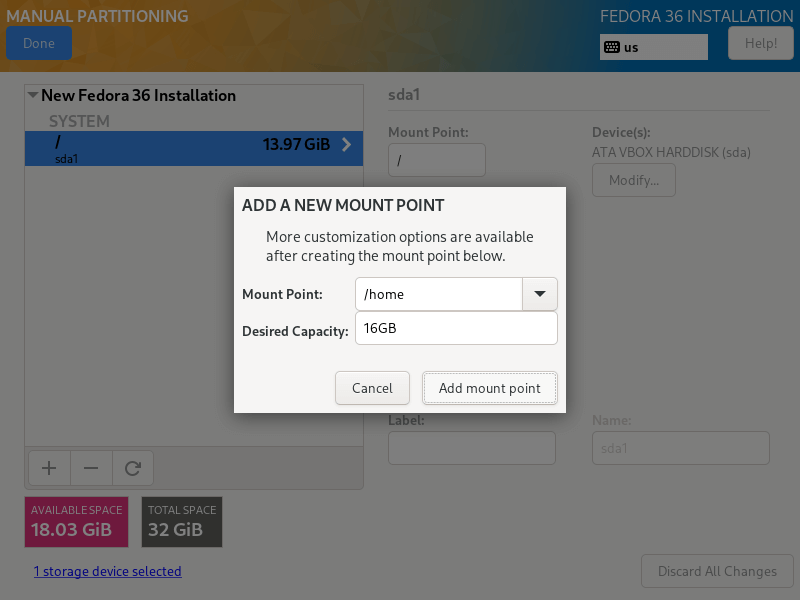
11.11。 また、ファイルシステムタイプを設定する必要があります home ルートパーティションの場合と同じようにパーティションを作成します。 私も使用しました ext4。
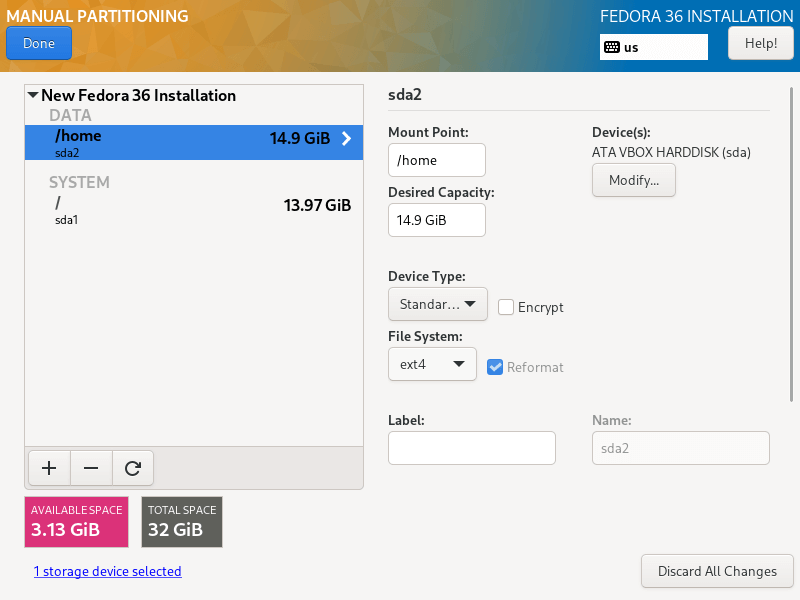
12.12。 ここでは、を作成する必要があります swap RAMが使い果たされた場合に、システムによってアクティブに処理されていないシステムRAMに余分なデータを一時的に格納するために割り当てられるハードディスク上のスペースであるパーティション。 次に、「マウントポイントを追加」を使用してスワップスペースを作成します。
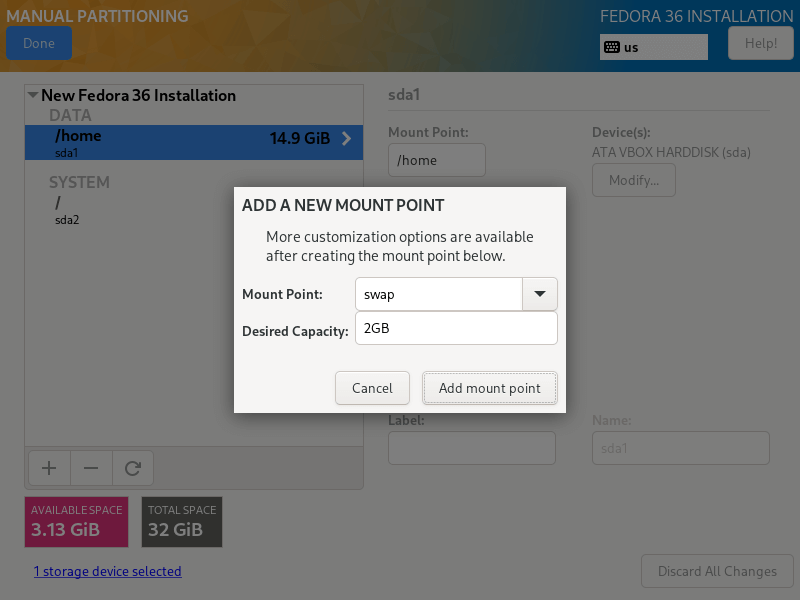
13.13。 必要なすべてのマウントポイントの作成が完了したら、をクリックします。 終わり 左上隅のボタン。
ディスクにすべての変更を加えるための以下のインターフェースが表示されます。 クリック “変更を受け入れる” 続ける。
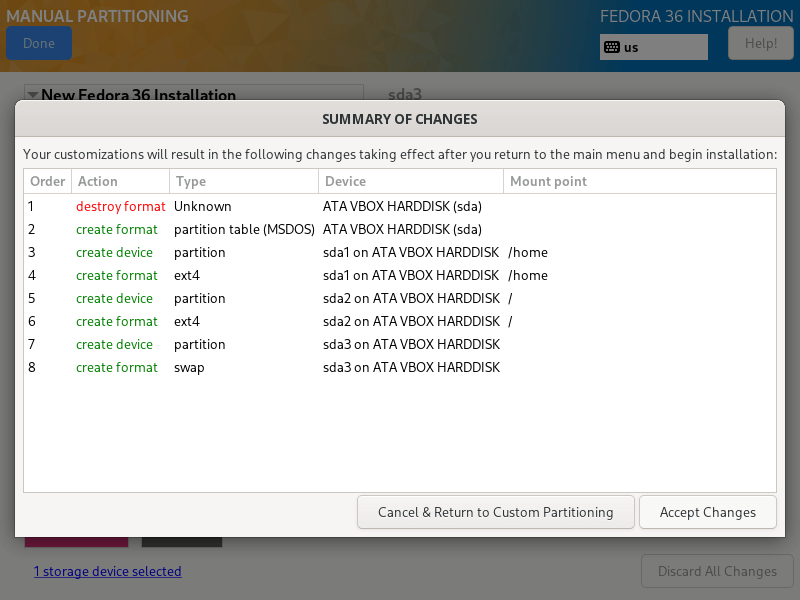
ネットワークとホスト名の設定
14. 前の手順から、構成画面に戻り、次に「ネットワークとホスト名」を使用してホスト名を設定します。
システムネットワーク設定を構成するには、「構成、設定…」ボタンを押すと、次の画面に移動します。
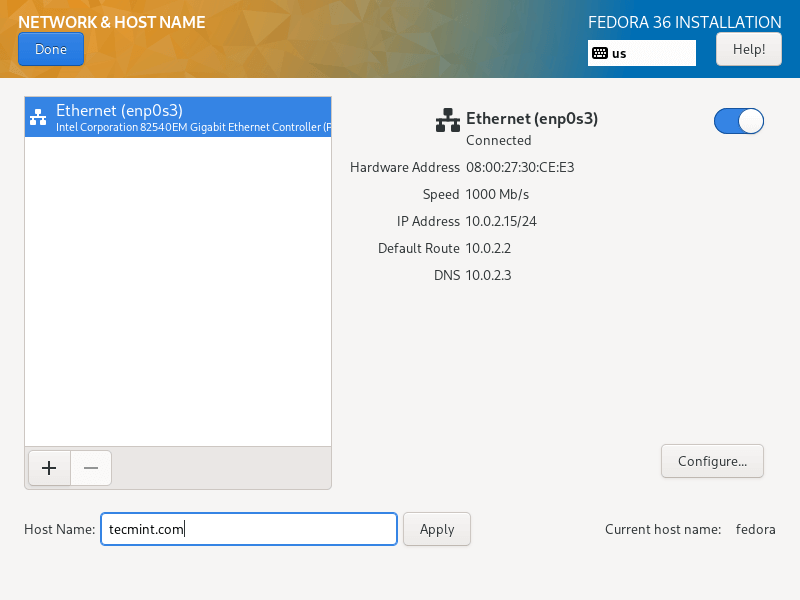
15. ここでは、サーバーのIPアドレス、デフォルトゲートウェイ、DNSサーバーなど、さまざまなネットワーク設定を構成できます。
これはサーバーであるため、を選択する必要があります マニュアル ドロップダウンメニューからの設定方法。 設定をナビゲートして、サーバー環境の要求に応じて他のネットワーク機能とプロパティを設定します。
すべてを設定したら、[保存]をクリックしてから[終わり 左上隅で完了します ネットワークとホスト名 構成に戻ります。 インストールの概要 システムファイルの実際のインストールを開始する画面。
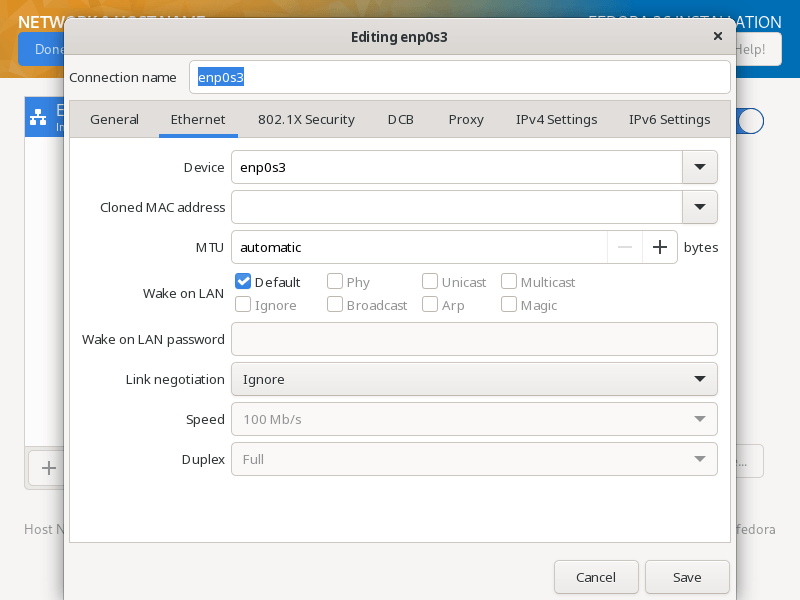
16.16。 システムファイルのインストールが進むにつれて、有効にして作成する必要がある、さらに2つの重要なことを行う必要があります。 根 ユーザーパスワードと追加システム ユーザー アカウント。
クリック “ルートパスワード」をクリックしてrootユーザーのパスワードを設定します。設定が完了したら、をクリックします。 終わり 次のステップに進みます。

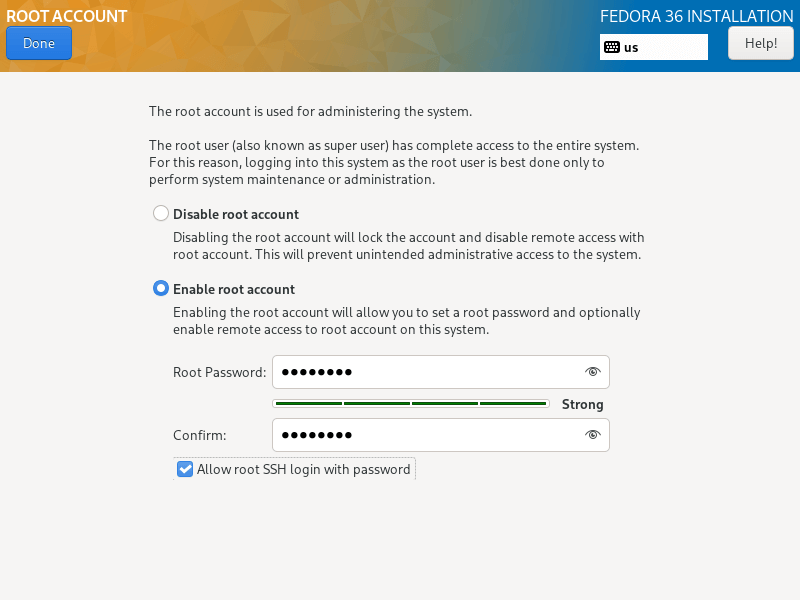
17.17。 追加のユーザーアカウントを作成するには、「ユーザー作成」と入力し、必要な情報を入力します。
オプションで、管理者権限を付与し、以下のインターフェイスのようにユーザーのパスワードを設定して、[終わり すべてを設定した後。
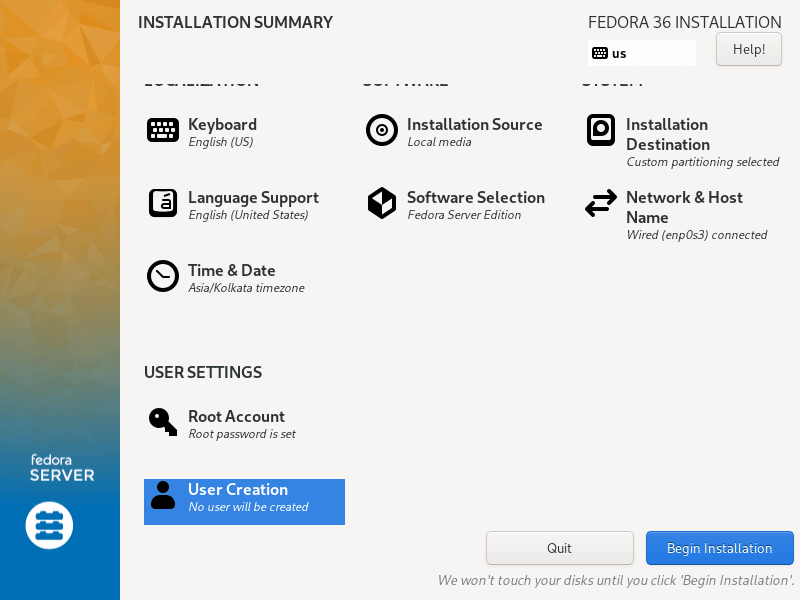
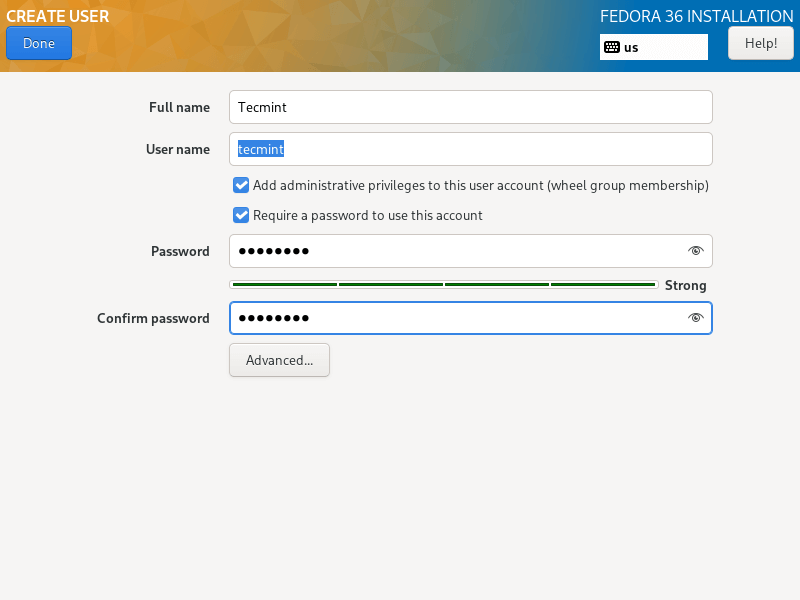
18.18。 実際の開始 Fedora36サーバー 「」をクリックしてシステムファイルをインストールするインストールを開始します下の画面から」。
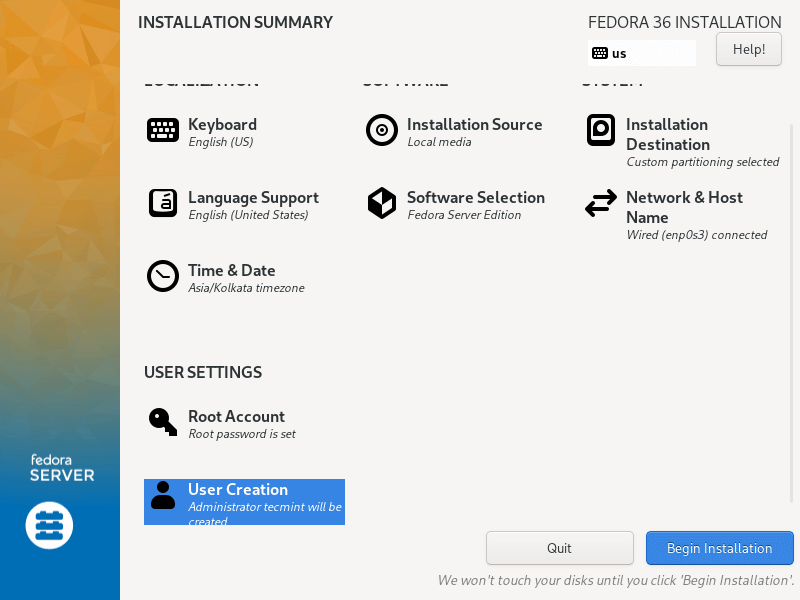
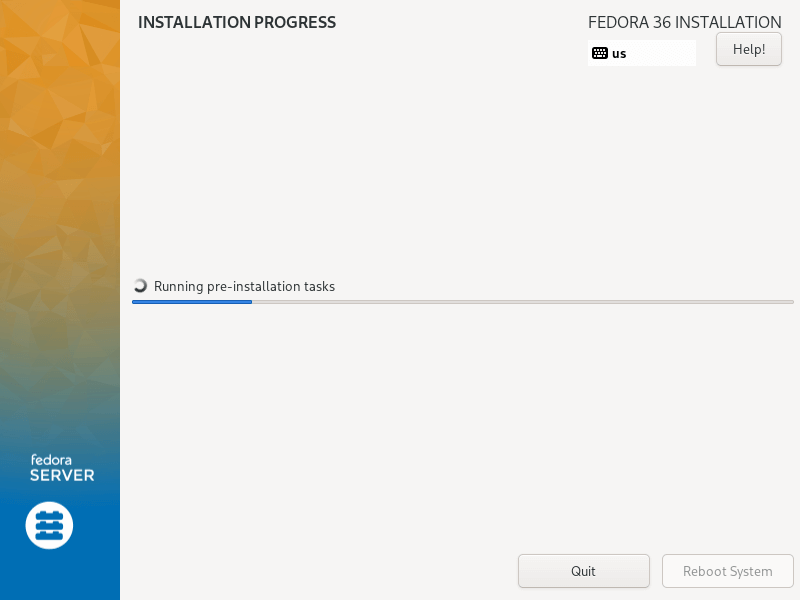
19。 次に、座ってリラックスし、インストールが完了するのを待ちます。完了したら、をクリックします。 リブート 右下隅に リブート あなたのマシン。 次に、インストールメディアを削除し、Fedora36サーバーで起動します。
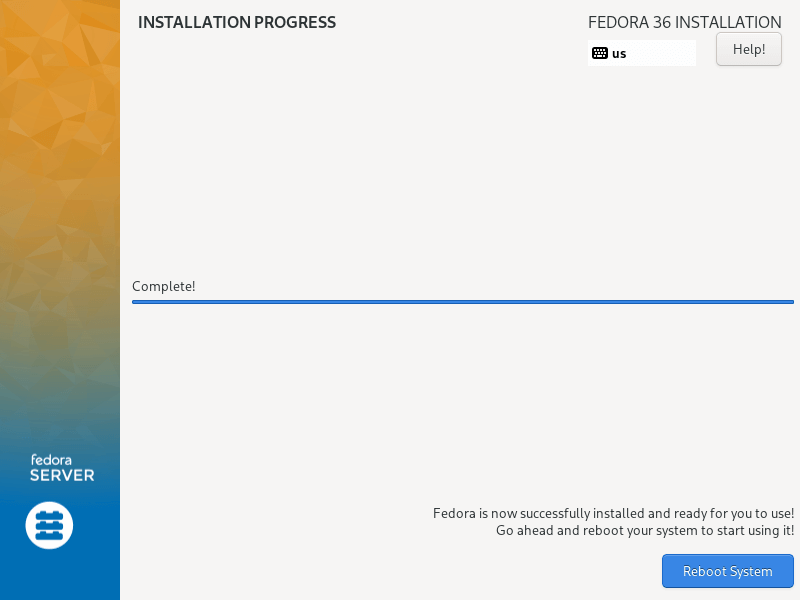
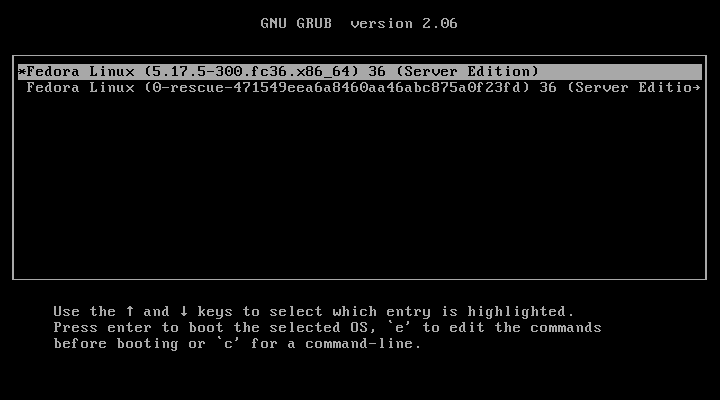
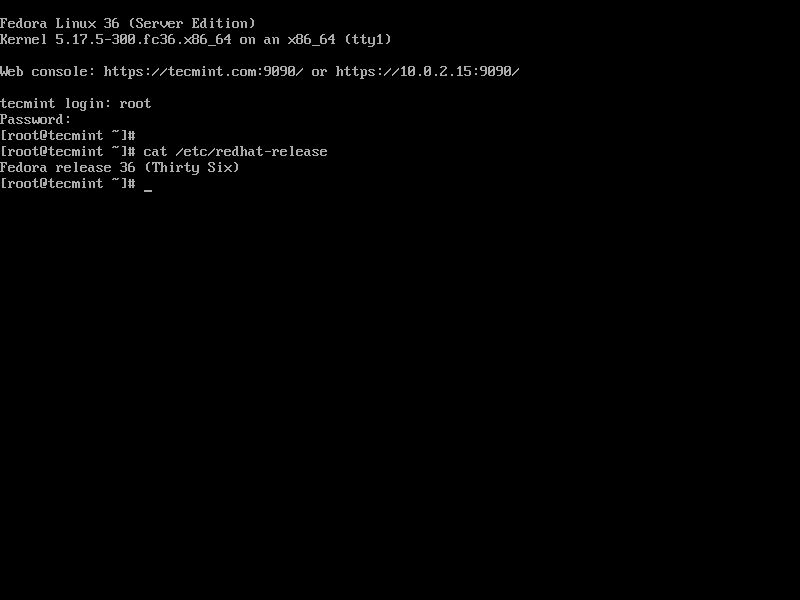
上記の手順は簡単で、いつものように直接実行できると思います。すべてがうまくいったことを願っています。 これで、実行を開始する準備が整いました Fedora 36 サーバーマシン上。
。
The post スクリーンショット付きのFedora36サーバーをインストールする方法 appeared first on Gamingsym Japan.
