ようやく時間が取れて、お気に入りのゲームを急いでプレイしたが、エンジンエラーを実行するにはDx11機能レベル10.0が必要であることに遭遇したとします。 それはあなたにゲームをさせることはできませんが、あなたを悩ませることにもなります。 互換性の問題または破損したドライバーは通常、問題を引き起こします。
PUBG、Valorant、Fortnite、ARK Survivalのいずれであっても、エラーはこれらのゲームで最も一般的です。 エラーメッセージは常に画面を占有しているため、お気に入りのPUBGやロールプレイングゲームを楽しむことはできません。
通常、次の場合に発生します DirectX Direct3D機能を利用できません。 この問題は、多くの場合、グラフィックスプロセッシングユニットまたはカードドライバに関連しています。 そのため、システムは、機能に適応するために高度なグラフィックプロセッサを必要とするゲームやその他の必要なソフトウェアを実行できません。
ユーザーが犯す最も一般的な間違いは、パニックに陥り、必要なアプリやお気に入りのゲームを削除することです。 問題は修正されませんが、一時的に抑制され、将来的に大きな問題が発生する可能性があります。 もう1つの誤解は、それに取り組むには技術者または技術的なスキルが必要であるというものです。 ただし、それは真実ではありません。下にスクロールして、修正方法を確認してください。
エンジンの問題を実行するには、DX11機能レベル10.0を修正する方法が必要ですか?
DX11のエラーメッセージの問題が発生し、お気に入りのゲームやアプリを大事にすることができない場合は、私たちが対応します。 これは通常、PCにDirect3Dハードウェア機能がない場合に発生します。
そのため、PCでDirect3D機能レベル10の問題が発生します。ただし、そうでない場合は、グラフィックカードドライバーが古くなっているか、互換性のないグラフィックスプロセッシングユニットが使用されている可能性があります。 また、最新のOSがないことも問題になる可能性があります。
したがって、この問題はGPUとそのドライバーに関連しています。 その結果、最も一般的なソリューションには、グラフィックカードドライバのインストールまたは更新が含まれます。
以下の方法は、DX11の問題を解決するための最良かつ最も効果的な方法のいくつかです。
方法1:DirectXのバージョンを確認する
この問題を修正するための主要なステップは、PCのDirectXバージョンを確認することでした。
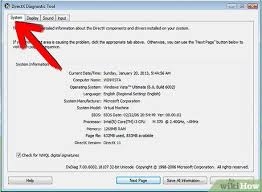
これを行うには、以下の手順に従います。
- WindowsボタンとRボタンを同時に使用して、実行ボックスを起動します。
- ボックスに「dxdiag」と入力し、Enterキーを押します。
- [システム]タブに移動すると、使用しているDirectXのバージョンが表示されます。
- [表示]に移動して、実行中の機能レベルをさらに表示します。
- [表示]タブに移動し、[DirectDraw]、[AGPテクスチャアクセラレーション]、および[Direct3Dアクセラレーション]オプションがアクティブになっているかどうかを確認します。 そうでない場合は、それらをアクティブにします。
DirectXのバージョンまたはOSが古くなっている場合は、以下の方法で両方を更新してください。
方法2:DirectXとWindowsOSを更新する
PCのDirectXまたはWindowsオペレーティングシステムのバージョンが古くなっている場合は、エンジンの問題を実行するためにDx11機能レベル10.0が必要になる可能性があります。 結果として、更新すると問題が修正されます。
以下の手順に従って、WindowsOSとDirectXを更新します。
- Windows設定を開きます。
- [更新とセキュリティ]に移動します。
- [更新の確認]オプションを選択します。
- 次に、最新の更新を確認します。
- Windows Updateをインストールし、PCを再起動します。
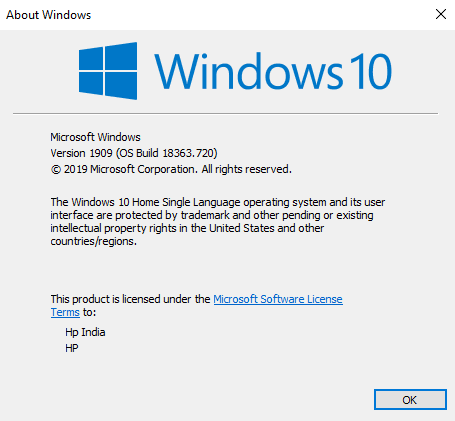
PCを再起動すると、最新のアップデートが構成されます。 次に、Microsoftの公式Webサイトにアクセスし、DirectXの最新バージョンを確認してインストールします。 さらに、PCを再起動して、解決されたかどうかを確認します。 そうでない場合、根本的な原因は別のものであり、以下に説明する次の方法に従ってください!
方法3:専用GPUを使用してアプリを実行してみます
何人かのWindows10ユーザーは、エラーを解決した最も効果的な方法の1つとしてそれを報告しました。 お使いのPCには、プロセッサ内に組み込まれた専用のグラフィックアダプタカードがありますが、専用グラフィックカードユニットと呼ばれる別のカードがあります。
したがって、Committed Graphics Cardを使用する場合は、専用のカードを切り替えて使用し、豊富な機能セットを使用して、DX11エラーを修正する必要があります。
専用グラフィックカードを使用するには、以下の手順に従ってください。
- WindowsボタンとXボタンを同時に押して、パワーユーザーウィンドウを起動します。
- オプションのリストの中から、デバイスマネージャに移動してクリックします。
- ディスプレイアダプタに移動します
- ビルトインインテルグラフィックスアダプターに移動し、右クリックします。
- ドロップダウンメニューがそこから表示されます。[デバイスを無効にする]オプションを選択します。
数秒間黒い画面が表示されますが、慌てる必要はありません。 これは、OSが専用グラフィックカードではなく専用グラフィックカードに切り替えていることを示しています。 また、次回コミットされたグラフィックカードを使用する場合は、上記の手順に従って、組み込みのインテルグラフィックカードアダプターを有効にします。
システムを再起動して、問題が修正されたかどうかを確認します。 古いグラフィックカードドライバも問題になる可能性があります。 次に、次に説明する方法に従います。
方法4:グラフィックカードドライバーを更新する
以下の手順に従って、グラフィックカードドライバを更新します。
- WindowsキーとRキーを同時に使用して、実行ボックスを起動します。
- その中にdevmgmt.mscと入力し、Enterキーを押します。
- PCのデバイスマネージャーが開きます。 その中で、[ディスプレイアダプタ]オプションに移動します。
- ドロップダウンメニューが表示され、更新が必要なグラフィックスドライバを選択します。
- [ドライバーの更新]オプションに移動し、[更新されたドライバーソフトウェアを自動的に検索する]を選択して、最新の更新を確認します。
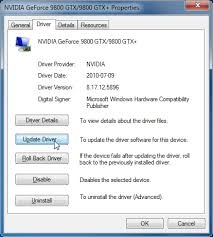
WindowsOSで最新のグラフィックカードドライバをスキャンしてインストールします。 ただし、同じものに対して安定したインターネットまたはWi-Fi接続があることを確認してください。
自動検索機能でドライバーを更新できない場合があります。 心配する必要はなく、手動で更新できます。
グラフィックカードドライバを手動で更新するには、以下の手順に従ってください。
- MicrosoftのWebサイトにアクセスします。
- システムと互換性のあるドライバを確認してください。
- 最新のものを見つけてクリックし、更新します。
ただし、手動で更新するのが難しい場合は、Driver Easyを使用できるように注意が必要な複雑なプロセスであるため、構成時にすべてのシステムドライバーを自動的に更新するツールをダウンロードしてください。
方法5:DirectXを修復する
多くの場合、問題はシステムではなく、DirectXを搭載したOSにあります。 それがどのように起こったのか疑問に思っている場合は、破損したDirectXインストールがエンジンエラーを実行するために必要なDx11機能レベル10.0につながることを知っておく必要があります。
したがって、DirectXを修復して対処する必要があります。 ただし、これは複雑なプロセスであるため、視覚的なデモンストレーションが必要です。 だから、訪問 YouTube MicrosoftのWebサイトにアクセスして、DirectXを修復する方法のチュートリアルを確認してください。
ただし、お気に入りのゲームをプレイしているときにのみ取得する場合は、問題を効果的に修正する次の方法に従ってください。
方法6:最新のゲームパッチをインストールする
時々ゲームはいくつかの問題を引き起こします。 これを解決するために、ゲーム開発者はソフトウェアのバグを修正し、ゲーム体験をさらに強化する最新のパッチのリリースに取り組んでいます。
リリースされた最新のパッチをインストールするには、ゲームの公式Webサイトにアクセスする必要があります。
よくある質問
Q.1。 Intel HDグラフィックスはValorantを実行できますか?
はい、IntelHDグラフィックカードはPCでValorantを実行できます。 ただし、専用グラフィックカードを使用するには、上記の方法に従う必要があります。 さらに、Valorant game Settingsに移動し、解像度を下げます。 さらに、グラフィック設定を低く保ちます。 したがって、IntelHDグラフィックスを使用してシステムでValorantを実行できます。
Q.2。 ドライバーを簡単にインストールする方法は?
自動ドライバー更新のためにDriverEasyをインストールするには、次のWebサイトにアクセスしてください。 www.drivereasy.com。 さらに、Webサイトでアプリケーションを見つけてダウンロードします。 ダウンロードが完了したら、実行可能ファイルをダブルクリックしてインストールします。プロンプトボックスが表示され、[はい]ボタンをクリックしてアクションを続行する必要があります。
ダウンロード後、ツールを使用する言語を選択し、Enterキーを押す必要があります。 次に、画面に[今すぐインストール]の緑色のボタンが表示されます。 クリックして。 ツールがインストールされ、[今すぐ起動]をクリックします。 その後、構成できます。
Q.3。 DirectX 11を実行できるグラフィックカードは何ですか?
NVIDIA GeForceGTX480およびGeForceGTX470は、十分に最適化されているため、DirectX11をサポートする最高のグラフィックスカードです。
Q.4。 PCにGPUがない場合はどうなりますか?
GPUなしでPCの電源を入れることが可能です。 ただし、画面で何が起こっているのかがわからない限り、何もできません。 同様に、PCにGPUがなく、Intel Graphicsが組み込まれていない場合は、表示画面またはモニターが空白になり、作業ができなくなります。
最終評決
上記の方法では、エンジンエラーの実行に必要なDx11機能レベル10.0が修正されている必要があります。 私たちは常に視聴者に最善の支援を提供するよう努めています。そのため、質問がある場合や貴重なフィードバックを共有する場合は、以下のコメントセクションでお知らせください。
The post 修正:「エンジンを実行するにはDx11機能レベル10.0が必要です」エラー appeared first on Gamingsym Japan.
