Windowsターミナルアプリでテーマを変更したいですか? このガイドでは、その方法について説明します。
新しいWindowsターミナルは、Windows11PCのコマンドプロンプトの優れた代替品です。
古いcmd.exeとは異なり、Windowsターミナルはカスタマイズ可能であり、PowerShellウィンドウを開いたり、リモートのAzureターミナルに接続したりすることができます。 Windows Terminalをカスタマイズして、希望する(または必要な)外観にすることもできます。
起動したコマンドのテキスト結果を確認するのに苦労している場合は、ニーズに合わせてWindowsターミナルアプリをカスタマイズする方法を知りたいと思うかもしれません。 このガイドでは、その方法を説明します。
Windowsターミナルでフォントを変更する方法
デフォルトでは、Windowsターミナルアプリは Consolas 新しいWindowsPowerShellタブのデフォルトのフォント面として。 ただし、Windowsターミナルをカスタマイズして、Windows11でサポートされている任意のシステムフォントを使用できます。
Windowsターミナルでフォントを変更するには:
- スタートメニューを開き、を押します 「ターミナル」 アプリ。
- ターミナルウィンドウで、 ドロップダウン矢印 タブバーにあります。
- プレス 設定。
- の 設定、左側のメニューでデフォルトのプロファイルを選択します。 ほとんどのユーザーにとって、これは Windows PowerShell。
- 選択する 外観 右側に。
- の 外観、から新しいフォントを選択します フォント面 ドロップダウンメニュー。
- カスタムフォントを使用する場合は、 すべてのフォントを表示 チェックボックスをオンにして、後でフォントを選択します。
- プレス 保存 確認するために。

選択したフォントが自動的に表示されます。 そうでない場合は、ターミナルウィンドウを閉じて再起動します。 必要なフォントが表示されませんか? いつでも最初にWindows11に新しいフォントをインストールできます。
Windowsターミナルのフォントサイズを変更する方法
Windowsターミナルでフォントサイズを変更することもできます。 たとえば、テキストを表示するのに苦労している場合、これは読みやすくするのに役立ちます。 Windowsターミナルでフォントサイズを変更するには:
- を開きます スタートメニュー をクリックします 「ターミナル」 アプリ(または最初に手動で検索)。
- の中に 「ターミナル」 ウィンドウ、を押します 矢印アイコン タブバーにあります。
- 次に、をクリックします 設定。
- 選択する Windows PowerShell (またはデフォルトのプロファイル)左側。
- 右側で、 外観 オプション。
- 変更 フォントサイズ あなたのニーズに合う価値。 デフォルトでは、これはに設定されています 12。
- 完了したら、を押します 保存 変更を適用します。

Windowsターミナルでのフォントサイズの変更はすぐに表示されます。 そうでない場合は、アプリを再起動して変更を確認します。
Windowsターミナルでフォントの太さを変更する方法
変更できる最後のテキスト設定は、フォントの太さです。 たとえば、テキストを太くしたり、明るくしたり、暗くしたりできます。 Windows Terminalのフォントの太さを変更するには:
- を開きます スタートメニュー を選択します 「ターミナル」。
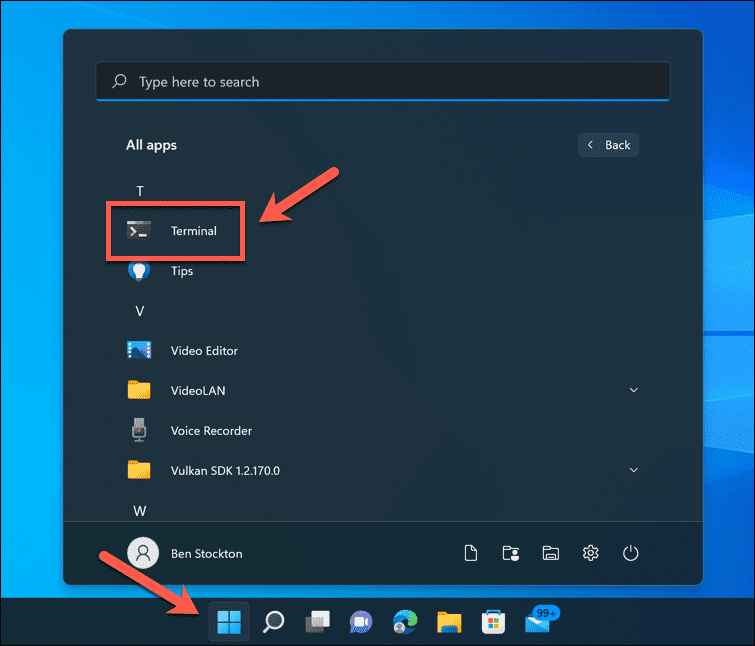
- を押します 矢印アイコン の中に 「ターミナル」 窓。
- クリック 設定。
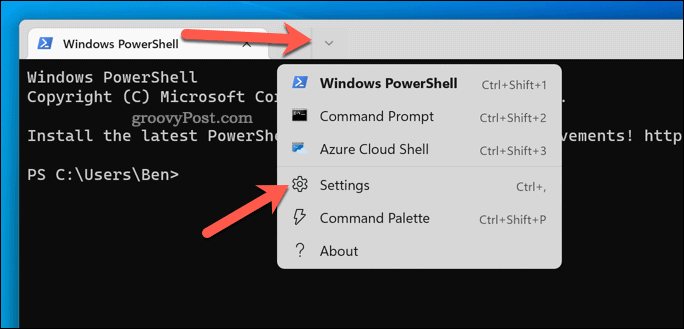
- プレス Windows PowerShell >> 外観。
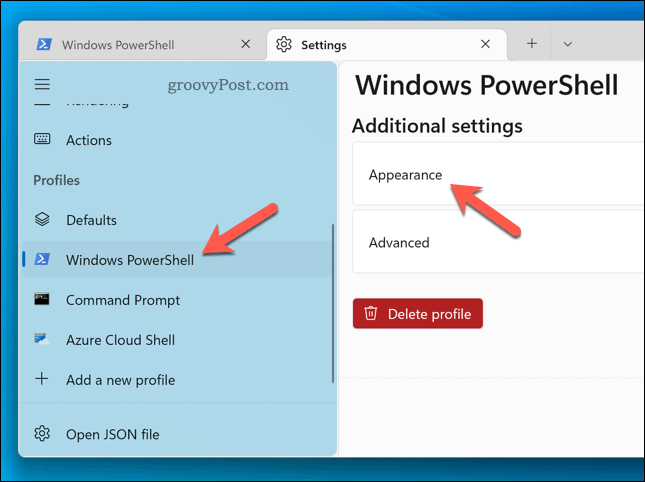
- の中に フォントの太さ ドロップダウンメニューで、お好みのオプションを選択します(例: 大胆な)。
- プレス 保存 確認するために。
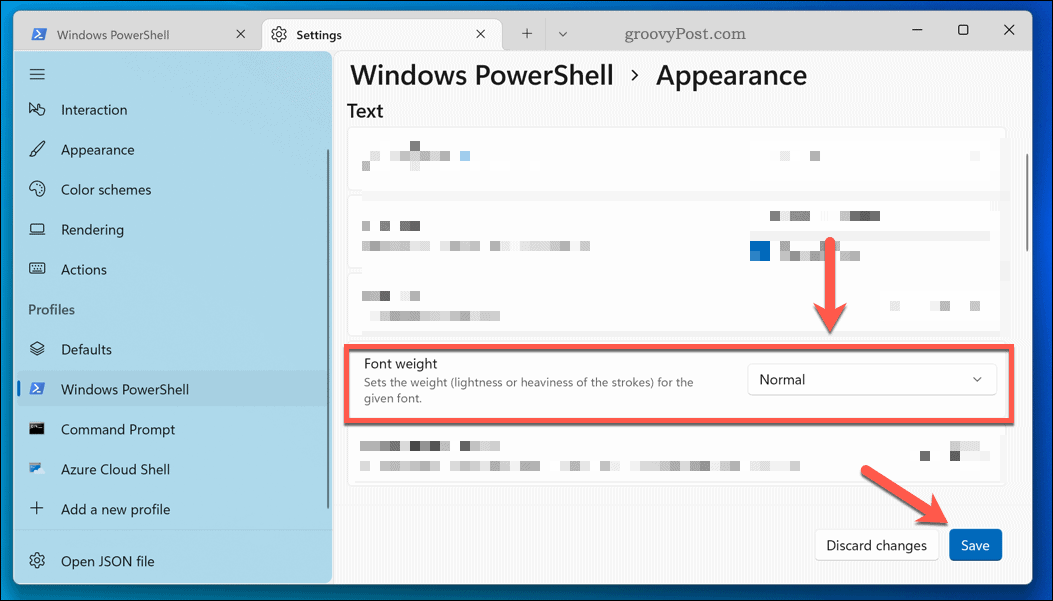
フォントの太さの変更はすぐに表示されます。
Windows11PCのカスタマイズ
上記の手順は、Windows 11でWindowsターミナル(およびその他のシステムアプリ)をカスタマイズするためのいくつかの方法です。
たとえば、Windowsターミナルでテーマを変更して、新しい背景画像や配色を適用できるようにすることができます。 また、Windowsターミナルを使用してLinux用のWindowsサブシステムをインストールし、Linux専用アプリを実行することもできます。
管理者としてターミナルコマンドを実行したいですか? これを実行するには、管理者としてWindowsターミナル(およびPowerShell)を実行する必要があります。

The post Windowsターミナルでテーマを変更する方法 appeared first on Gamingsym Japan.
