Chromebookは他のノートパソコンとは異なりますが、他のノートパソコンよりも機能的で信頼性の高いワークステーションです。 Chromebookの画面サイズは適切なので、分割画面機能を使用できます。 分割画面機能は、同じ画面で複数のウィンドウを使用する場合のプロセスであり、Chromebookで簡単に実行できます。 この記事では、分割画面オプションを使用してChromebookで複数の画面を開く方法について説明します。
Chromebookで画面を分割する方法は?
Chromebookで分割画面を使用するには、次の4つの方法があります。
- ドラッグアンドドロップ方式を使用する
- ショートカットキーを使用する
- 概要モード別
- デュアルレス拡張機能を使用する
1:ウィンドウのドラッグアンドドロップによる画面の分割
これは、Chromebookで分割画面を操作するための最も簡単な方法です。 ドラッグアンドドロップを使用する簡単な手順は次のとおりです。
ステップ1: 使用する最初のアプリを開き、[復元]ボタンをクリックします。
ステップ2: 次に、画面のいずれかの側にウィンドウをドラッグします。
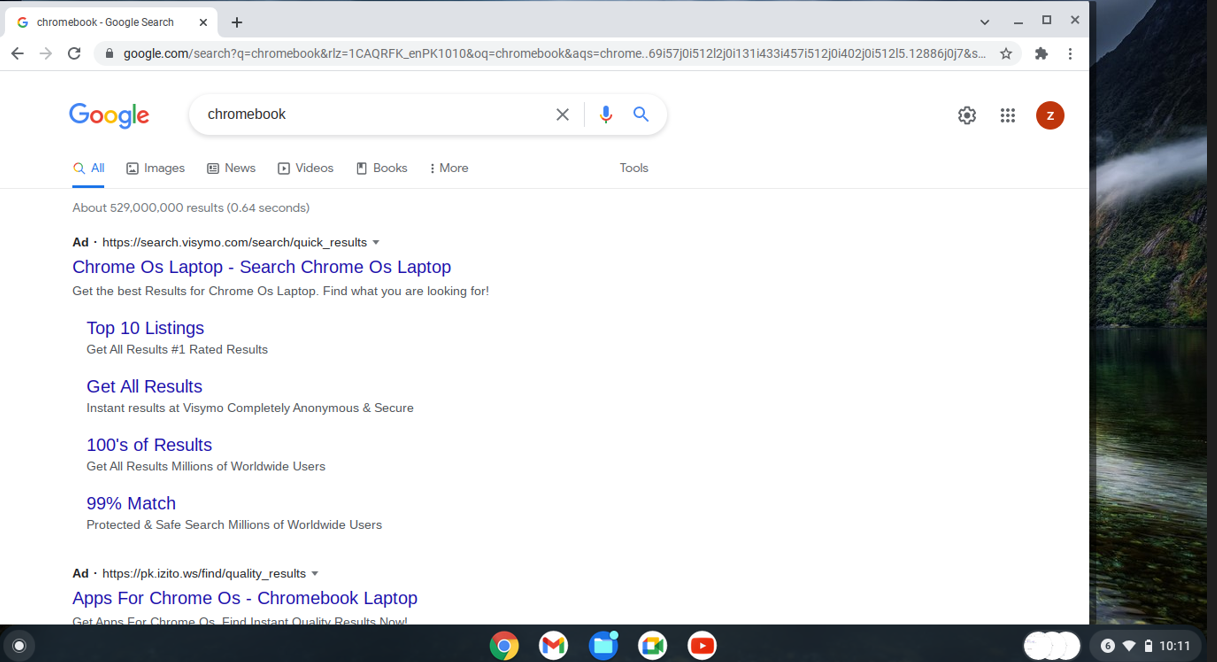
ステップ3: 使用する2番目のアプリケーションを開き、最初のアプリケーションと同じようにします。
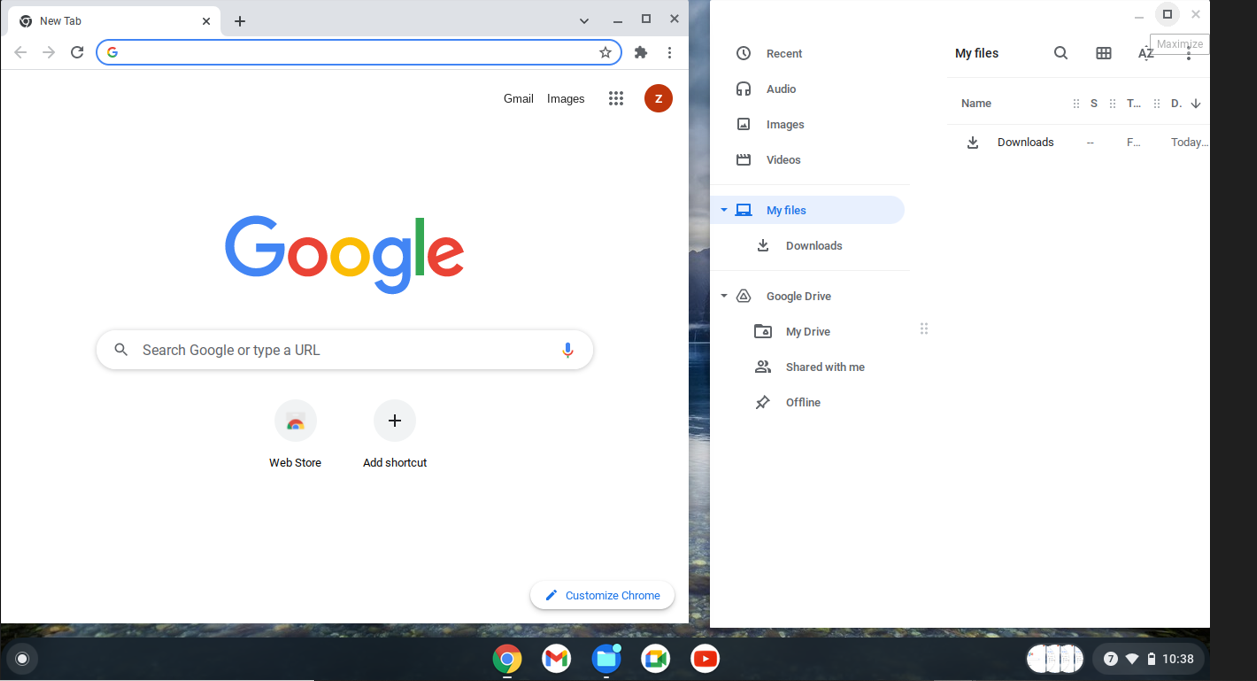
ノート: 最大化ボタンをクリックすると、分割画面を簡単に終了できます。
2:キーボードショートカットキーを使用して画面を分割する
Chromebookには、他のノートパソコンよりも多くのショートカットキーがあり、ほとんどすべての機能のショートカットキーがあります。 ショートカットキーを使用して分割画面を有効にするには、次の手順に従います。
ステップ1: 分割画面機能で使用する2つのアプリケーションを開きます。
ステップ2: プレス Alt +[, and one app will open up on the left side of the screen.
Step 3: Now open the second app and press Alt + ]、画面右側に開きます。
ノート: 画面の右側でアプリを開きたい場合は、を押すだけです Alt+] 画面の左側にあるアプリを開きたい場合は、を押します Alt +[[
3:概要モードで画面を分割
The F5 キーを押すと、2つの長方形とその右側に線が表示されます。このキーを押すと、概要モードでChromebookの電源がオンになります。 マルチウィンドウでアプリを使用できるように設定するには、次の手順に従います。
ステップ1: 分割画面で使用するアプリケーションを開きます。
ステップ2: F5キーを押して、概要画面を起動します。
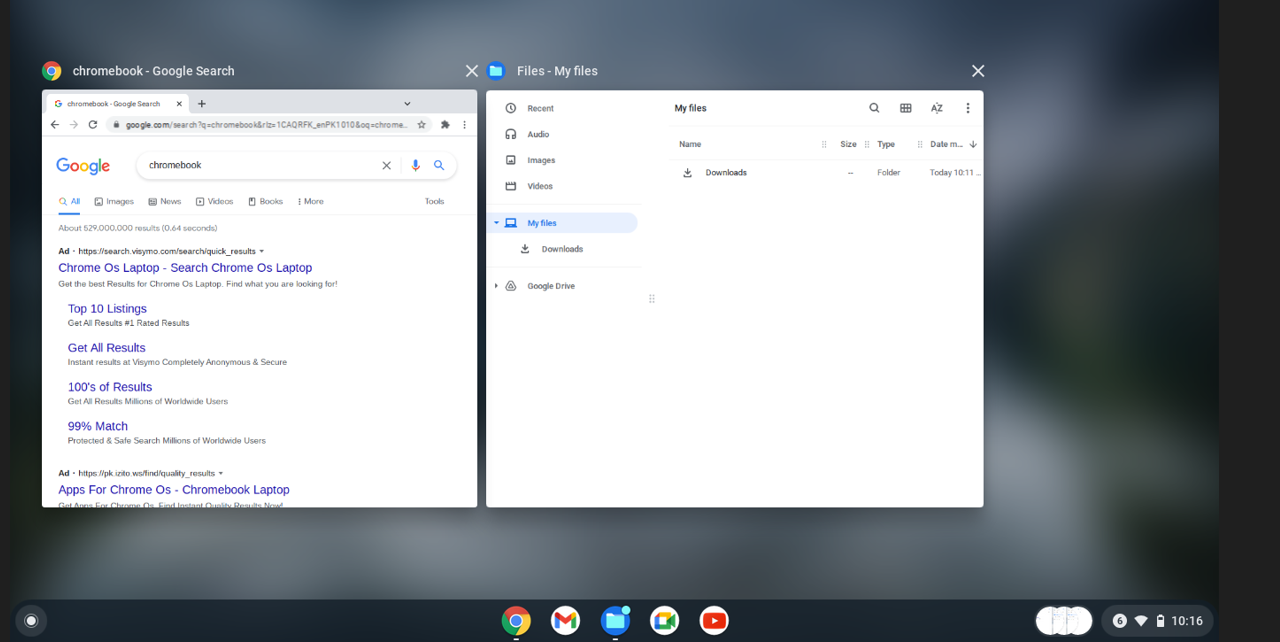
ステップ3: 概要モードでアプリをドラッグし、「分割画面を使用するには、ここにドラッグします」オプションがポップアップ表示されます:
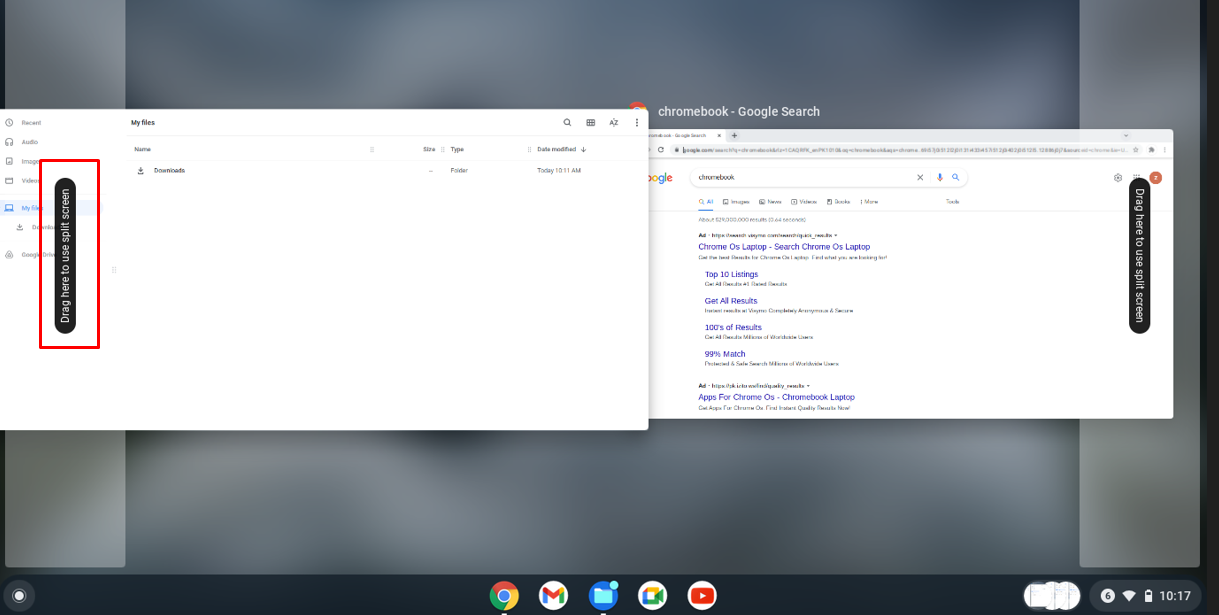
ステップ4: 画面の片側に1つのアプリケーションをドラッグし、画面の反対側に2番目のアプリケーションをドラッグして、分割画面モードで使用します。
4:デュアルレス拡張機能を使用した分割画面
この拡張機能はURLバーの右側にあり、分割画面で複数のタブを開くのに役立ちます。 複数のタブを開いている場合は、次の簡単な手順に従ってください。
ステップ1: Chromeブラウザにデュアルレス拡張機能を追加し、右側の分割画面で使用するタブをクリックします。
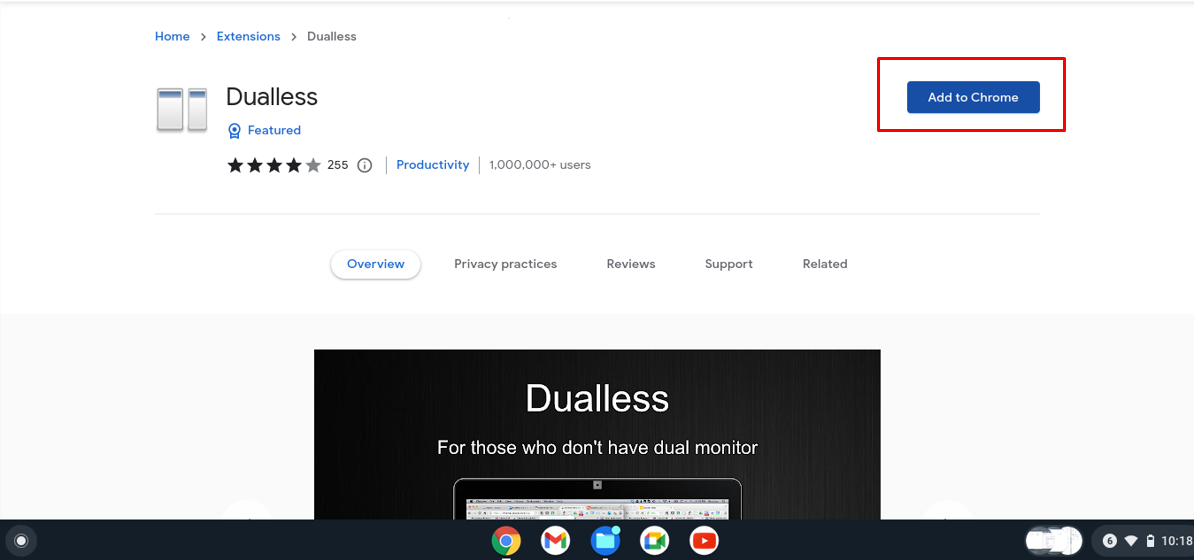
ステップ2: デュアルレス拡張機能をクリックして、選択に応じてウィンドウサイズを選択します。その後、ウィンドウのサイズが自動的に横に表示されます。
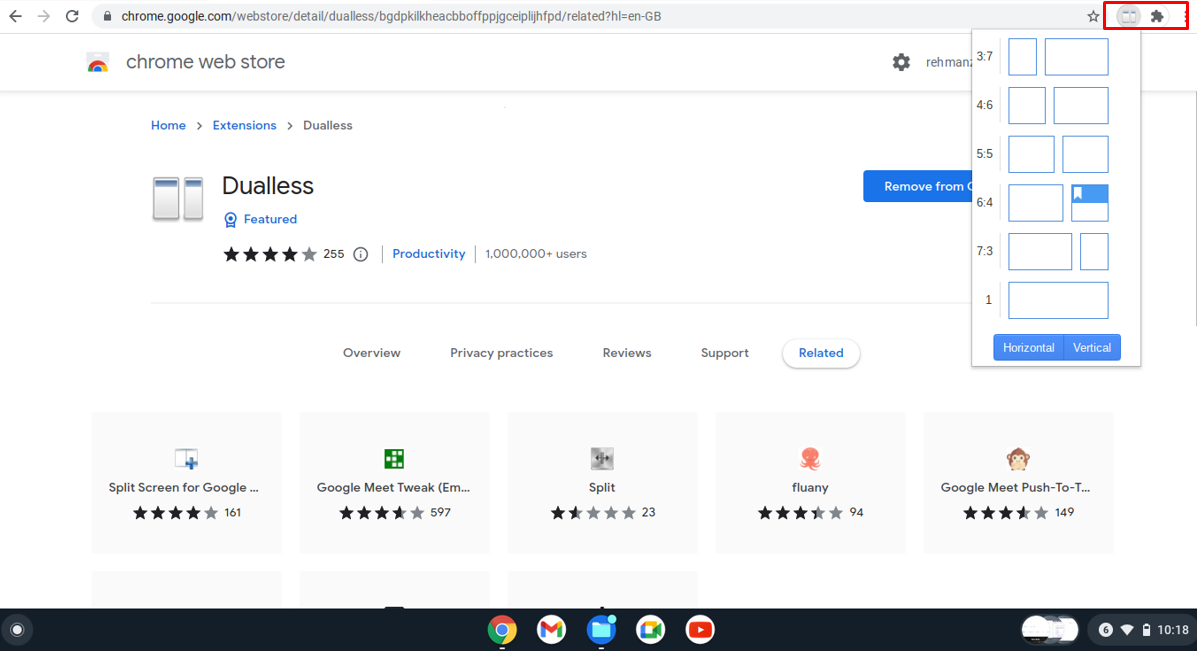
結論
分割画面は非常に便利な機能ですが、マルチタスクとChromebookはこのオプションをサポートしています。 Chromebookで分割画面機能を使用するには、アプリケーションのウィンドウ表示サイズと画面上のドラッグを最小化するだけです。 分割画面を使用すると、2つのアプリケーションをすばやく切り替えることができるため、作業が簡単になります。 Chromebookの分割画面機能で複数のアプリを使用するには、上記の方法に従ってください。
The post Chromebookノートパソコンで画面を分割する方法は? appeared first on Gamingsym Japan.
