Windows 10 PCが「PCの診断」で動かなくなっていませんか? このガイドでは、この問題を解決するための手順の概要を説明しているので、慌てる必要はありません。
この問題を解決するには、最初にWindows10PCをリカバリモードで起動する必要があります。 そのため、このガイドの最初のセクションでは、Windows10をリカバリモードで起動する手順について説明します。
次に、セクション2で、「PCの診断」Windows10エラーを修正する手順を示します。 それだけでなく、Windows10の起動の問題に関するよくある質問に答える専用のセクションもあります。
Windows10をリカバリモードで起動する

エラー画面が表示されている間に、以下の手順に従って「PCの診断」Windows10の問題を修正します。
Windows 10より前では、F8キーを押してWindowsをセーフモードで起動できました。 Microsoftはこの機能をWindows10から削除しました。ただし、Windows 10の起動時に、ウォークアラウンドで電源ボタンを手動で押してPCをシャットダウンします。 これを2回行うと、3回目の起動時に、Windows10がリカバリモードで起動します。
- PCの電源ボタンをシャットダウンするまで押し続けます。
- 次に、電源ボタンをもう一度押してコンピュータを起動します。 Windows 10の起動時に、コンピューターの電源ボタンをもう一度押し続けます。 コンピュータがシャットダウンするまで電源ボタンを押し続けます。
Windows 10の起動のどの段階でも、電源ボタンを押し続けることができます。
- Windows 10を3回起動すると、回復モードで起動します。 この時点で、以下の画面が表示されます。 「高度な修復オプションを表示」オプションをクリックします。
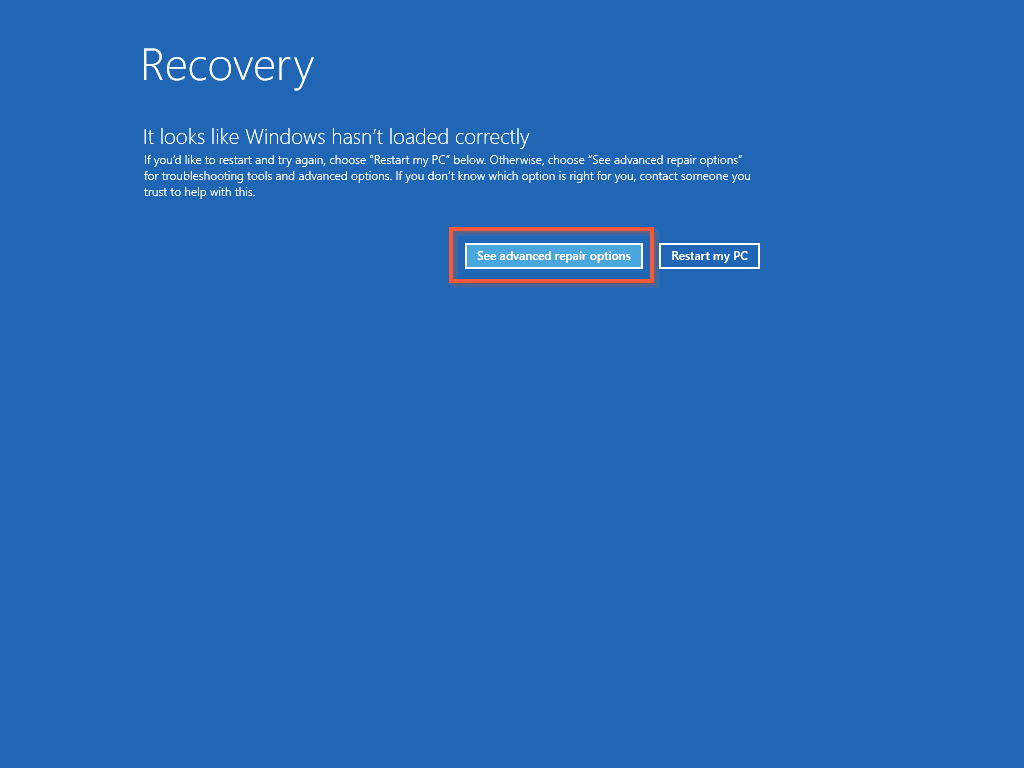
- 次に、 オプションを選択 画面で「トラブルシューティング」をクリックします。
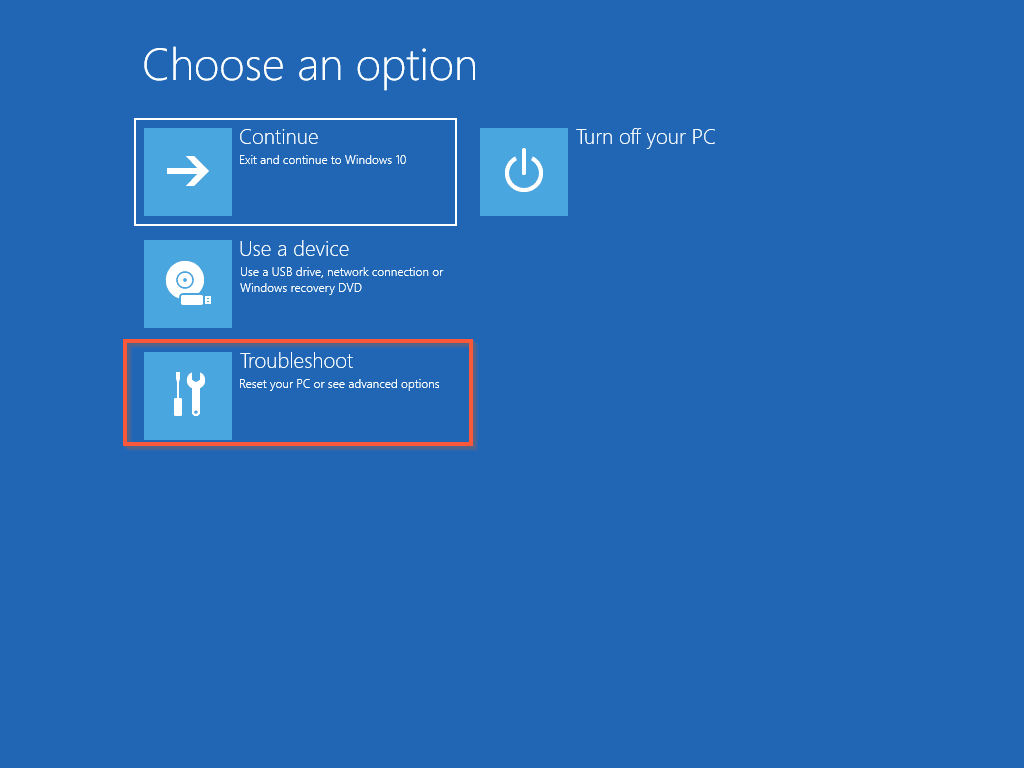
- に トラブルシューティング 画面で、「詳細オプション」をクリックします。
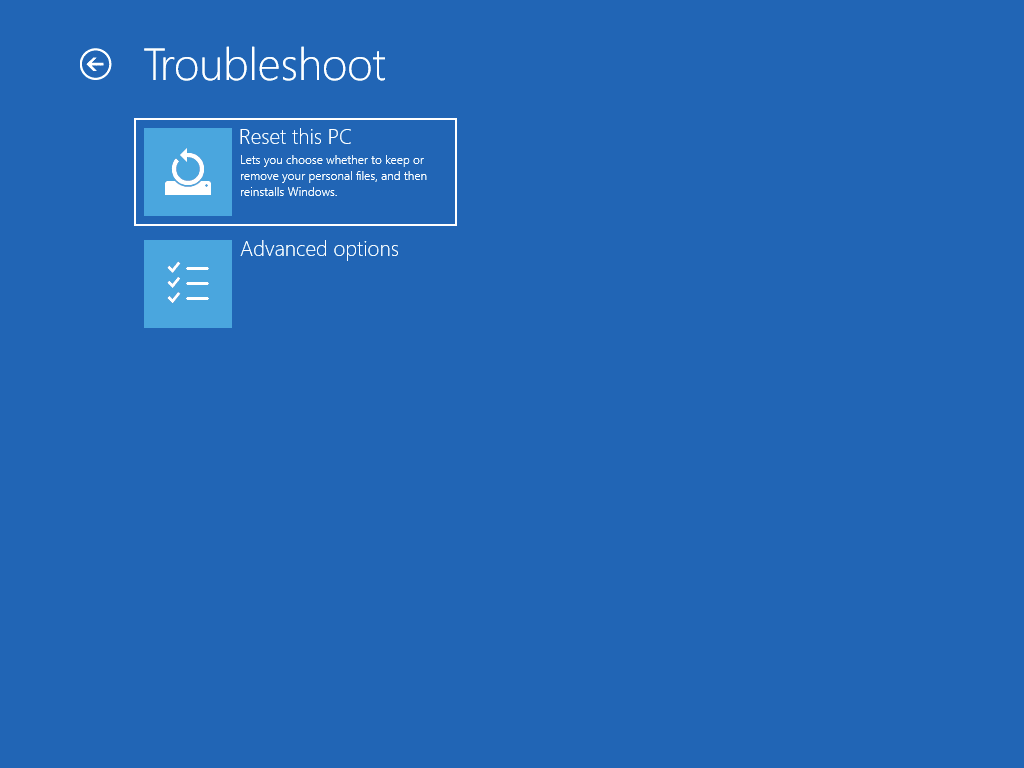
- いつ 高度なオプション 開いて、「コマンドプロンプト」をクリックします。
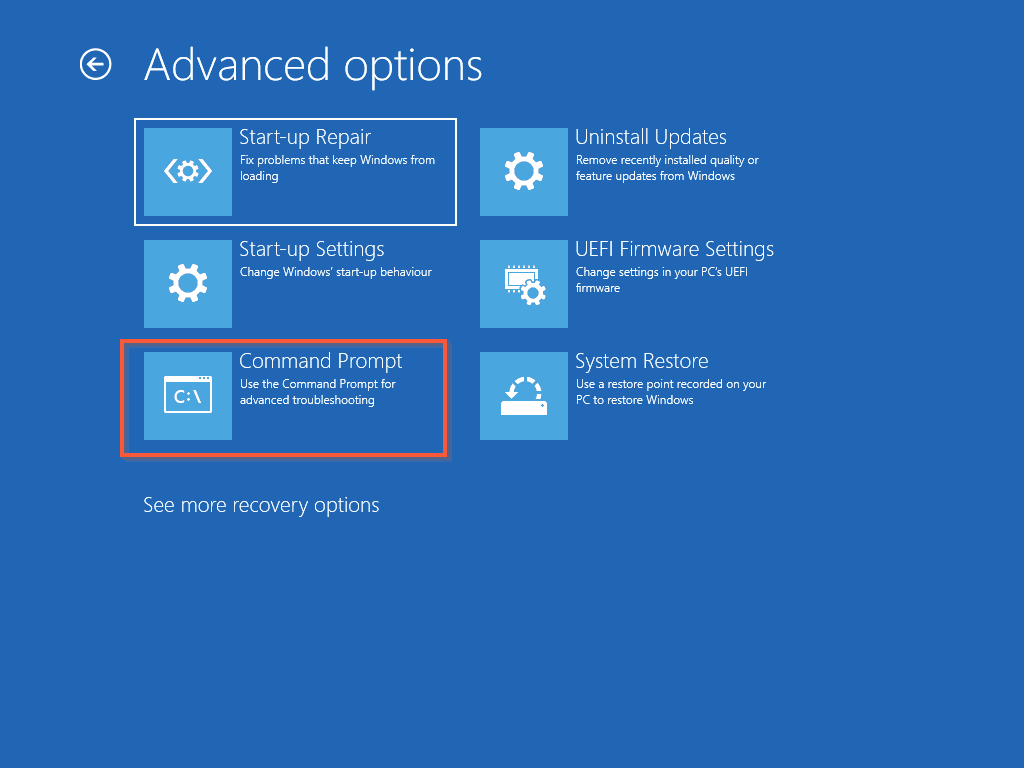
- 次に、[コマンドプロンプト]画面で、アクセスを認証するために使用するアカウントを選択して、回復モードでコマンドプロンプトを開きます。 この例では、「管理者」をクリックします。
次の画面で、Windows 10は、上記で選択したアカウントのパスワードを入力するように求めます。
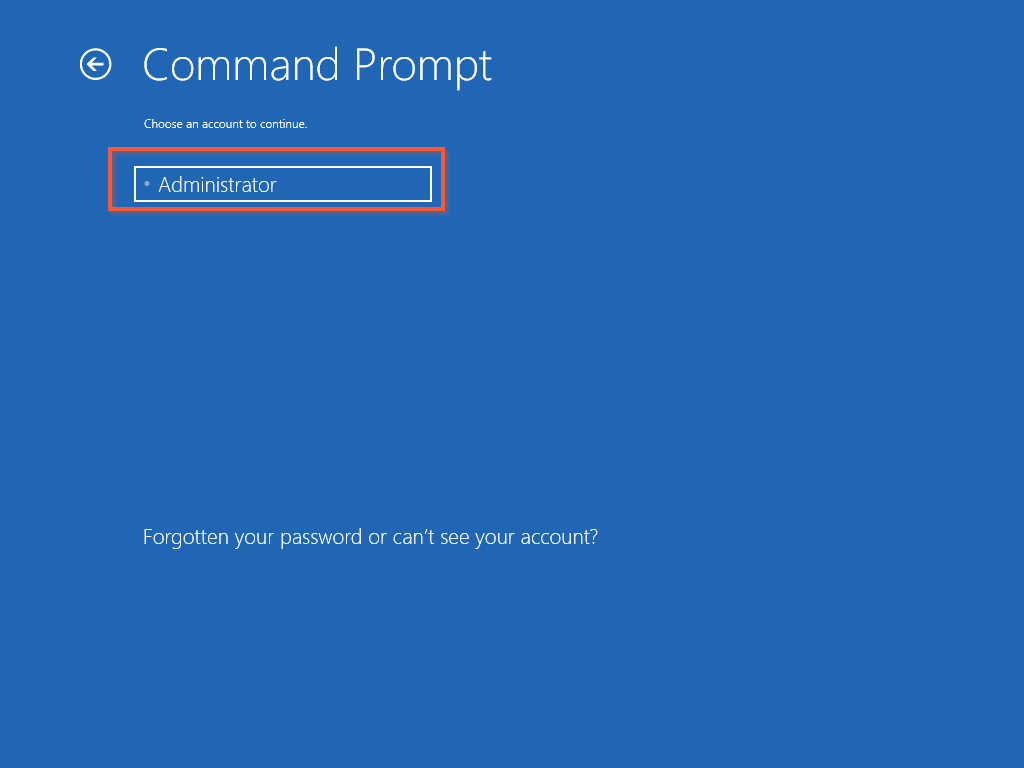
- 前の画面で選択したアカウントのパスワードを入力します。 パスワードの入力が終わったら、「続行」をクリックします。
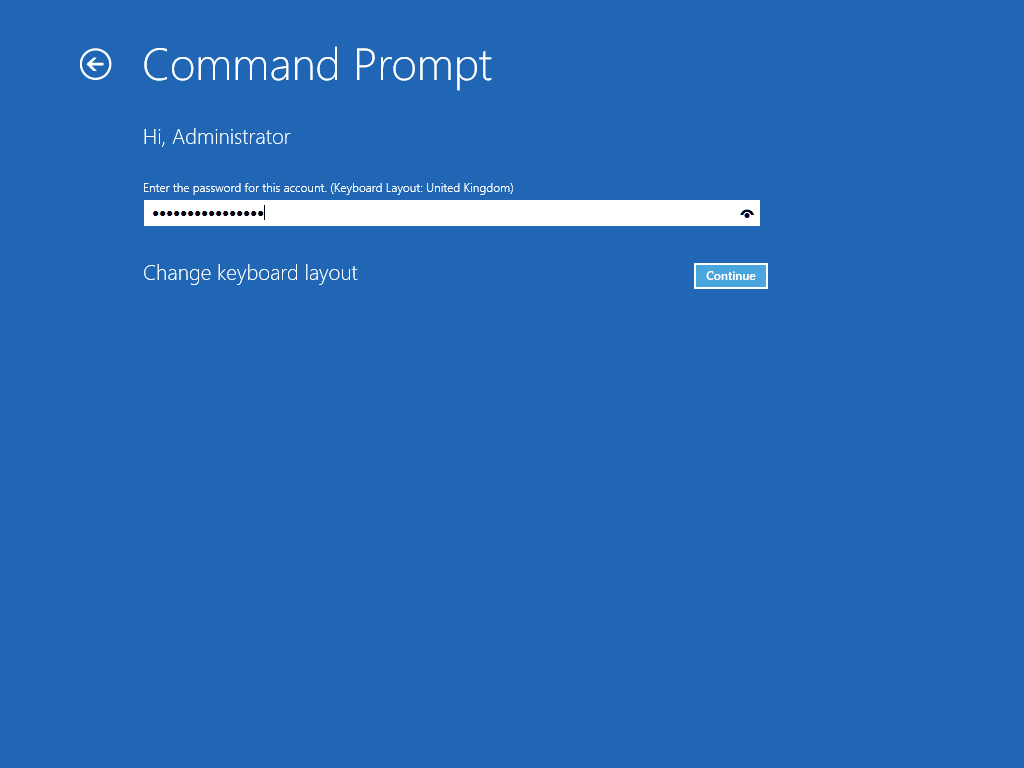
これにより、Windows10リカバリモードでコマンドプロンプトウィンドウが開きます。
次のセクションで必要になるため、コマンドプロンプトウィンドウは開いたままにしておきます。 次のセクションでは、いくつかのコマンドを実行して、「PCの診断」Windows10エラーを修正します。
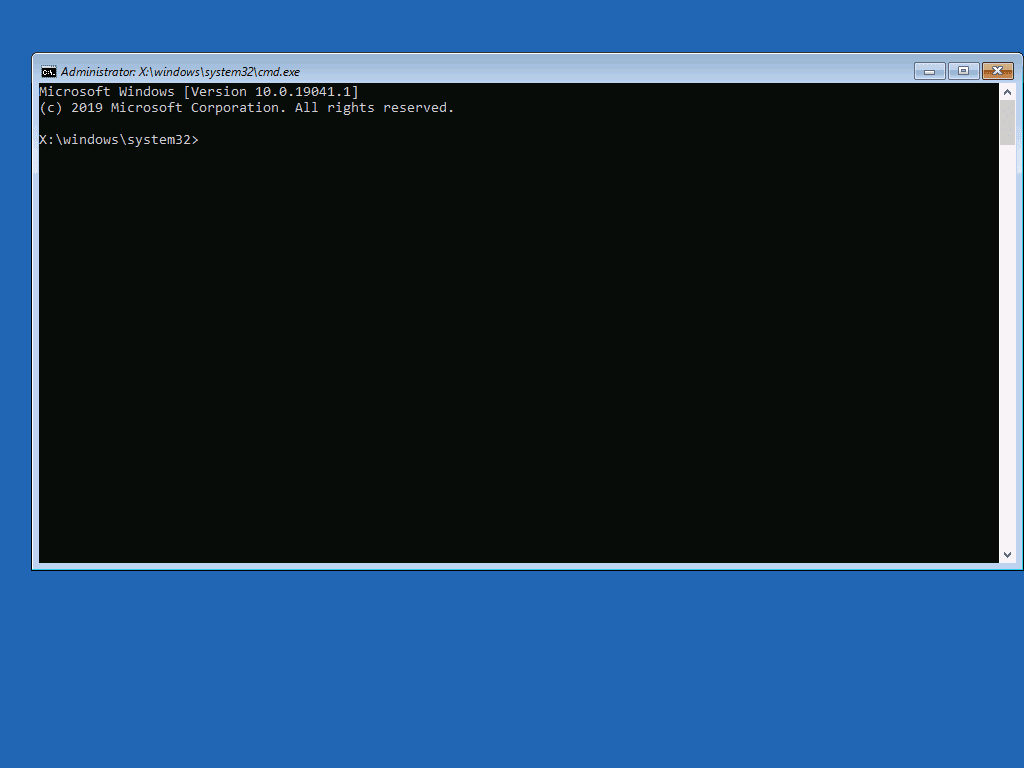
起動時に「PCの診断」でスタックした場合は、これらのコマンドを実行してWindows10を修正します

Windows 10 PCをリカバリモードで起動し、コマンドプロンプトを開いたので、次の手順に従って「PCの診断」Windows10エラーを修正します。
- まず、コマンドプロンプトウィンドウに以下のコマンドを入力し、キーボードのEnterキーを押します。
chkdsk c: /r /x
コマンドが完了するのを待ちます。 次に、以下の手順2に進みます。
コマンドが完了するまでしばらく時間がかかります。 以下のスクリーンショットは、コマンド処理ステージ1を示しています。問題を修正するために、chkdskは複数のステージを実行します。これは完了するまでに数時間かかる場合があります。
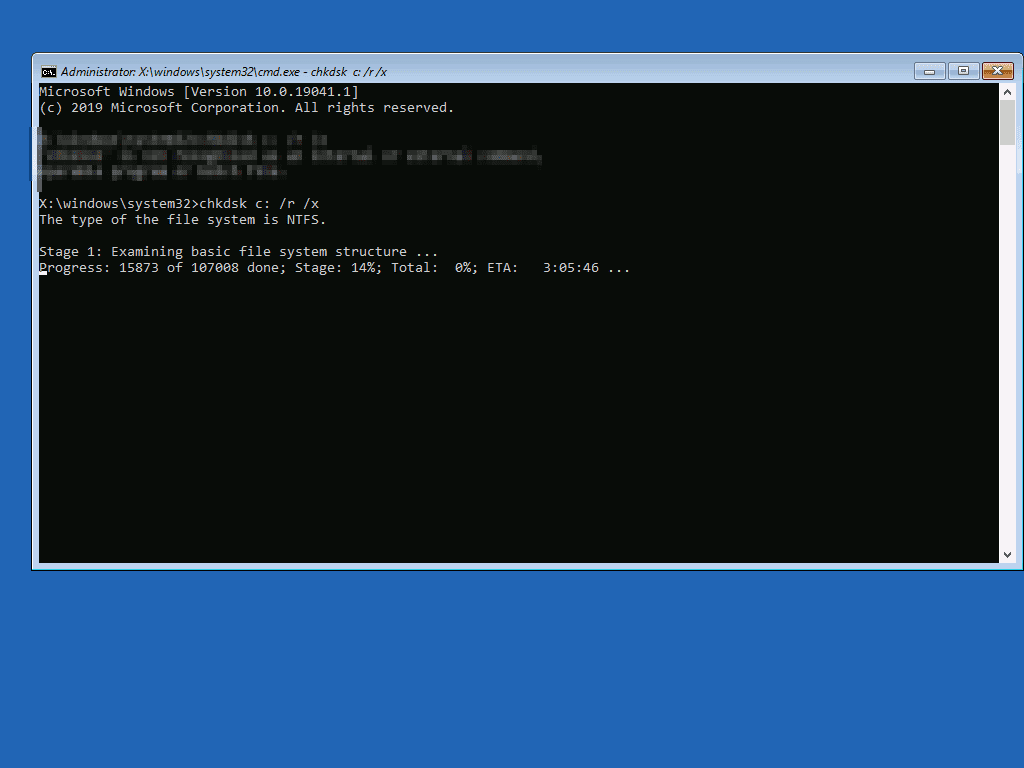
- chkdskコマンドの実行が終了したら、コマンドプロンプトに以下のコマンドを入力します。 次に、キーボードのEnterキーを押します。
sfc /scannow
- 最後に、SFCコマンドが完了するのを待ちます。 次に、コンピュータを再起動します。
コンピュータを再起動するには、コマンドプロンプトを閉じます。 次に、下の画面が表示されるまで戻るボタンをクリックし続けます–をクリックします 継続する。
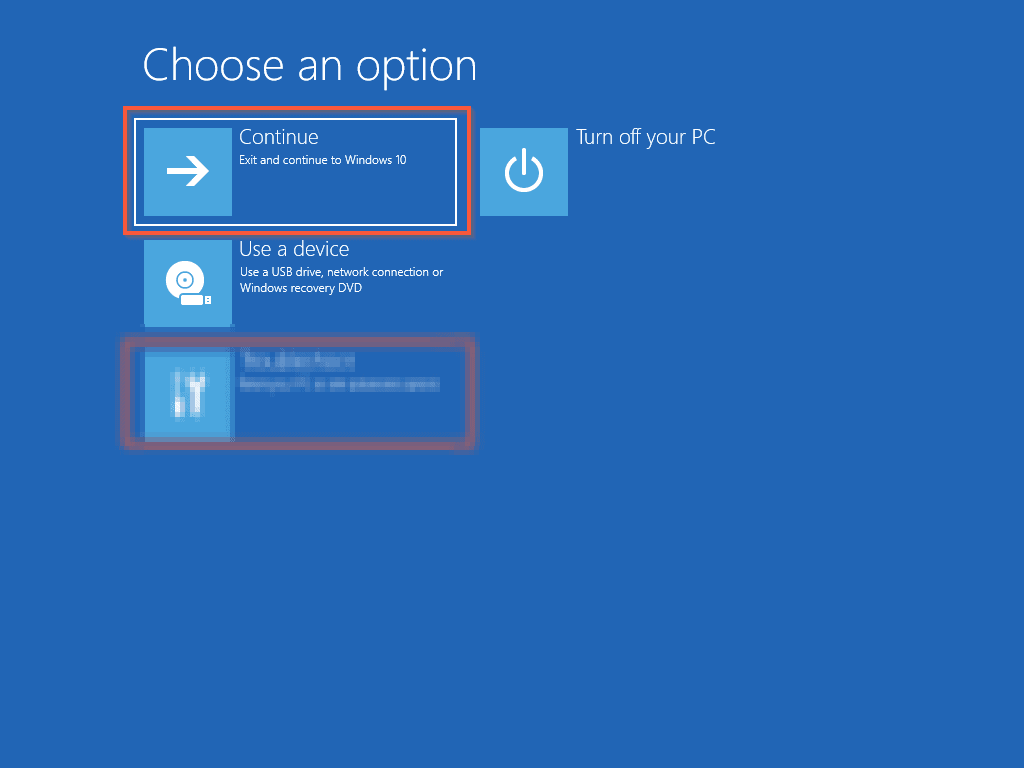
「PCの診断」に関するよくある質問Windows10エラー

複数の理由により、Windows10の起動に問題が発生する可能性があります。 ただし、Windows 10の起動の問題(「PCの診断」でスタックするなど)の最も一般的な原因は、起動セクターの破損です。
Windows 10コンピューターが「PCの診断」と言い続ける可能性のあるもう1つの主要な原因は、システムファイルの破損です。
このガイドで概説されているように、PCをリカバリモードで起動し、「chkdsk c:/ r / x」コマンドを実行して、コンピューターメッセージを診断するWindows10を修正します。
詳細な手順については、このガイドの一番上までスクロールしてください。
Windowsの自動修復ツールで問題を修正できなかったため、「スタートアップ修復でPCを修復できませんでした」というメッセージが表示されます。
これは、オペレーティングシステムファイルの一部が破損していることが原因である可能性があります。 PCのストレージに不良セクタがある場合にも、このメッセージが表示されることがあります。
Windowsスタートアップ修復が機能しない場合は、コンピューターを回復モードで起動します。 次に、に移動します 高度な修復オプション->トラブルシューティング->高度なオプションを参照してください -> コマンド・プロンプト。
次に、次のコマンドを実行します。
chkdsk c:/ r / x
sfc / scannow
はい、Windows10をセーフモードで起動できます。 ただし、以前のバージョンのWindowsとは異なり、F8を使用してWindows10をセーフモードで起動することはできなくなりました。
むしろ、Windows 10をセーフモードで起動するには、コンピューターを再起動します。 次に、Windows10が起動し始めるのを待ちます。
Windows 10の起動が開始されている間に、コンピューターの電源ボタンを押し続けます。コンピューターはシャットダウンします。
電源ボタンを押してコンピュータを再起動し、起動が開始されたら、コンピュータがシャットダウンするまで電源ボタンを押し続けます。
コンピュータを再起動するときは、回復モードで起動するまで待ちます。 その時点から、[ナビゲート]をクリックします 高度な修復オプション->トラブルシューティング->高度なオプションを参照してください ->スタートアップ設定。
そして、いつ スタートアップ設定 開き、クリック 再起動。 Windows 10を再起動すると、オプションのリストが表示されます。
Windows 10をセーフモードで起動するには、 スタートアップ設定 画面、を押します F4。 コンピュータが再起動し、セーフモードで起動します。
「PCの診断」に関する私の最終的な考えWindows10エラー

Windows 10は最も安定したWindowsオペレーティングシステムの1つですが、これは問題がないことを意味するものではありません。 残念ながら、ユーザーがWindows 10で経験する一般的な問題の1つは、起動に関係しています。
Windows 10での起動の問題の原因は、Windows Updateから、オペレーティングシステムファイルの破損、ハードドライブセクターの不良まで多岐にわたります。
幸いなことに、ほとんどの場合、Windows 10をリカバリモードで起動することで、Windows 10の起動の問題(「PCの診断」を含む)を修正できます。 次に、リカバリモードで起動した後、問題を解決するために特定のアクションを実行できます。
これは、Windows10が「PCの診断」でスタックする問題の解決策を提供するためにこのガイドが従ったアプローチです。
このガイドの手順に従って、PCを動作させることができたと思いますか? もしそうなら、親切にあなたの経験をで共有するために2分を割いてください Itechguidesコミュニティフォーラム。
ただし、このガイドで概説されている手順でPCの問題が解決しなかった場合は、この記事のトピックに返信してください。 Itechguidesコミュニティフォーラム。 次に、試したことの詳細と、Windows10PCでまだ発生している問題を共有します。
コンテンツエンゲージメントアソシエイトのチームがあなたの質問を選び、追加のヘルプを提供しようとします。 私たちの専任チームに加えて、他 Itechguidesコミュニティフォーラム メンバーも助けることができます。
最後に、他のWindows10Fix-itガイドが役立つ場合があります。
参考文献と参考文献
The post Windows10PCの起動エラーの診断 [Fixed] appeared first on Gamingsym Japan.
