Windowsは長い道のりを歩んできて、何年にもわたってはるかに安定してきましたが、それでもあちこちで奇妙なエラーが発生します。
同様に、Windowsで「ファイルが宛先ファイルシステムに対して大きすぎます」というエラーが発生した場合は、あなただけではありません。
このエラーメッセージは通常、PCとUSBドライブ(ペンドライブとも呼ばれます)の間でファイルを転送しようとしたときに表示されます。
デバイスに大量のストレージスペースが残っていることがわかっているため、エラーは奇妙に見える場合があります。
しかし、エラーがポップアップし続け、スペースがあってもファイルを転送することはできません。
何が起こっているのかを理解するために、このエラーの詳細を読む必要があるかもしれませんが、ほとんどの人がそれに精通してはならないことを私たちは知っています。
基本的に、エラーメッセージは、「宛先ファイルシステム」がファイルを処理できず、宛先自体を処理できないことを示しています。
これは単に、問題が宛先のファイルシステム(ペンドライブまたはUSBスティック)にあることを意味します。
USBスティックには2つのファイルシステムがあります。1つはFAT32で、もう1つはNTFSです。
NTFSファイルシステムはあなたが投げたもののほとんどすべてを処理することができますが、FAT32ファイルシステムは一度に4GBのファイルしか処理できません。
これが、「ファイルが宛先ファイルシステムに対して大きすぎます」というエラーが発生する理由です。これは、ファイルが常に4GBを超え、宛先ファイルシステムがNTFSではなくFAT32になるためです。
さて、この記事では、以下で、Windowsの宛先ファイルシステムに対してファイルが大きすぎるというエラーを修正する方法を説明します。
Windowsで宛先ファイルシステムエラーに対して大きすぎるファイルを修正する方法
方法1–FAT32をNTFSにフォーマットする
なぜNTFSなのか?
ファイルシステムを変換した後、またはファイルをフォーマットする前に、なぜファイルシステムをNTFSに変換するのかと疑問に思うかもしれません。 その理由は、NTFSの最大ファイルサイズ制限が256TBであり、お使いのコンピュータが256TBを超えるサイズのファイルを伝送しないことを願っています。 NTFSの最大256TBのファイルサイズで、ほとんどすべてを転送できます。
- NTFS 最大ファイルサイズの制限は 256TB。
- FAT32 最大ファイルサイズの制限は 4ギガバイト。
- FAT12 最大ファイルサイズの制限は 32MB。
この情報が、NTFS(NTFS(新技術ファイルシステム)およびFAT(ファイルアロケーションテーブル)。
基本的に、前述したように、問題はFAT32ファイルシステムにあり、この問題の簡単な修正は、宛先ファイルシステムを変更することです。
この方法の問題の1つは、この方法でペンドライブをフォーマットするため、USBドライブに既に保存されているすべてのデータが消去されることです。
ただし、この問題の解決策は、この方法を続行する前に、ストレージ上のファイルのバックアップを取ることができることです。
宛先ファイルシステムをNTFSに変更するには、次の手順に従います。
- まず、リムーバブルドライブをPCのUSBスロットに挿入し、追加されるドライブを確認します。
- そのドライブを右クリックして、 フォーマット リストからのオプション。
- [ファイルシステム]タブで、 デフォルト になります FAT32。
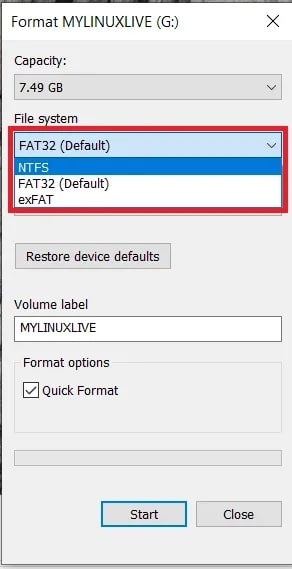
- これをNTFSファイルシステムに変更する必要があるため、ドロップダウンメニューからNTFSを選択します。
- それが完了したら、クイックフォーマットのオプションにチェックマークを付け、開始をクリックします。
- これで、USBドライブがフォーマットされ、そのファイルシステムがNTFSファイルシステムに変更されます。
- この後、あなたはすることができます サイズが4GBを超えるファイルを転送する あなたのUSBドライブに、そしてそれはあなたに与えません 宛先ファイルシステムに対してファイルが大きすぎます エラー。
方法2-データを失うことなくFAT32をNTFSに変換する
ドライブに重要なデータがあり、それをフォーマットしたくない場合は、サードパーティのパーティションツールであるEaseUS Partition Masterを使用して、データを失うことなくFAT32をNTFSに変換できるより良いオプションがあります。
これにより、データを失うことなく、「宛先ファイルシステムに対してファイルが大きすぎる」エラーを修正できます。 それがどのように機能するかを知るために、与えられた指示に従ってください
- ダウンロード EaseUS Partition Master そしてそれをインストールします。
- インストール後、コンピュータでプログラムを起動します。
- USBドライブまたは外付けSDカードをPCに挿入します。
- に移動 私のコンピューター また このPC 挿入したドライブを見つけます。
- それを右クリックします。
- 案内する フォーマット。
- 選ぶ FAT32 パーティション、それを右クリック
- クリック “NTFSに変換する。」
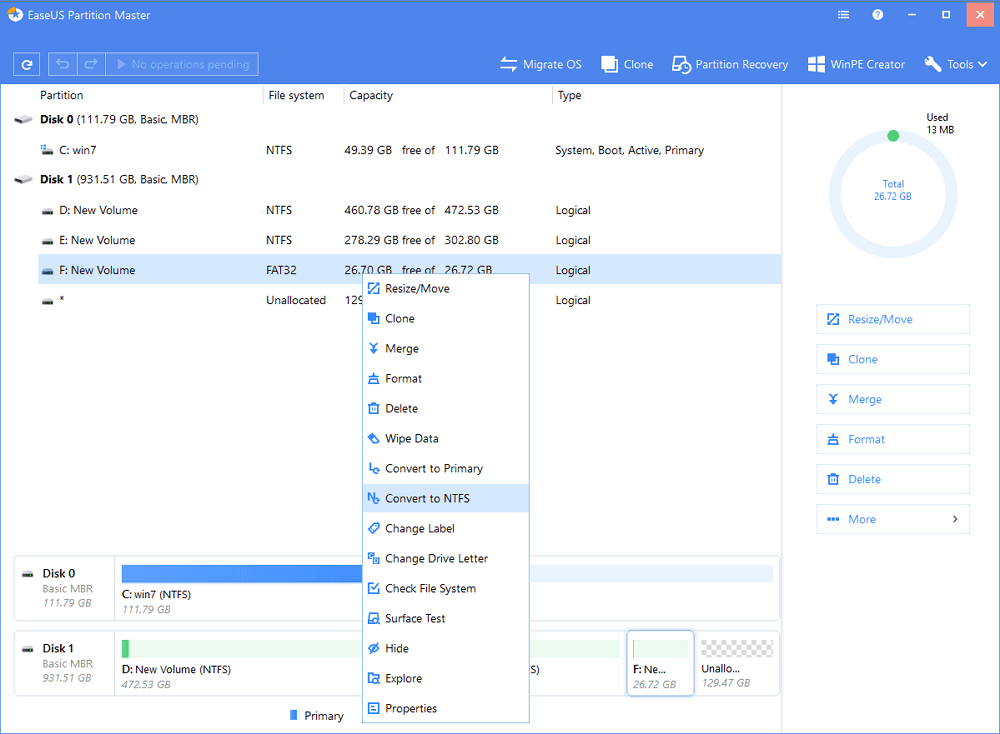
- ポップアップダイアログボックスが表示されます。 クリック わかった。
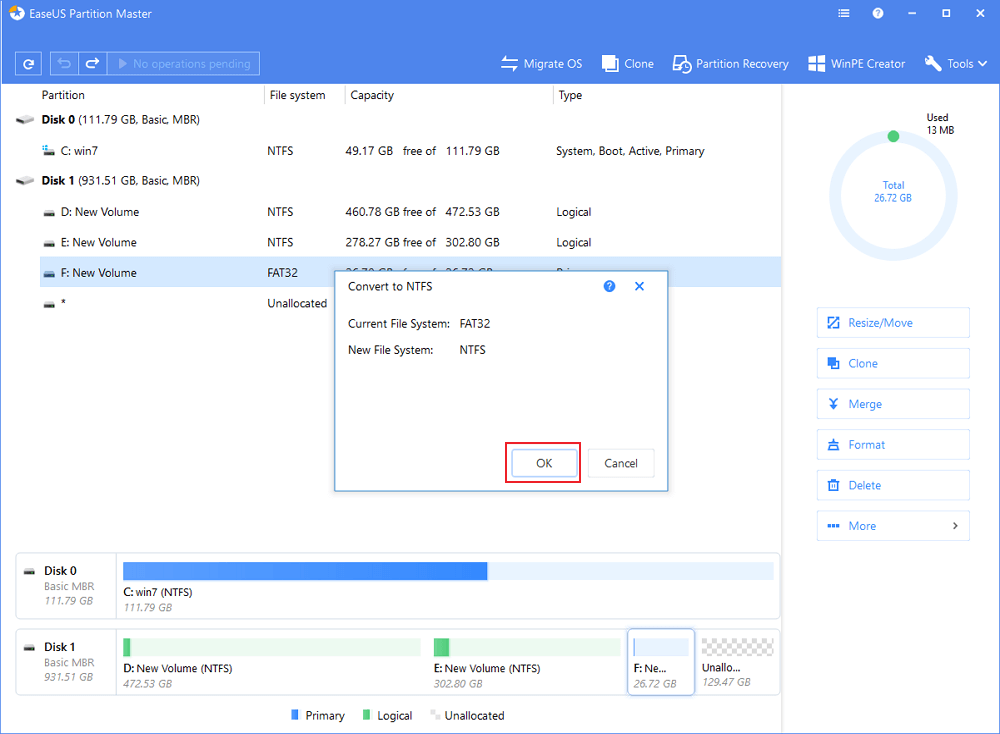
- 左上隅にあるをクリックします 1つの操作を実行する。
- すべての操作の詳細が画面に表示されます。
- クリック 申し込み その後 終了 プロセスを完了します。
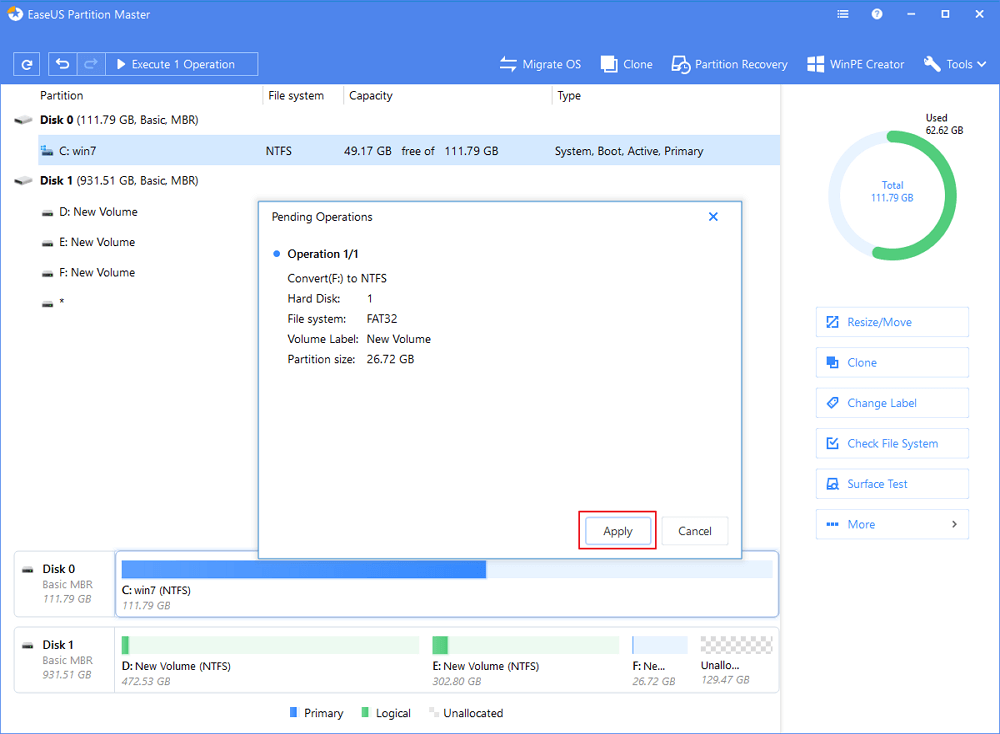
上記のすべての手順を完了すると、データを失うことなく、FAT32をNTFSファイルシステムに正常に変換できます。 これで、「ファイルが宛先ファイルシステムに対して大きすぎます」というエラーなしで、最大256TBのサイズのファイルを共有できます。
方法3-ファイルを分割する
上記の両方の方法を使用したくない場合は、ドライブのデータをフォーマットしたり、サードパーティのパーティションツールであるEaseUSPartitionMasterを使用したりする必要はありません。
したがって、これが3番目の最も効率的な方法であり、「ファイルが宛先ファイルシステムに対して大きすぎます」というエラーを簡単に修正できます。つまり、ファイルを分割します。 6GBサイズのファイルを共有しようとしている場合は、それぞれ3GBサイズの2つのファイルに分割してから、フラッシュドライブに転送できます。
これを行うには、次の手順に従って、「宛先ファイルシステムに対してファイルが大きすぎます」エラーを解決します。
- インターネットで入手可能な無料のソフトウェアを使用して、ファイルを.rar拡張子にアーカイブします。
- ターゲットファイルのアーカイブをヒットして、2つの部分に分割します。
- これらの2つの分割ファイルをハードドライブまたはフラッシュドライブにコピーまたは転送します。
- 転送後、右クリックします。
- を選択してください 「ここにアーカイブを抽出」 また “ここで抽出” オプション。
- 内のすべてのファイル .rar 拡張子はそこに抽出されます。
それでおしまい; ファイルがPCからUSBドライブに正常に転送されましたが、宛先ファイルシステムに対してファイルが大きすぎますというエラーは表示されません。
結論
この記事では、Windowsで宛先ファイルシステムエラーに対して大きすぎるファイルを修正するための最良の方法の1つについて説明しました。リムーバブルドライブなどの宛先ドライブのファイルシステムを変更するだけです。
この方法は、ペンドライブ、ハードディスク、およびPCに追加するその他のリムーバブルデバイスで機能します。
必ずフォーマットして、ファイルシステムをNTFSに変更してください。 ファイルの転送に問題はないはずです。
そうは言っても、この記事を友達や家族と共有し、宛先ファイルを変更するこの方法について教えてください。 Windowsの宛先ファイルシステムエラーに対して大きすぎるファイルを修正する。
The post Windowsで「ファイルが宛先ファイルシステムに対して大きすぎる」エラーを修正するにはどうすればよいですか? appeared first on Gamingsym Japan.
