Windows 11 PCにRSATツールをインストールしますか? このガイドでは、Windows11のRSATツールについて説明します。
それだけでなく、最新のWindowsにRSATツールをインストールする手順も含めました。 上ですでに示唆したように、Windows11の一般的なRSATツールについても理解できます。
さらに、この記事のセクションには、ディスカッションのトピックに関してよく寄せられる質問のいくつかに回答することが含まれます。

オプション機能の管理、DISM、PowerShellなど、Windows11でRSATツールを一覧表示する方法は多数あります。 ただし、RSATツールの一覧表示は、コマンドプロンプトを使用した方が効率的です。
それでも、このセクションでは、DISMおよびPowerShellを介してWindows11でRSATツールを一覧表示する方法について説明します。
CMDコマンドとPowerShellコマンドの両方をPowerShellアプリケーションで実行できます。 したがって、このセクションの手順では、CMDではなくPowerShellを使用します。
以下の手順に従って、Deployment Image Servicing and Management(DISM)およびPowerShellを備えたすべてのRSATツールを一覧表示します。
- クリック 探す Windows 11タスクバーのアイコンをクリックし、検索フィールドに「PowerShell」と入力します。
- 検索結果から、右クリックします。 Windows PowerShell アプリケーションと選択 管理者として実行。 その後、あなたは ユーザーアカウント制御 アプリがコンピューターに変更を加えることを許可するように要求するプロンプト–をクリックします はい 続ける。

- PowerShellウィンドウが開いたら、以下のコマンドを入力してを押します 入る。 その後、RSATツールが表示されます。
DISM.exe /Online /Get-Capabilities | find --% "Rsat"
PowerShellが「検索」コマンドを処理する方法はcmdとは異なります。 上記のコマンドを機能させるには、–%を含める必要があります。 上記のコマンドをcmdで実行する場合は、–%を含めないでください。
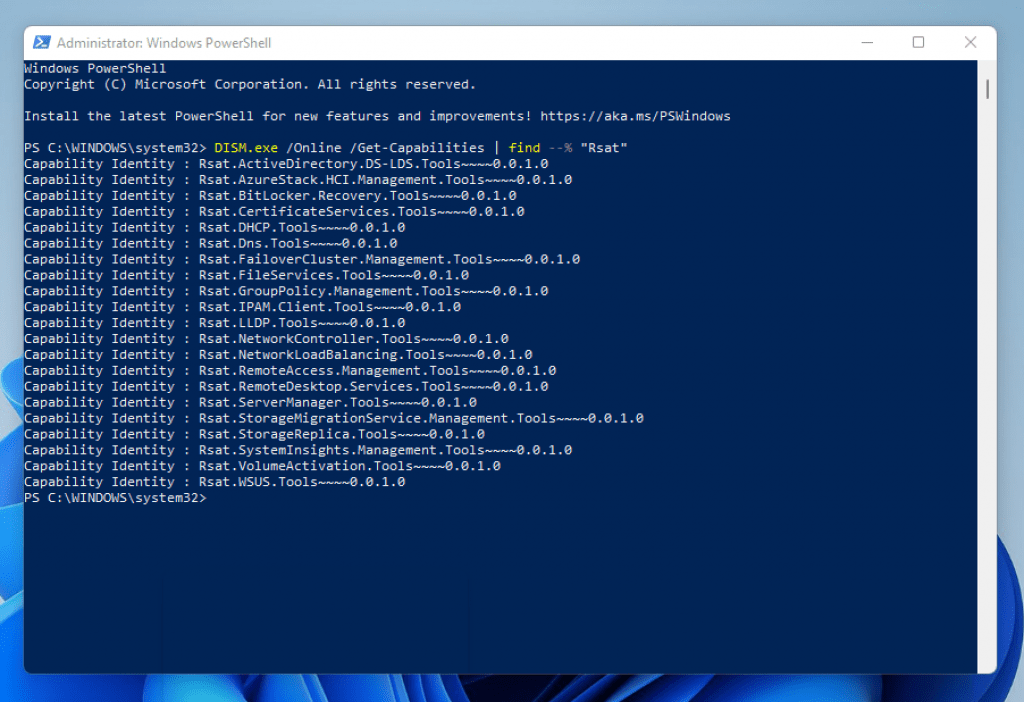
- 同様に、以下のコマンドは前のコマンドと同じ結果を生成しますが、追加情報が含まれます。 追加情報には、各ツールのインストール状態が含まれます。
Get-WindowsCapability -Online | Where-Object {$_.Name -like "RSAT*"}
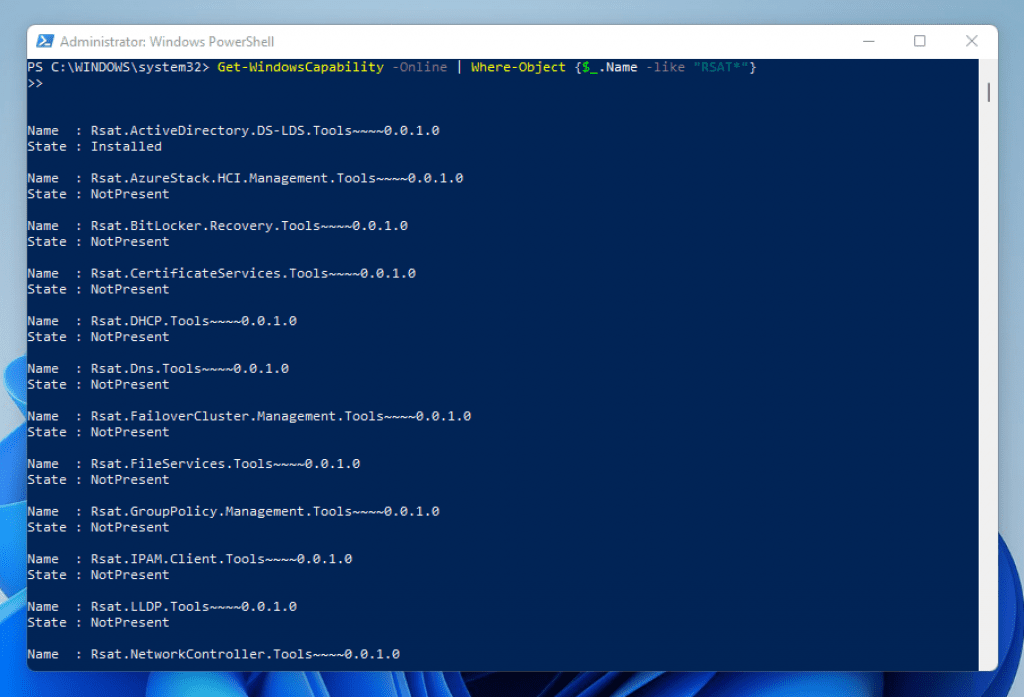

以下は、Windows11で使用可能なRSATツールのリストです。
| S / N | フルネーム | 略称 | 説明 |
| 1 | Active Directoryドメインサービス(AD DS)ツールおよびActive Directoryライトウェイトディレクトリサービス(AD LDS)ツール | Rsat.ActiveDirectory.DS-LDS.Tools ~~~~ 0.0.1.0 | ActiveDirectoryドメインサービスを管理するためのツールのリストをインストールします。 |
| 2 | BitLockerドライブ暗号化管理ユーティリティ | Rsat.BitLocker.Recovery.Tools ~~~~ 0.0.1.0 | 次のツールをインストールします。Manage-bde、BitLocker用のWindows PowerShellコマンドレット、ActiveDirectory用のBitLocker回復パスワードビューアー |
| 3 | Active Directory証明書サービス(AD CS)ツール | Rsat.CertificateServices.Tools ~~~~ 0.0.1.0 | AD CSツールには、認証局、証明書テンプレート、エンタープライズPKI、およびオンラインレスポンダー管理スナップインが含まれます。 |
| 4 | DHCPサーバーツール | Rsat.DHCP.Tools ~~~~ 0.0.1.0 | DHCPサーバーツールには、DHCP管理コンソール、DHCPサーバー用のPowerShellモジュール、およびNetshコマンドラインツールが含まれます。 |
| 5 | DNSサーバーツール | Rsat.Dns.Tools~~~~0.0.1。 | 含まれるもの:DNSマネージャースナップイン、DNS PowerShellモジュール、およびDdnscmdコマンドラインツール |
| 6 | フェールオーバークラスタリングツール | Rsat.FailoverCluster.Management.Tools ~~~~ 0.0.1.0 | フェールオーバークラスターマネージャー、Windowsクラスターを管理するためのWindows PowerShellコマンドレット、MSClus、Cluster.exe、クラスター対応の更新管理コンソール、WindowsPowerShell用のクラスター対応の更新コマンドレット |
| 7 | ファイルサービスツール | Rsat.FileServices.Tools ~~~~ 0.0.1.0 | 次のツールをインストールします:共有およびストレージ管理ツール、分散ファイルシステムツール、ファイルサーバーリソースマネージャーツール。 |
| 8 | グループポリシー管理ツール | Rsat.GroupPolicy.Management.Tools ~~~~ 0.0.1.0 | インストールされるツールには、グループポリシー管理コンソール、グループポリシー管理エディター、およびグループポリシースターターGPOエディターが含まれます。 |
| 9 | サーバーマネージャー | Rsat.ServerManager.Tools ~~~~ 0.0.1.0 | サーバーマネージャーコンソールをインストールします |
| 10 | Windows ServerUpdateServicesツール | Rsat.WSUS.Tools ~~~~ 0.0.1.0 | インストールされているツール:Windows Server Update Servicesスナップイン、WSUS.msc、およびPowerShellコマンドレット。 |
上記のリストには、Windows 11で最も一般的なRSATツールが含まれています。Windowsで使用可能なすべてのRSATツールの包括的なリストを取得するには、次のリンクにアクセスしてください– Windows用のリモートサーバー管理ツール(RSAT)

Windows 11にRSATツールをインストールする方法については、このガイド– Windows11でActiveDirectoryに対してRSATを有効にする方法を参照してください。ガイドの手順に従って、Windows11PCにRSATツールをインストールします。

Windows11でWindowsServerManagerにアクセスするには、最初にそれをインストールする必要があります。 これを行うには、以下の手順に従います。
a)を開きます 設定 お使いのWindows11PCの。
b)の左側のペイン 設定 ウィンドウをクリックします アプリ。
c)その後、 オプション機能。
d)次に、 オプション機能を追加する をクリックします 機能を表示 その横にあるボタン。
e) オプション機能を追加する ウィンドウが開き、上の検索フィールドに「サーバーマネージャー」と入力します。
f)検索結果から、横のチェックボックスをオンにします RSAT:サーバーマネージャー、クリック the 次 ボタンをクリックし、をクリックします インストール。
インストール後 RSAT:サーバーマネージャー、コンピュータで「サーバーマネージャ」を検索するだけでアクセスできます。 したがって、検索結果から、 サーバーマネージャーアプリ。
最新のWindowsRSATは、2022年1月にリリースされたWS_1803です。
Windows RSATツールは、システム管理者がActiveDirectoryなどのWindowsServer機能をリモートで管理するのに役立つツールです。
もちろん、Windows11ProコンピューターにRSATをインストールできます。
RSATの完全な意味は Rエモート Server A管理 Tools

リモートサーバー管理ツール(RSAT)は、システム管理者がWindows11PCからWindowsServerの機能を管理できるようにするツールです。 したがって、このガイドで説明されている手順を使用すると、Windows11で使用可能なRSATツールのリストを表示できるはずです。
また、Windows11コンピューターにRSATツールをインストールできる必要があります。
このガイドがお役に立てば幸いです。 この記事が役に立った場合は、2分ほど時間を取って、次のコミュニティで経験を共有してください。 Itechguidesコミュニティフォーラム。
ただし、この記事に関して質問がある場合、または手順が明確でない場合は、次のURLに質問を投稿してください。 Itechguidesコミュニティフォーラム。 私たちのチームと他のコミュニティメンバーは、できるだけ早くあなたの質問に答えます。
最後に、 Windows11ハウツー その他のWindows11ハウツーガイドのページ。
参考文献と参考文献
The post さらに、RSATのインストール方法 appeared first on Gamingsym Japan.
