Windows 11 PCの管理者の名前を変更しますか? このガイドでは、Windows11で管理者名を変更する方法について説明します。
このガイドでは、3つの異なる方法で管理者の名前を変更する方法を学習します。 具体的には、コンピュータの管理とコマンドプロンプトを使用してこのタスクを実行する方法を学習します。
それに加えて、PowerShellを介してWindows11で管理者名を変更する方法も学習します。 さらに、この記事のセクションでは、ディスカッションのトピックに関して最もよく寄せられる質問のいくつかに回答します。
Windows11でコンピューター管理から管理者名を変更する方法

このガイドで説明する最初の方法は、コンピューターの管理を使用して管理者名を変更することです。 その上、この方法は最速の1つです。
したがって、以下の手順に従って、コンピューター管理を使用してWindows11PCの管理者名を変更します。
- まず、右クリックします 始める Windows 11タスクバーのアイコンを選択し、 コンピュータマネジメント。

- いつ コンピュータマネジメント 開いたら、横にあるドロップダウン矢印をクリックします ローカルユーザーとグループ それを拡張します。 次に、をクリックします ユーザー。

- PCの管理者アカウントの名前を変更するには、右クリックします 管理者 または現在の管理者名が何であれ。 次に、をクリックします 名前を変更。

- 最後に、管理者の名前を変更する名前を入力します。 次に、完了したら、を押します 入る キーボードで。

コマンドプロンプトを使用してWindows11で管理者名を変更する方法

コマンドプロンプトを使用してWindows11で管理者名を変更するには、次の手順に従います。
- クリック 探す Windows11タスクバーのアイコン。 次に、検索フィールドに「 コマンド・プロンプト。

- その後、検索結果から右クリックします コマンド・プロンプト をクリックします 管理者として実行。

- そうすることで、あなたは ユーザーアカウント制御 コマンドプロンプトでPCに変更を加えることを許可するように要求するプロンプト。 選択する はい 続行します。
- いつ コマンド・プロンプト 最後に開きます。以下のコマンドを入力してください。
コマンドを実行する前に、「newAdministratorName」を管理者の名前を変更する新しい名前に変更します。
wmic useraccount where name="Administrator" call rename name="newAdministratorName"
‘newAdministratorName’を、管理者アカウントを変更する名前に変更することを忘れないでください。 たとえば、PCの管理者名を「itechguides」に変更したい場合、コマンドは次のようになります。
wmic useraccount where name="Administrator" call rename name="itechguides"

- 次に、管理者名が正常に変更されたことを確認するには、 ローカルユーザーとグループ の コンピュータマネジメント。 方法1の手順に従って、このタスクを実行できます。

PowerShellを使用してWindows11で管理者名を変更する方法

Windows 11で管理者名を変更する別の方法は、WindowsPowerShellを使用することです。 これを行うには、以下の手順に従います。
- まず、をクリックします 探す Windows11タスクバーのアイコンと入力します パワーシェル 検索ボックスで。

- 次に、検索結果から右クリックします。 Windows Powershell アプリケーションと選択 管理者として実行。

- したがって、あなたは受け取るでしょう ユーザーアカウント制御 コマンドプロンプトでPCに変更を加えることを許可するように要求するプロンプト。 クリック はい 続行します。
- いつ Windows PowerShell アプリが開き、以下のコマンドを入力し、Enterキーを押して、ローカル管理者アカウントの現在の名前を取得します。
Get-LocalUser
コマンドの結果から現在の管理者アカウント名を識別するために、その説明には「コンピューターを管理するための組み込みアカウント」と表示されます。 以下のスクリーンショットを参照してください。
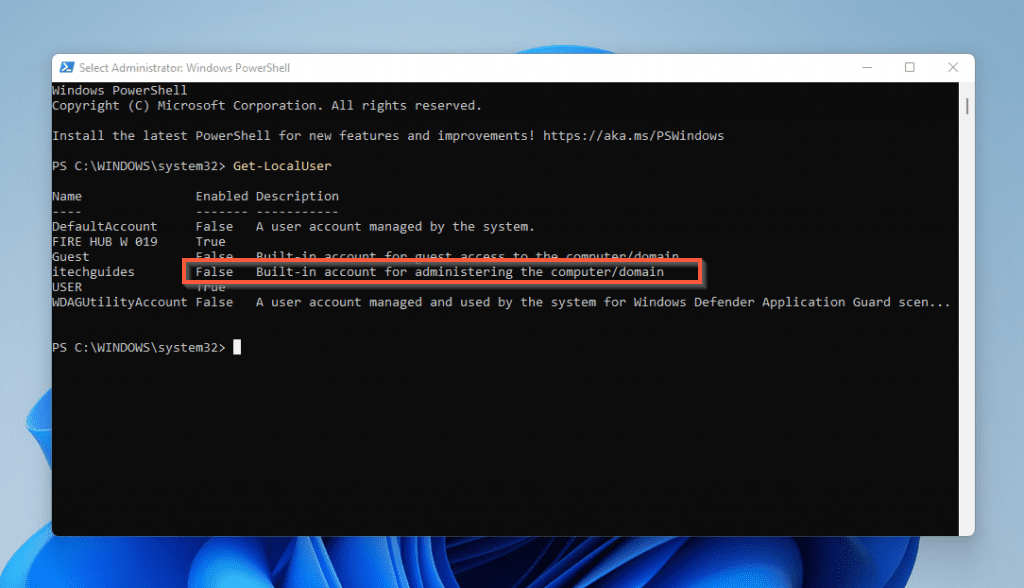
- 次に、Windows 11 PCの管理者の名前を変更するには、以下のコマンドを入力します。
Rename-LocalUser -Name Administrator -NewName NewAdminName
ただし、コマンドを実行する前に、 NewAdminName 管理者の名前を変更したい新しい名前で。 たとえば、以下のスクリーンショットでは、管理者名を次のように変更しました。 itechguidesuser。

- コマンドは完了しますが、何も変更されていないように見えます。 したがって、管理者の名前が正常に変更されたことを確認するには、次の場所に移動します。 コンピュータマネジメント 開いて ローカルユーザーとグループ。

Windows 11で管理者名を変更する方法:よくある質問

はい、できます。 コンピュータのローカル管理者名を変更することは非常に可能です。
ローカル管理者の名前は、[コンピューターの管理]から変更できます。 このタスクを実行するには、以下の手順に従ってください。
a)ウィンドウを右クリックします 始める ボタンをクリックして選択します コンピュータマネジメント 表示されるリストから。
b)の左側 コンピュータマネジメント 画面をダブルクリックします ローカルユーザーとグループ それを拡張します。
c)次に、をクリックします ユーザー。
d)次に、右クリックします 管理者 を選択します 名前を変更。
e)最後に、管理者名を置き換える新しい名前を入力して、を押します。 入る キーボードで。
組み込みの管理者アカウントは、Windowsオペレーティングシステムで作成される最初のアカウントです。 このアカウントは、コンピューターに対する完全な管理者権限を持っています。
管理者アカウントを削除すると、そのアカウントに保存されていたすべてのデータが失われます。
いいえ、そうではありません。 コンピュータの名前を変更しても、影響はありません。
Windows 11で管理者名を変更する方法:私の最終的な考え

すべてのWindowsPCには、ローカル管理者アカウントが組み込まれています。 このアカウントは、完全な権限と管理者権限を持っているため、PCで非常に便利です。
興味深いことに、管理者アカウントの名前は自由に変更できます。 その点について、このガイドでは、Windows11で管理者名を変更するさまざまな方法について説明しました。
具体的には、このガイドでは、コンピュータの管理を使用して管理者名を変更する方法を説明しました。 また、このガイドでは、コマンドプロンプトとWindowsPowerShellを使用してタスクを実行する方法について説明します。
したがって、このガイドに記載されている手順を使用すると、Windows11PCで管理者の名前を完璧に変更できます。
このガイドがお役に立てば幸いです。 このガイドが役に立った場合は、2分間の時間を割いて、次のコミュニティで経験を共有してください。 Itechguidesコミュニティフォーラム。
ただし、この記事に関して質問がある場合、または手順がうまくいかなかった場合は、次のアドレスに質問を投稿してください。 Itechguidesコミュニティフォーラム。 私たちのチームと他のコミュニティメンバーは、できるだけ早く修正を加えてあなたに戻ってきます。
最後に、その他のWindows 11ガイドと修正については、次のWebサイトにアクセスしてください。 Windows11ハウツー ページ。
参考文献と参考文献
The post Windows11で管理者名を変更する方法 appeared first on Gamingsym Japan.
