TeamSpeakは、VoIPを使用してチャットチャネルでの音声通信を容易にする優れたアプリケーションです。 また、Linuxなどのシステムをサポートする無料の音声会議アプリケーションです。 これは、Discordのようなソフトウェアの代替手段です。 TeamSpeakを使用すると、特にゲーマー同士でコミュニケーションをとる必要がある場合に、テキストやスピーチを介して人々と連絡を取ることができます。
さらに、TeamSpeakは、会議、会議、およびオンラインコースで機能します。 LinuxにTeamSpeakをインストールする方法はいくつかありますが、このガイドでは2つの一般的な方法について説明します。
LinuxにTeamSpeakを2つの方法でインストールする
TeamSpeakクライアントをUbuntuにインストールする2つの方法について説明します。 以下の方法は、DebianシステムとUbuntuで機能します。
1.インストーラーの使用
TeamSpeakクライアントには、公式Webサイトからダウンロードできる32ビットおよび64ビットアーキテクチャのインストーラーがあります。 適切なバージョンをダウンロードしてください。 あなたは使用することができます uname-mコマンド マシンのバージョンを確認します。
クリック ここ ダウンロードページを開きます。 適切なアーキテクチャを選択し、をクリックします ダウンロードボタン。
図のように、ダウンロードディレクトリに移動し、ファイルのアクセス許可を変更して、ダウンロードしたファイルを実行可能にします。
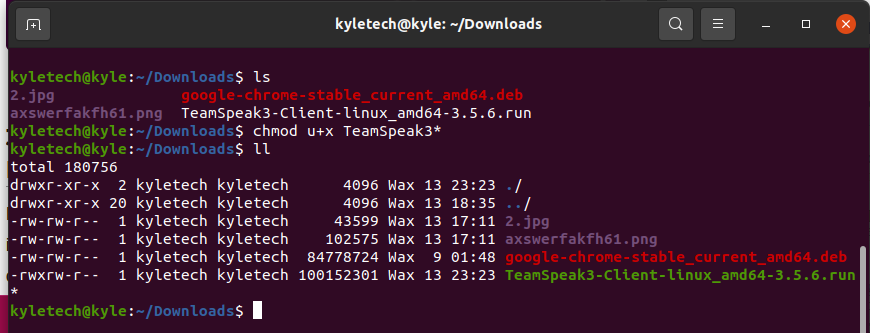
ファイルを実行可能にすると、Linuxで実行できるようになり、longlistingコマンドを使用してアクセス許可を確認できます。
次のことはソフトウェアをインストールすることです、そしてあなたはインストールスクリプトを実行することによってそれをすることができます。
$ 。/TeamSpeak3-Client-linux_amd64-3.5.6.run
画面で使用許諾契約に同意する必要があります。 このために、を押します 入る キーを押してライセンステキストを表示し、矢印キーを使用してナビゲートし、 q ライセンステキストを終了します。
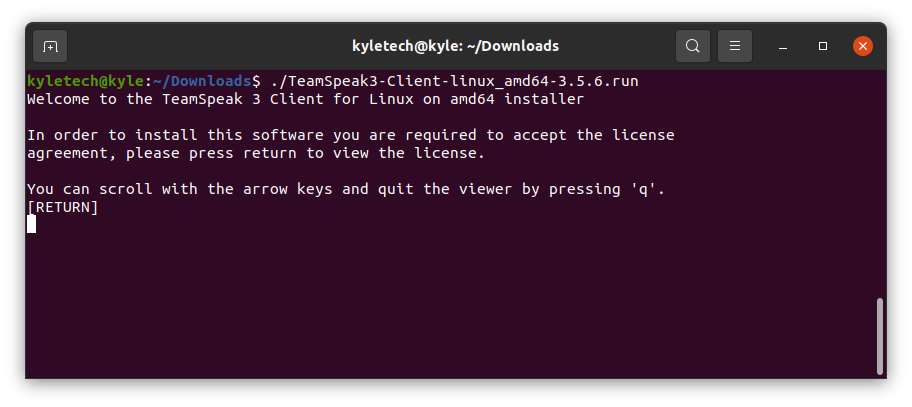
インストールを続行するように求められたら、「y” 受け入れるために。 TeamSpeakはシステムに正常にインストールされます。
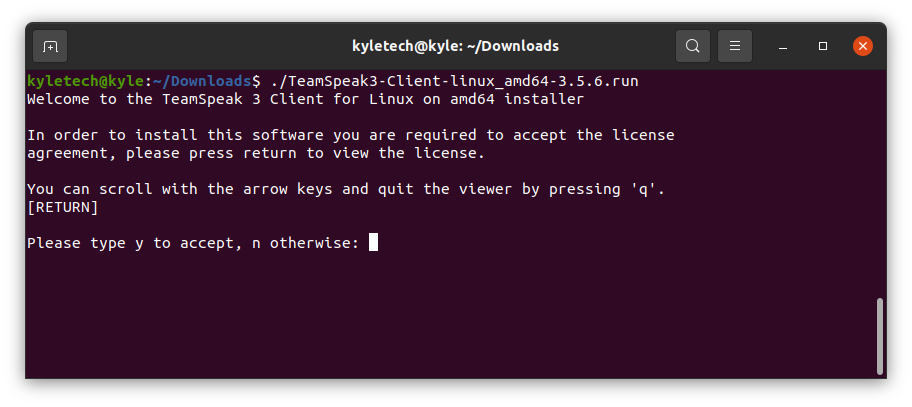
TeamSpeakに簡単にアクセスするには、ランチャーとショートカットを作成する必要があります。 このガイドに従った場合、TeamSpeakは ダウンロード/、これは安全ではありません。 したがって、以下のコマンドを使用して別の場所に移動することをお勧めします。
$ sudo mv 〜/ダウンロード/TeamSpeak3-クライアント-linux_amd64/ /usr/ローカル
次に、ショートカットランチャーを作成しましょう。 このためには、エディタを使用して新しいファイルを作成する必要があります。 この例では、nanoエディターを使用しています。 ファイルに覚えている名前を付けます。たとえば、 teampeak.desktop
$ sudo ナノ 〜/。ローカル/シェア/アプリケーション/teampeak.desktop
nanoでファイルを開いたら、以下の行を挿入します。
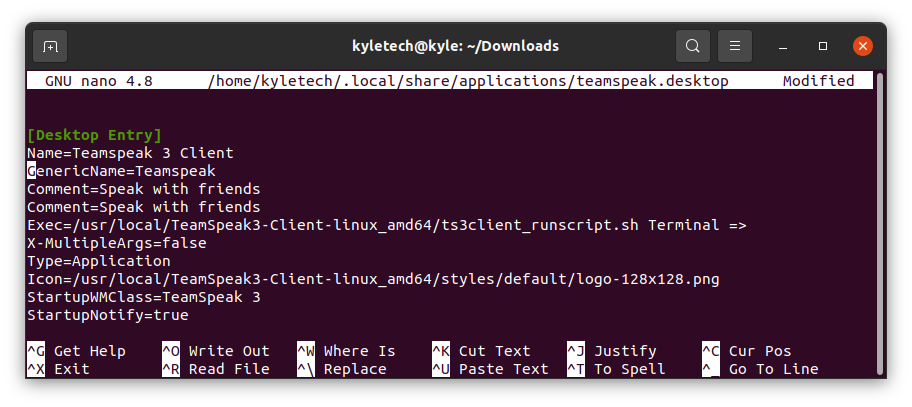
ファイルを保存して終了します。 これで、TeamSpeakがアプリケーションで使用できるようになります。
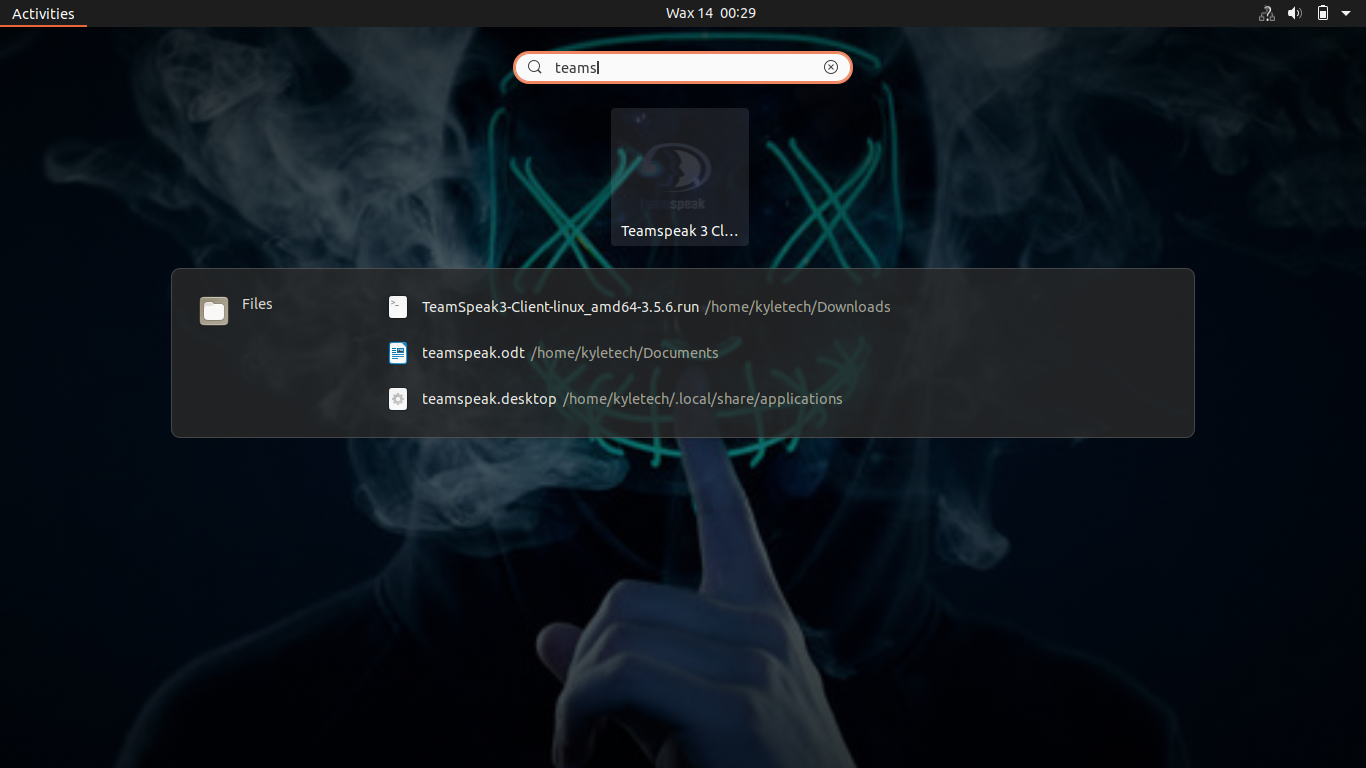
デスクトップショートカットを作成するには、以下のコマンドを実行します。
$ cp 〜/。ローカル/シェア/アプリケーション/teampeak.desktop〜/デスクトップ
名前は、nanoエディターを使用して上記のファイルに名前を付けたものと一致する必要があります。

デスクトップを開き、ファイルを右クリックして有効にします 起動オプションを許可します。
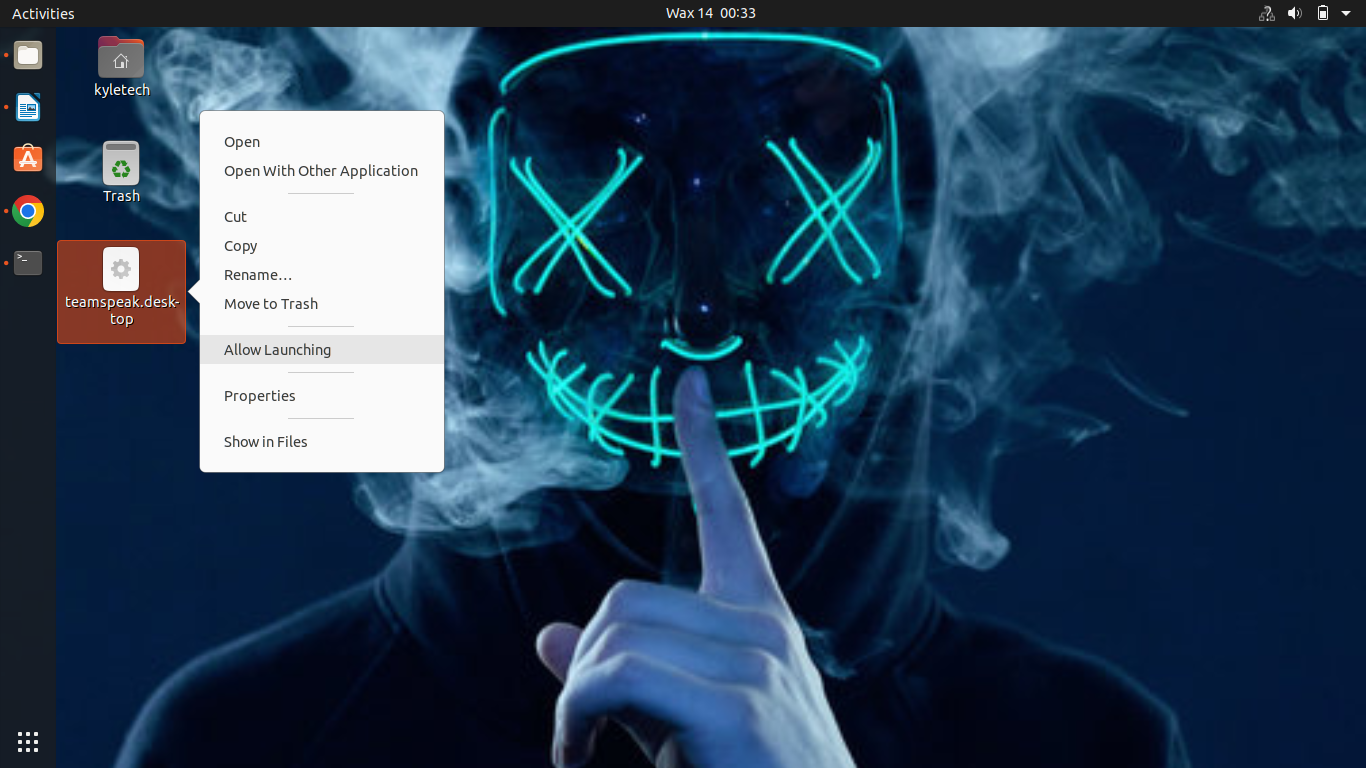
これで、TeamSpeakがシステムに正常にインストールされました。 開くと、次のような画面が表示され、インストールが成功したことを確認できます。
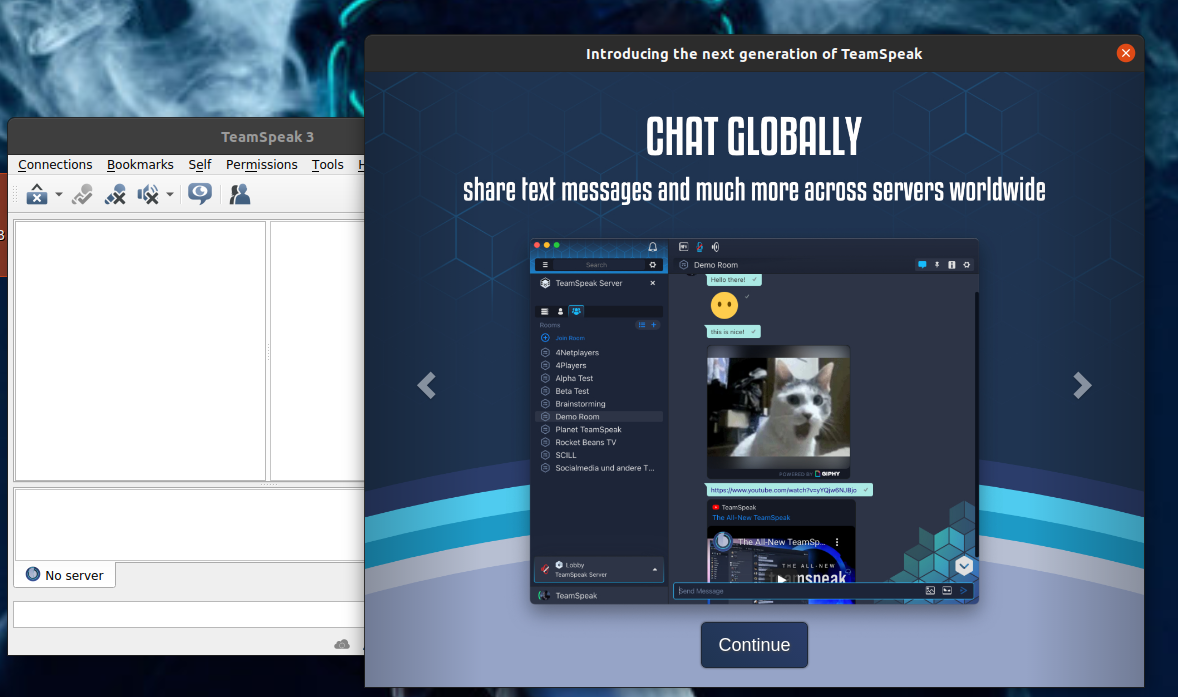
また、セッション中にログインするための電子メールとパスワードを入力する必要があります。
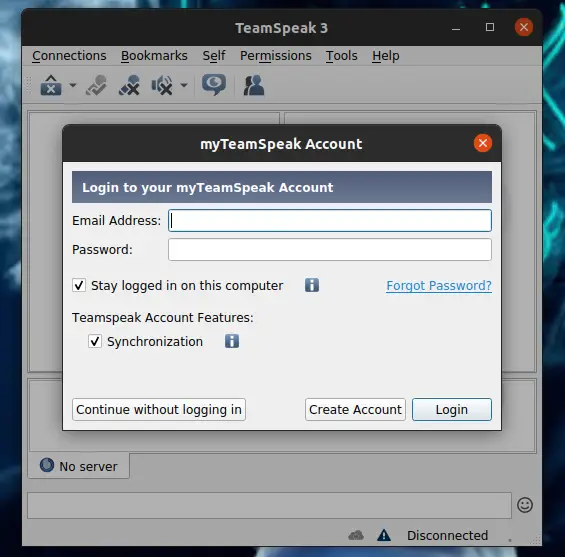
オプションで、をクリックすることができます ログインせずに続行ボタン、そしてあなたはあなたの友人にあなたを識別するためにユーザー名を必要とするだけです。
2.PPAの使用
上記の方法は、すべてのLinuxシステムで機能するはずです。 ただし、複雑な場合は、PPAの使用を伴う解決策があります。
まず、端末を開いて、以下のコマンドを実行します。
$ sudo add-apt-repository ppa:materieller/teampeak
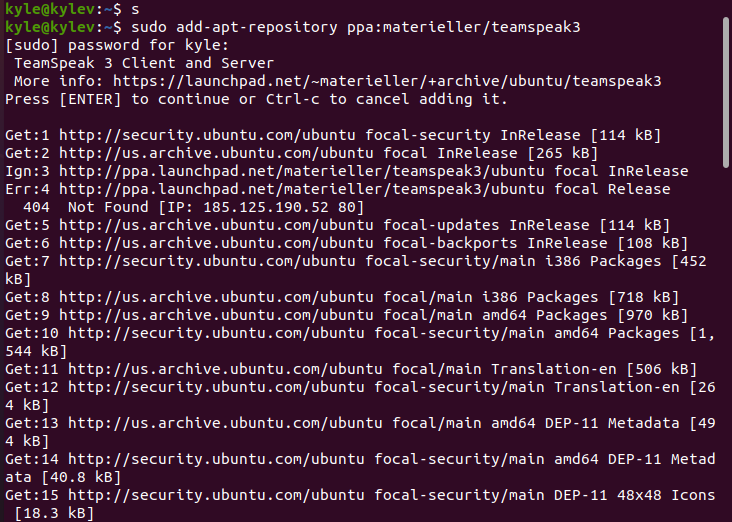
このコマンドは、TeamSpeak PPAをLinuxシステムに追加します。完了したら、システムを更新する必要があります
すべての更新が完了したら、以下のコマンドを使用してTeamSpeakをインストールします。
$ sudo apt インストール teampeak3-client
すべてのシステムがPPAと連携してTeamSpeakをインストールするわけではないことに注意してください。 エラーが発生した場合は、上記の方法を使用してください。 正常に動作するはずです。 それでも、アプリケーションからTeamSpeakを起動できるようになりました。
結論
このガイドでは、2つの方法を使用してUbuntuにTeamSpeakをインストールする方法について説明しました。 カバーされている方法の1つがシステムで機能し、すぐにTeamSpeakの快適さを享受できるようになります。 TeamSpeakをインストールすると、サーバーに接続して友達に追いつくことができます。
The post LinuxにTeamSpeakをインストールする方法 appeared first on Gamingsym Japan.
