Windows 10のオーディオ音量を調整するたびに、迷惑なchrome.exeポップアップバナーが表示されますか? このガイドはこの問題の解決策を提供しているので、落ち着いてください。
この問題を解決するための実証済みのソリューションは1つだけです。 この解決策は、Chromeブラウザでハードウェアメディアキー処理を無効にすることです。
したがって、このガイドでは、そのタスクを実行するための手順を示します。 さらに、このガイドには、この問題に関して最もよく寄せられる質問のいくつかに答えるFAQセクションもあります。
そのため、Windows 10のオーディオ音量を調整するたびに表示される迷惑なchrome.exeポップアップバナーを修正するので、しっかりと座ってください。

Windows 10のボリュームポップアップに添付されているchrome.exeメディアバナーは、煩わしく厄介なものになる可能性があります。 この問題は、ChromeブラウザがインストールされているWindows10PCに固有のものです。

したがって、問題を解決するには、Chromeブラウザでハードウェアメディアキー処理を無効にする必要があります。 このタスクを実行するには、以下の手順に従ってください。
- Windows10PCでChromeブラウザを開きます。 次に、新しいタブを開きます。
- 次に、 chrome:// flags /#hardware-media-key-handling タブのURLフィールドで、を押します 入る。 このアクションにより、 ChromeExperiments ページに直接移動します ハードウェアメディアキーの処理。

- 次に、の横にあるドロップダウンをクリックします ハードウェアメディアキーの処理 選択します 無効にする。

- それをした後、 再起動 画面下部にボタンが表示されます。 このボタンをクリックすると、Chromeブラウザが再起動し、変更が適用されます。
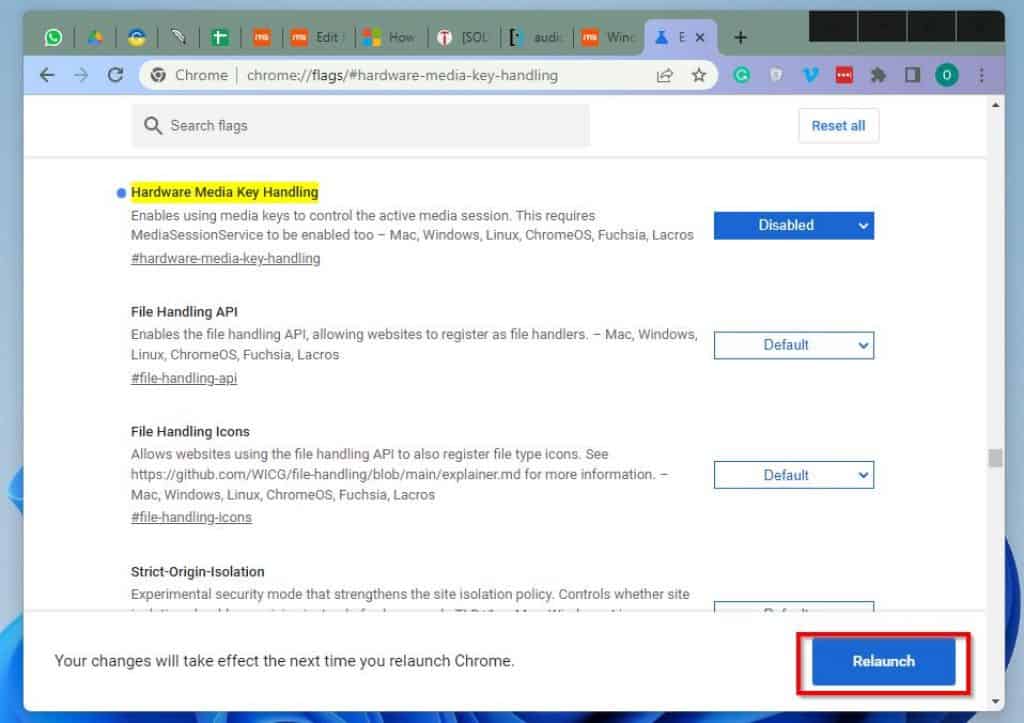
これらの手順が完了したら、面倒なWindows10chrome.exeボリュームポップアップバナーの問題は過去のものになるはずです。

メディアキーは、コンピューターのマルチメディアを制御するキーボードの専用キーです。 詳細を説明するために、これらのキーはPCの音量を制御します。
a)あなたの クロム ウェブブラウザ。
b)次に、次のように入力します chrome:// flags /#hardware-media-key-handling 新しいタブでを押して 入る。
c)次に、横にあるドロップダウンをクリックします ハードウェアメディアキー処理フラグ 選択します 無効にする。
d)最後に、 再起動 Chromeを再起動して変更を保存するためのボタンが画面に表示されます。
ボリュームOSDは、メディアキーを使用してオーディオボリュームを調整するときのWindows10PCのボリュームバーです。
オーディオサービスが実行されていないというメッセージは、Windowsの警告メッセージです。 このメッセージは、サウンド生成を担当するドライバーが動作を停止し、自動的にアクティブ化できないことを示しています。
キーボードのメディアキーを使用して、Chromeブラウザでメディアの再生を制御できるようにする機能です。

Windows10PCの音量を調整するたびに表示されるchrome.exeポップアップバナーは煩わしい場合があります。 さらに、この問題は、ChromeブラウザーがインストールされているWindows10コンピューターに固有のものです。
ただし、このガイドでは、この問題の解決策を提供しました。 このソリューションには、Chromeブラウザでハードウェアメディアキー処理を無効にすることが含まれていました。
したがって、このガイドに記載されている手順に厳密に従った場合、この問題は解決されているはずです。 それでも、そうでない場合は、で問題に関する質問をすることができます Itechguidesコミュニティフォーラム。
私たちは専任のチームを持っており、できるだけ早く解決策を提供します。 さらに、他のコミュニティメンバーも解決策を手伝うことができます。
それでも、このガイドがお役に立てば、2分間お時間を割いて経験を共有していただければ幸いです。 Itechguidesコミュニティフォーラム。
最後に、Windows 10のフィックスイットガイドの詳細については、Windows10のフィックスイットガイドのページをご覧ください。
参考文献と参考資料
The post Windows10ボリュームポップアップの問題 [Fixed] appeared first on Gamingsym Japan.
