Keyboard shortcuts can make it easier to navigate in Safari, Mail, or Finder on your Mac. We’ll try to expand your list with some handy combinations. They will allow you to quickly navigate through the Dock panel and the applications located in it.
BY TOPIC: How to disable or enable sound in Safari tabs on Mac (macOS).
To quickly switch between applications on a Mac, users use the familiar hotkey combination ⌘Cmd + Tab. However, not all even advanced users know that using hot keys, you can also surf the Dock. All the subtleties of moving without a mouse on the Dock panel on a Mac are in this material.
Using the Dock in macOS together with the keyboard, we recommend that you activate the option to automatically hide the Dock panel, which can be enabled in the application System settings In chapter Menu Bar and Dock.
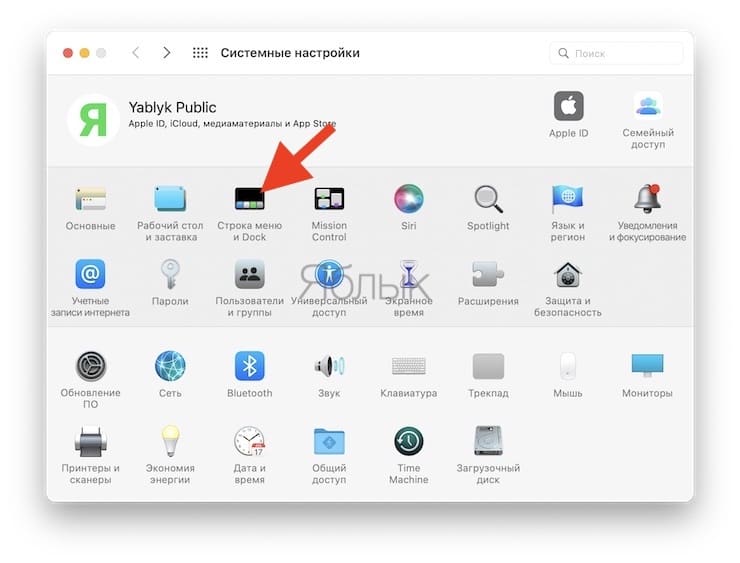
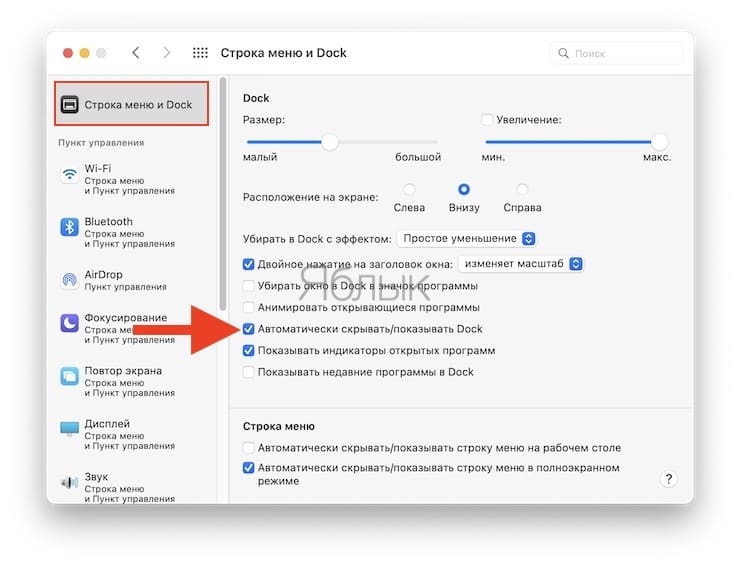
BY TOPIC: How to show the full URL of a website in Safari on Mac.
Setting up hotkeys to call the Dock
Before proceeding to “taming” the Dock, you need to look at or assign hot keys to enter the panel, for which:
1. Open → System Preferences… → Keyboard → Keyboard Shortcut.
2. In the left column, select a section “Keyboard”.
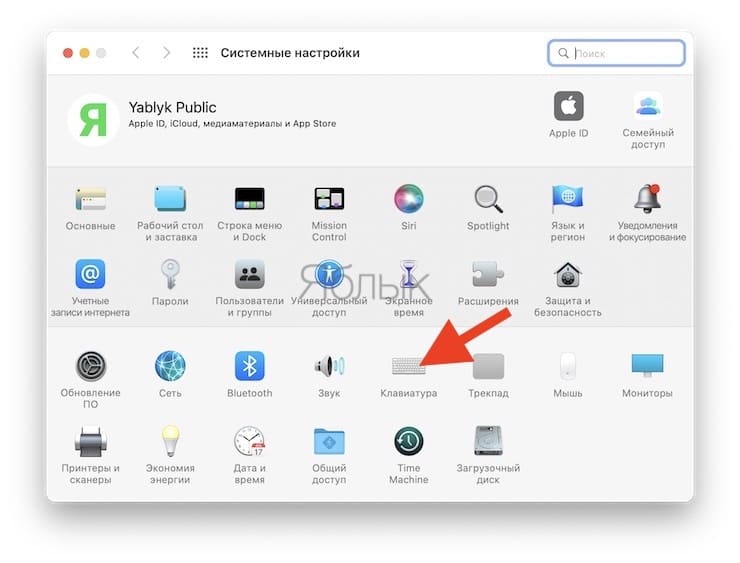
3. Make sure that in front of the item “Move Focus to Dock” checkbox is set.
4. We recommend changing the default keyboard shortcut Ctrl+F3 on the Option (Alt) + Tabas it is most associated with ⌘Cmd + Tab and easy to remember (just click on the keyboard shortcut and enter the desired hotkey).
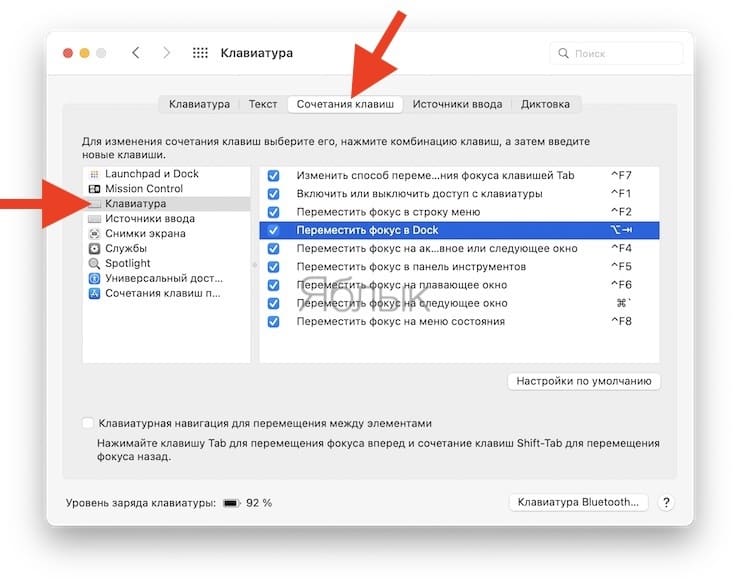
From now on pressing the keyboard shortcut Option (Alt) + Tab we will make one of the elements active Dock.
BY TOPIC: How to teach a Mac to say the time out loud.
Selecting and opening programs in the Dock using the keyboard

Once you’ve activated one of the Dock items, it’s a good idea to learn how to navigate through the panel items. To do this, you can use either the left-right arrows, or use the Tab key (move right) or ⇧Shift + Tab (move to the left). You can also quickly jump to the desired element by pressing the key, which is the first letter of the name of a particular element. To open the program, just press the key Enter or Space.
BY TOPIC: How to automatically empty the Trash on Mac (macOS).
Opening the Dock context menu using the keyboard
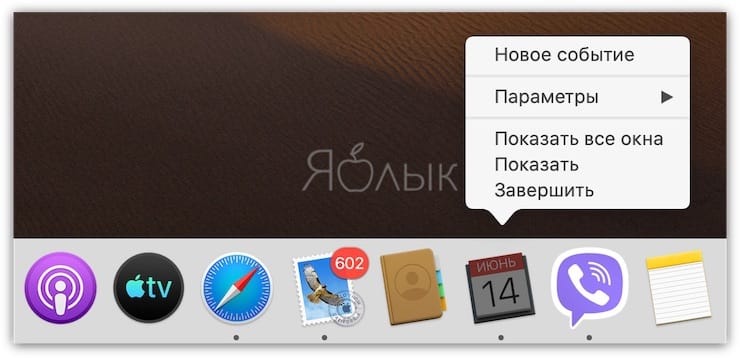
To enter the context menu of any Dock element, just press the up key. Navigation is carried out by arrows on the keyboard. Opening one or another menu item is carried out using the keys Enter or Space.
BY TOPIC: 2 ways to leave the apps you want in the Dock on Mac (macOS).
Move items in the Dock using the keyboard
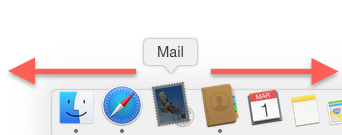
Moving the required element on the Dock panel is possible by pressing the key Option (Alt). Next, move the element with the left and right arrows.
Exiting the program
By selecting any program in the Dock using hotkeys, you can quickly exit the application, even if it is running in the background. Press keyboard shortcut ⌘Cmd+Q to exit. If necessary, a message may be displayed in which the system will ask you to save the information in the window.
BY TOPIC: Continuity: How to start working on iPhone or iPad and continue on Mac and vice versa.
Other Useful Keyboard Shortcuts for the Dock on Mac
Minimize the active application window to the Dock: ⌘Cmd+M.
Alternative system option to open and hide the Dock-panel: Option (Alt) + ⌘Cmd + D.
Add the selected item to the Finder in the Dock: Control + ⇧Shift + ⌘Cmd + T.
Once you have focused on the Dock using the first keyboard shortcut below, you can navigate through it and perform certain actions with other shortcuts.
Show selected app from Dock in Finder: ⌘Cmd + Return (Enter).
Navigate to a specific application in the Dock (by the first letter of the application’s name): using letter keys.
Hide all applications and windows except for the application selected in the Dock: ⌘Cmd + ⌥Option (Alt) + Return (Enter).
See also:
.
The post How to access the Dock in macOS using keyboard shortcuts appeared first on Gamingsym.
