With iOS 15, Apple expanded support for drag and drop in iPhone apps, making it easier to move files, images, and selected text from place to place.
BY TOPIC: Tab groups in Safari on iPhone, iPad, and Mac: what are they and how do you use them?
Drag and drop between apps has actually been around since 2017 on the iPad, but now Apple has extended the feature to the iPhone. In addition to apps, this multi-finger action also works with screenshots.
How to move screenshots to other applications directly from the preview?
1. First, take a screenshot in the usual way: by pressing the side button and the volume up button at the same time.

2. Tap and hold the screenshot thumbnail in the lower left corner of the screen and wait until the white frame around it disappears.
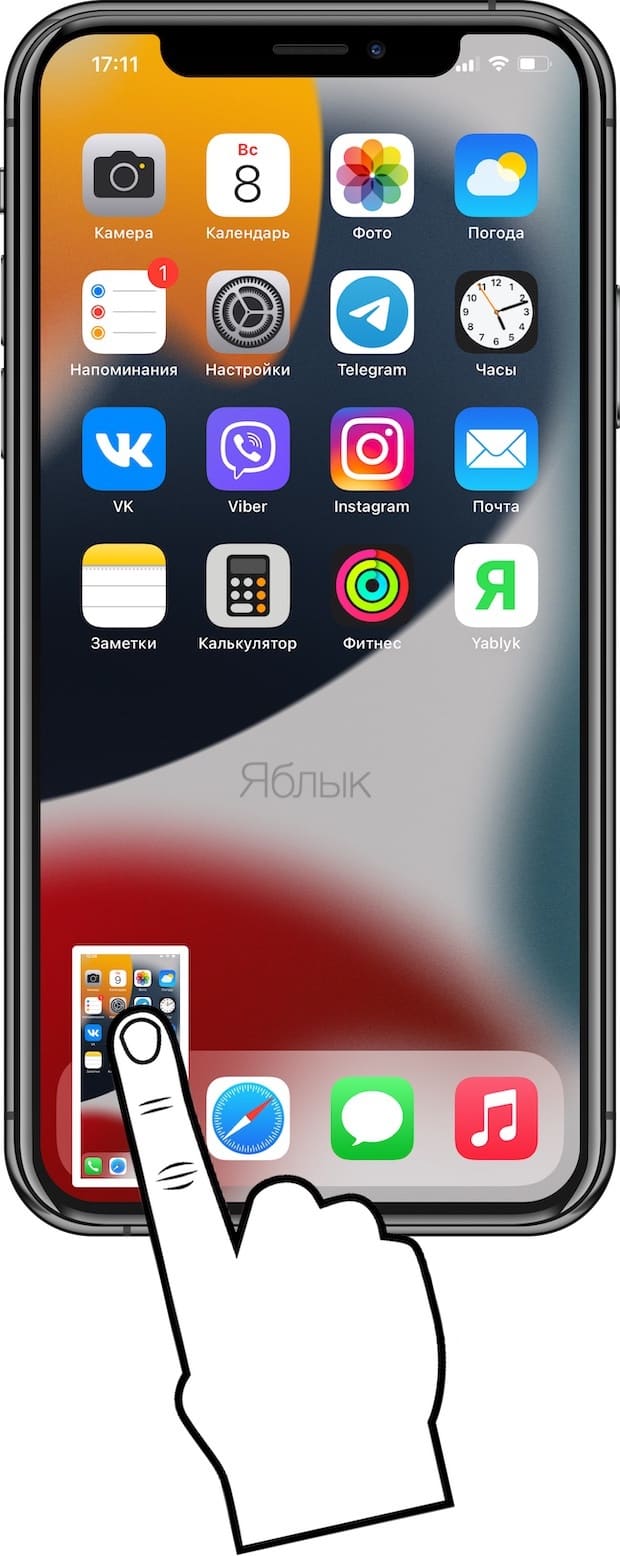
3. With another finger, touch the application where you want to use the screenshot. As an example, this could be “Photos”, but nothing prevents you from opening “Files”, “Messages”, “Mail”, “Notes” (in our case) or something else.
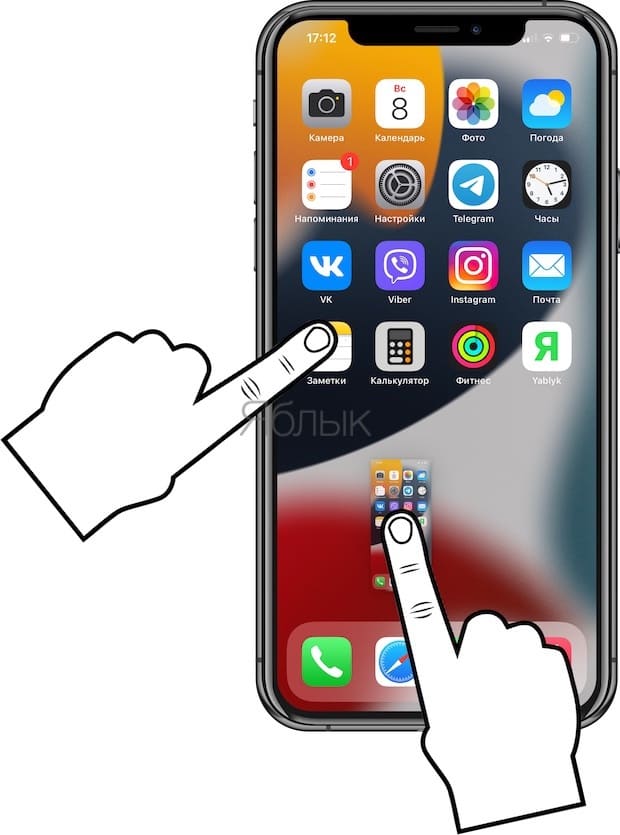
4. Navigate to where you want to use the screenshot. In our example, we have created a new note.
5. Move the screenshot to the desired area, then release your finger to put it in place. You will see how screenshots are instantly saved to the specified location.
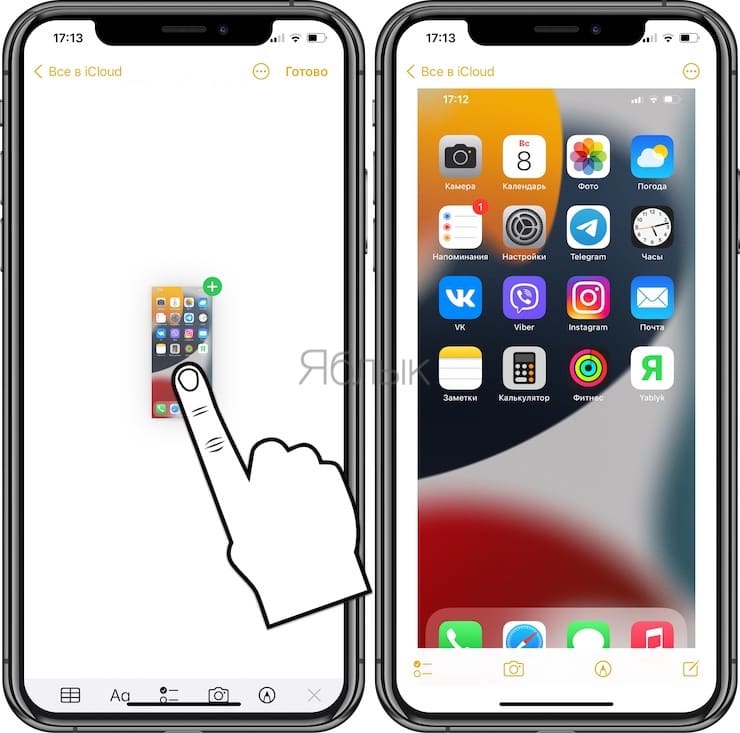
You may notice that you can drag and drop two screenshots at once. This will be indicated by a green icon with the indication “+2” in the upper right corner of the screenshot. But that’s how capturing a screenshot works – the thumbnail of the previous item is left for the next one. But this trick also shows that dragging supports selecting multiple items by touching them with another finger.
It’s worth noting that dragging causes content to be duplicated, not moved. That’s why the screenshot is still automatically saved in the Photos app. But in iOS 15, you have the ability to immediately grab a copy of an image and do something more useful with it, like saving it to a newly created album. This is useful if you need to take a lot of screenshots for your work – show them to someone, use them later.
See also:
.
The post How to move screenshots to other apps on iPhone? appeared first on Gamingsym.
