Chromebookのマイクが機能しなくなると、機能が制限されます。 Chromebookで機能しないマイクを修正するには、これらの修正を試してください。
Chromebookのマイクが機能していませんか? マイクが機能しないと、Chromebookの機能が低下します。
たとえば、ZoomやGoogleMeetで電話会議を行うことはできません。 Chromebookで他のボイスチャットアプリを使用することもできなくなります。
幸い、マイクがChromebookで機能しない場合に、問題を解決するためのトラブルシューティング手順がいくつかあります。 内蔵マイクであろうと、USB経由で接続する外部マイクであろうと、試してみる7つの修正があります。
1.Chromebookを再起動します
内蔵マイクがChromebookで機能しない場合は、いくつかの基本的なトラブルシューティング手順を試すことができます。 すばやく簡単に解決できる方法の1つは、Chromebookの電源を切り、電源を入れ直すことです。
Chromebookを再起動するには:
- 接続されている外部マイクをすべて取り外し、[通知領域 タスクバーの右隅(時計がある場所)にあります。
- メニューが表示されたら、をクリックします 電源スイッチ Chromebookをシャットダウンします。
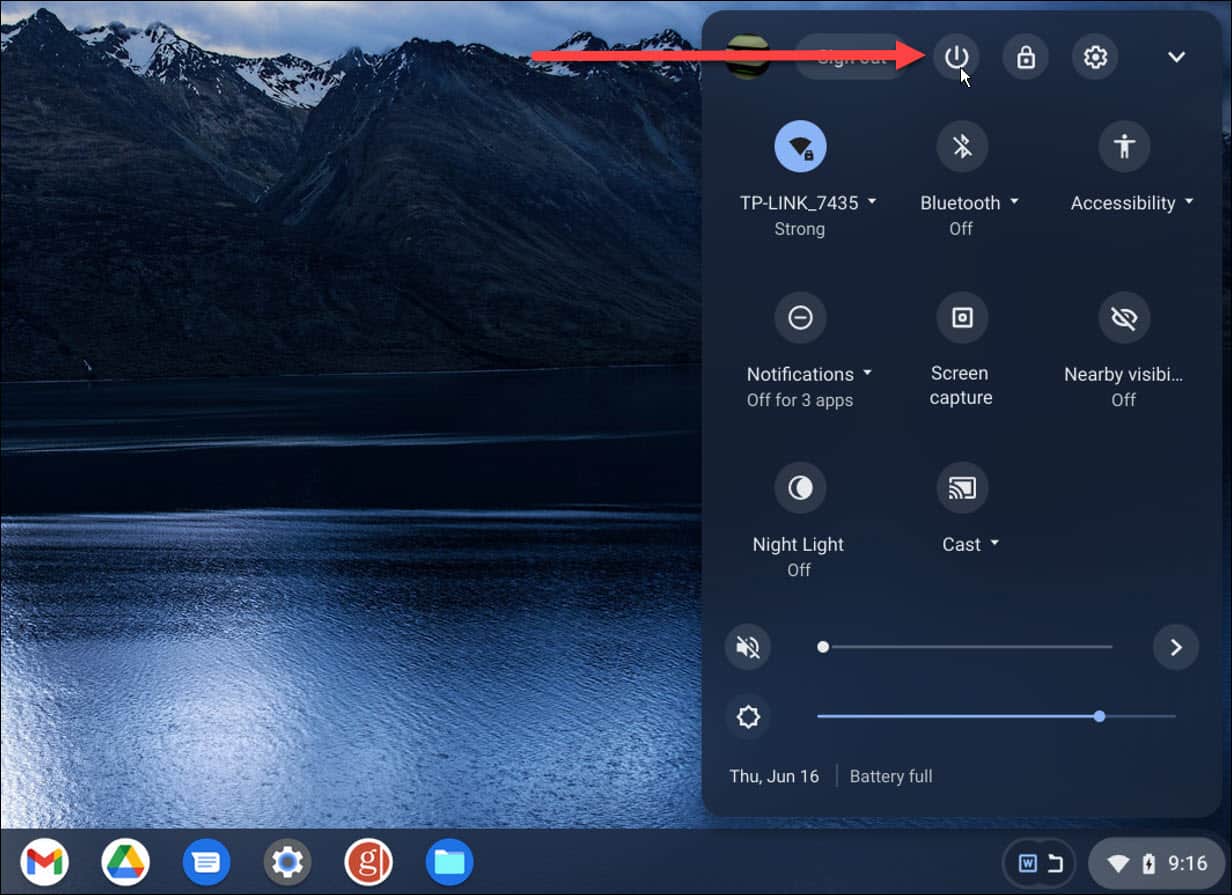
- 約30秒待ってから、Chromebookの電源を入れ直して、Googleアカウントにログインします。
その後、マイクを使用するアプリを起動し、マイクが機能するかどうかを確認します。 外部マイクを使用している場合は、 再起動後に取り付け直します ChromebookのUSBポートまたはマイクロUSBポートからプラグを抜き、再度接続します。それでも機能しない場合は、Chromebookで使用可能なポートがある場合は別のポートを使用してみてください。
まだ動作していません? 次に、次のトラブルシューティング手順を試す必要があります。
2.Chromebookを更新します
Chrome OSはバックグラウンドで静かに更新されます。これには、セキュリティパッチと安定性パッチが含まれています。 自動的に更新されますが、マイクが機能していなくてもChromebookを手動で更新しても問題ありません。
Chromebookを手動で更新するには:
- クリック 3ドット 右上隅のボタンをクリックして選択します 設定。
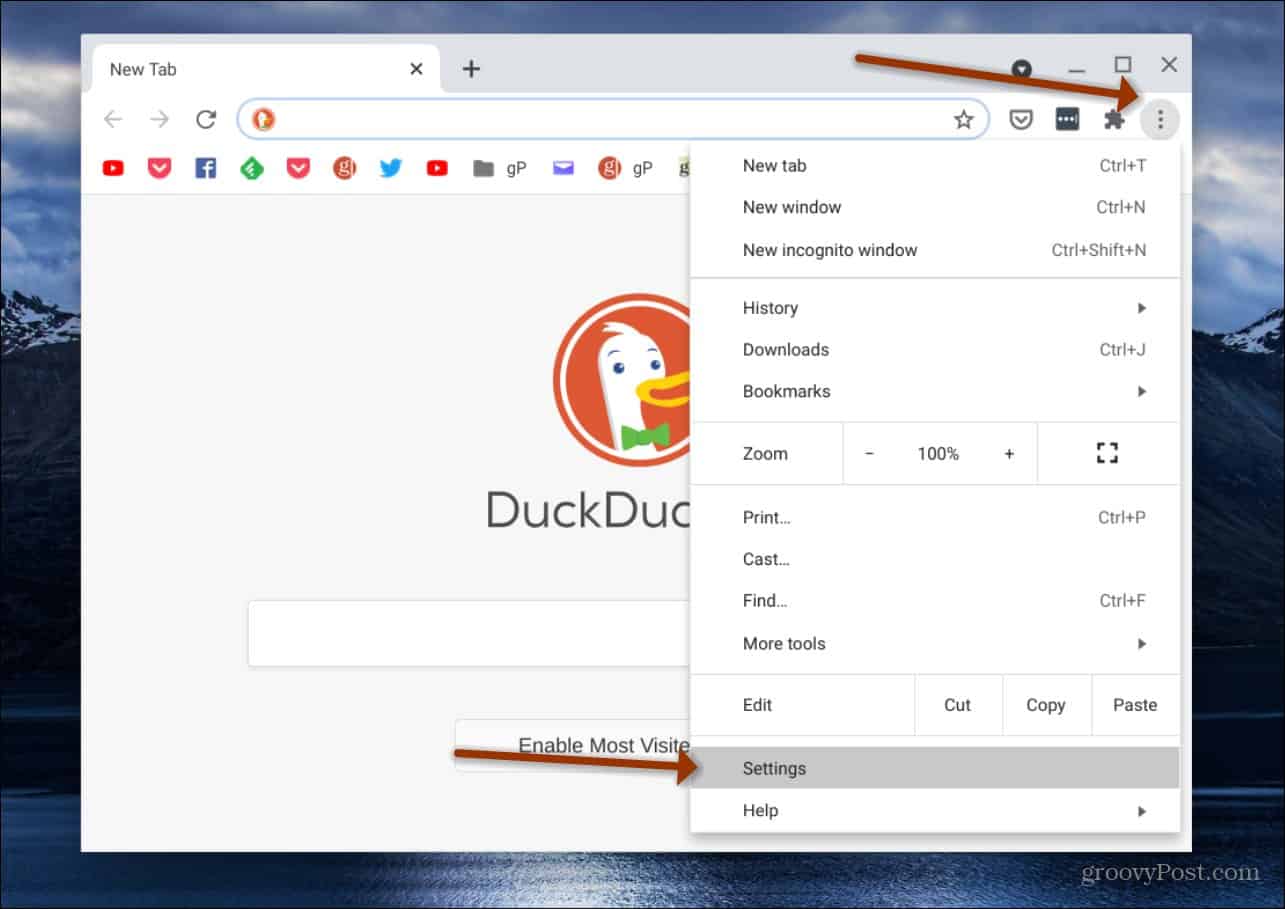
- 選択する ChromeOSについて をクリックします アップデートを確認 ボタン。
- アップデートが利用可能な場合は、インストールされるのを待ちます。 更新を完了するには、再起動が必要になる可能性があります。
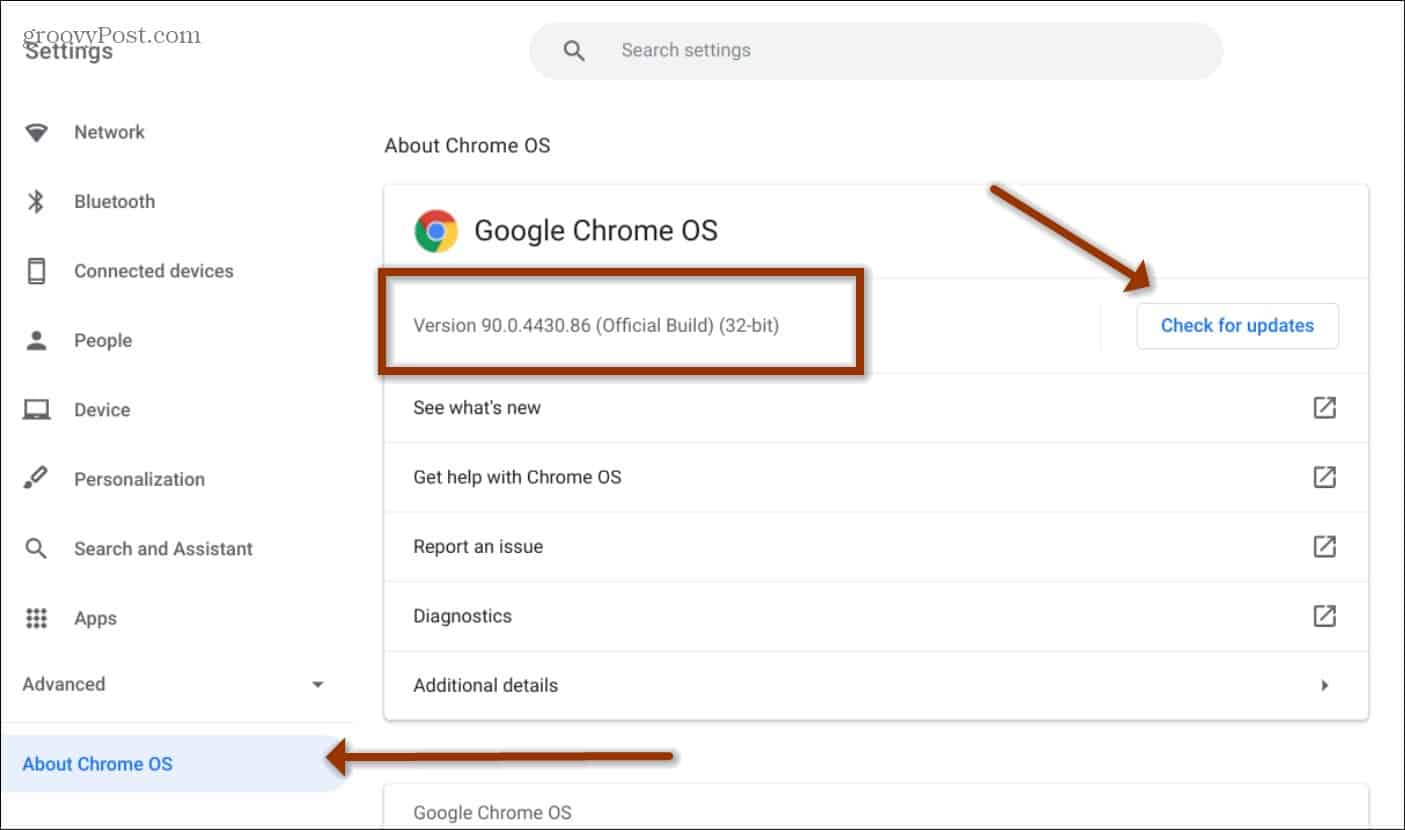
3.Chromebookの音声入力設定を確認します
マイクを正しく機能させるには、Chromebookの音声入力設定を有効にして適切に調整する必要があります。
Chromebookでマイク入力設定を確認するには:
- クリック 通知領域 タスクバーの右側にあります。
- を選択 オーディオ設定 ボリュームスライダーの横にある矢印アイコン。
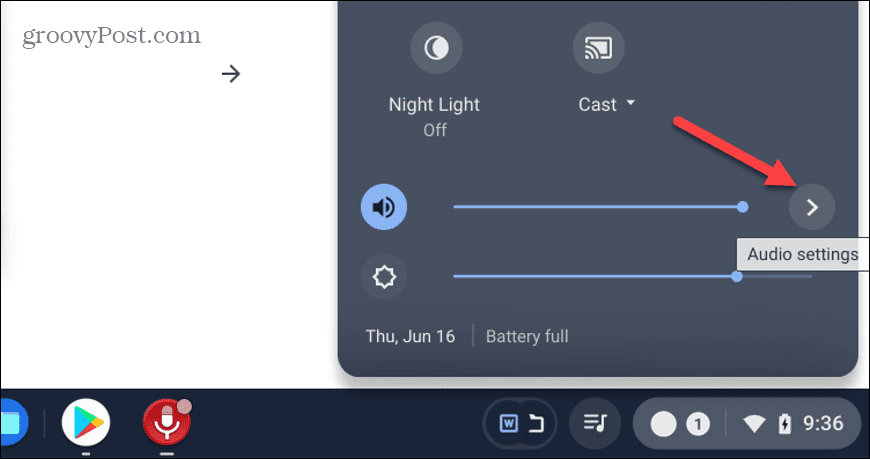
- あなたは調整することができます マイク音量スライダー 動作していることを確認します。 動作する場合は、リストされているマイクの横に丸で囲まれたチェックマークが表示されます。
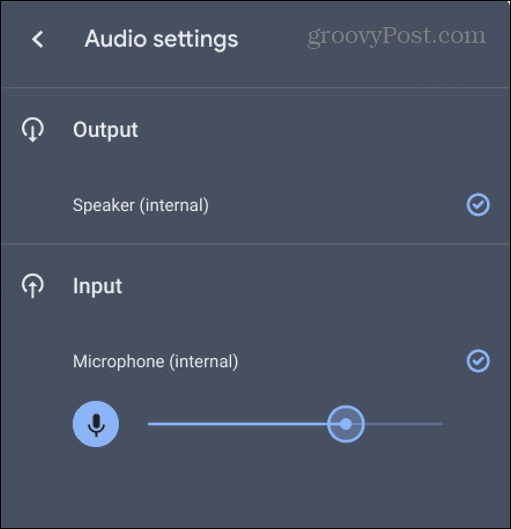
4.Chromebookで競合する拡張機能を無効にする
インストールしている拡張機能が多すぎると、1つまたは複数の拡張機能が他の拡張機能と競合して、Chromebookでマイクが機能しなくなる可能性があります。
これは、マイクやカメラと何らかの方法で相互作用する拡張機能に特に当てはまります。
Chromebook拡張機能を無効にするには:
- Google Chromeを開き、 拡張機能アイコン ツールバーにあります。
- 選択する 拡張機能を管理する メニューから。
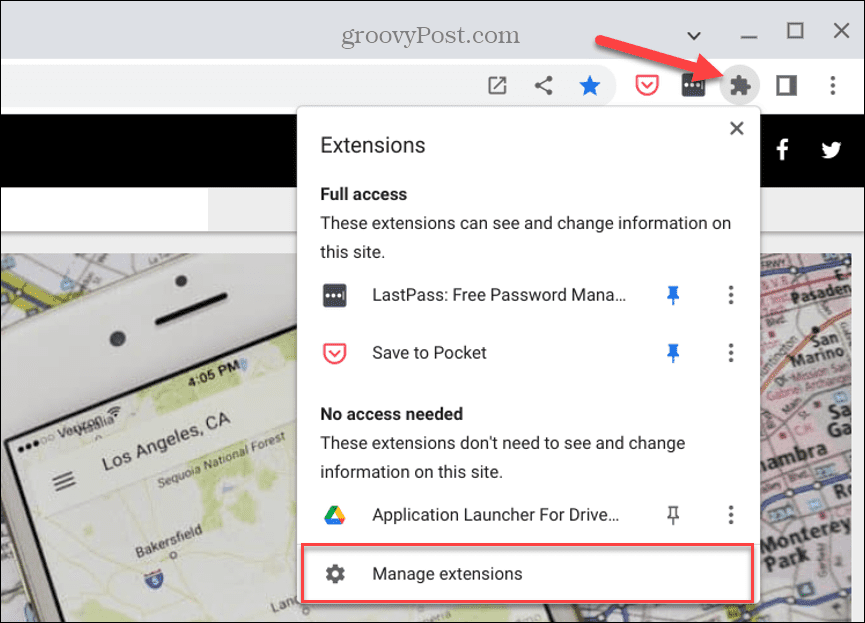
- まず、拡張機能を一度に1つずつ無効にして、マイクが機能し始めるかどうかを確認できます。 または、すべての拡張機能を無効にして、原因が見つかるまで1つずつオンにします。
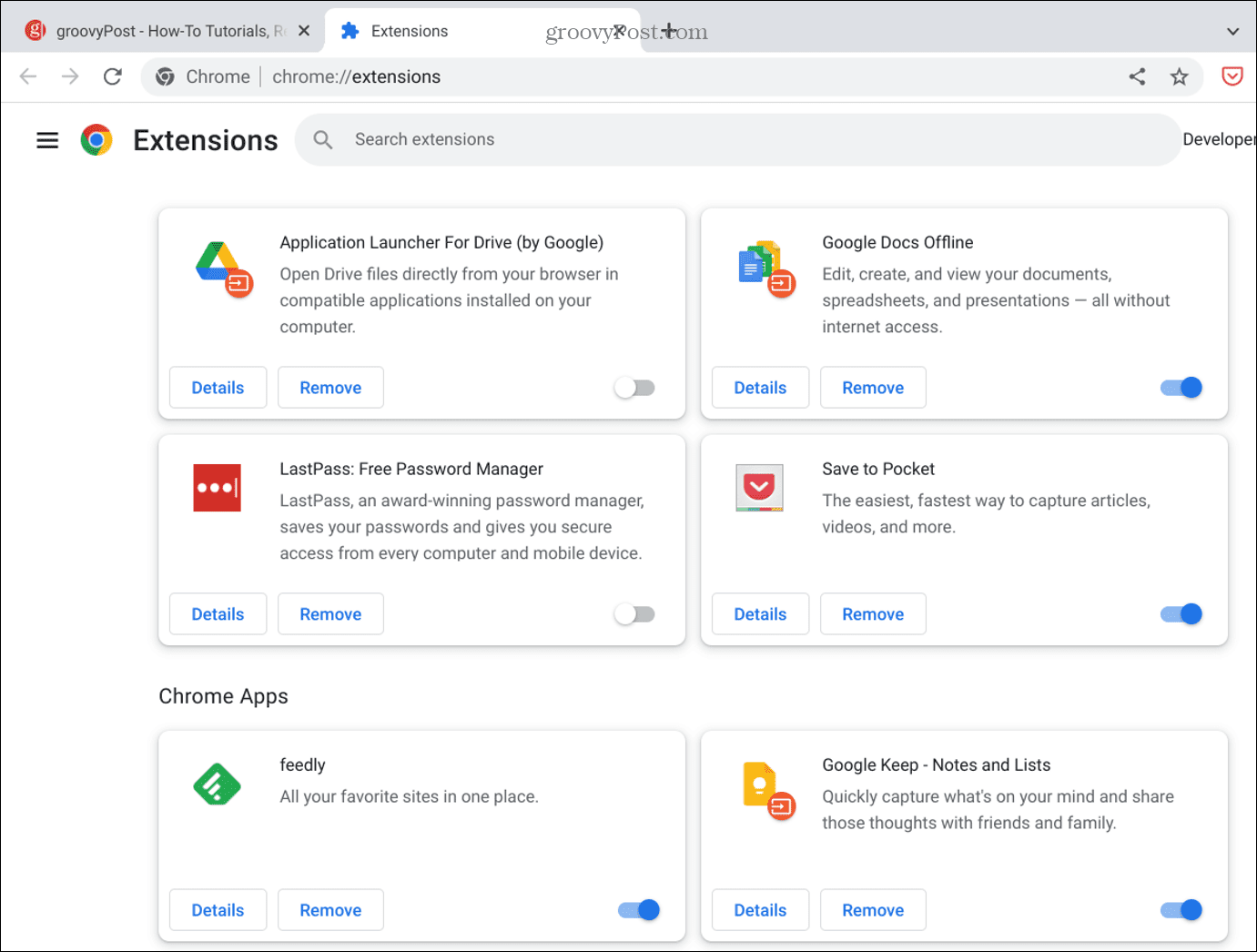
特定の拡張機能が原因でマイクが機能しない場合は、マイクを無効のままにするか、必ずしも必要でない場合は完全にアンインストールしてください。
5.Chromebookでゲストモードに入る
別のオプションは Chromebookでゲストモードを有効にする 問題のある拡張機能やアプリを見つけるためにそれを使用します。
ゲストモードに入ると、拡張機能は無効になります。 オーディオ入力を乗っ取る可能性のあるアプリや拡張機能はありません。
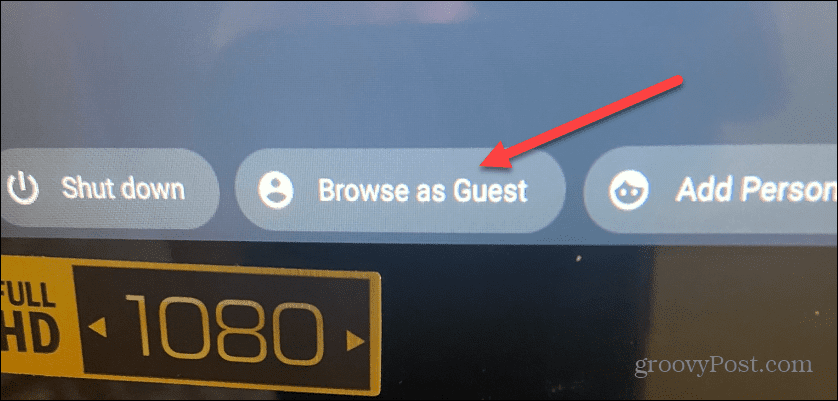
マイクがゲストモードで機能する場合は、ゲストとしてログアウトし、通常どおりに再度ログインして、マイクが機能しない原因となっているアプリまたは拡張機能を見つけることができます。
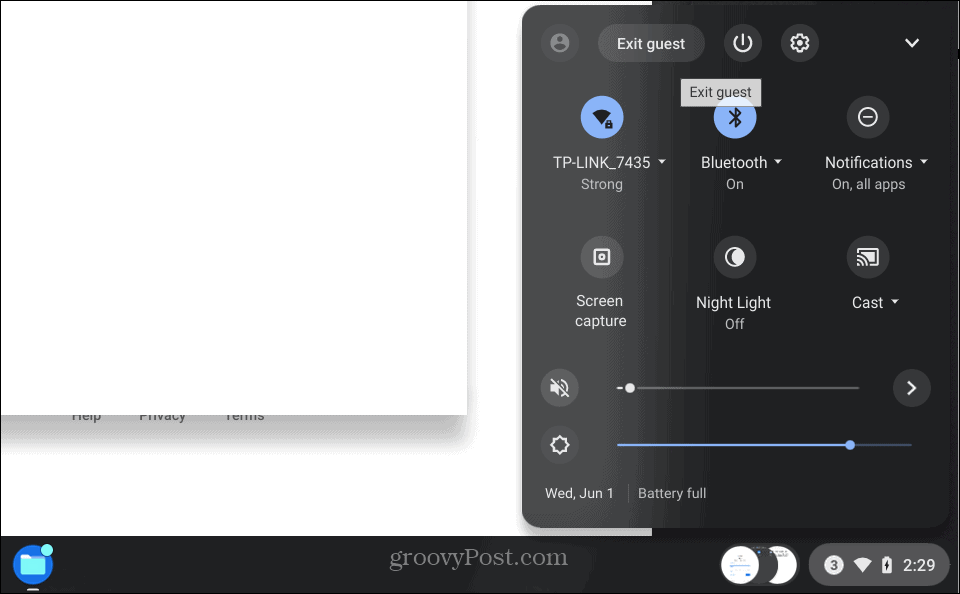
6.Chromebookマイク用に別のアプリを試してください
ZoomまたはGoogleMeetの使用中にマイクに問題があるだけの場合は、別のアプリを試して、機能するかどうかを確認してください。 使用しているアプリが原因で、Chromebookでマイクが機能しなくなっている可能性があります。
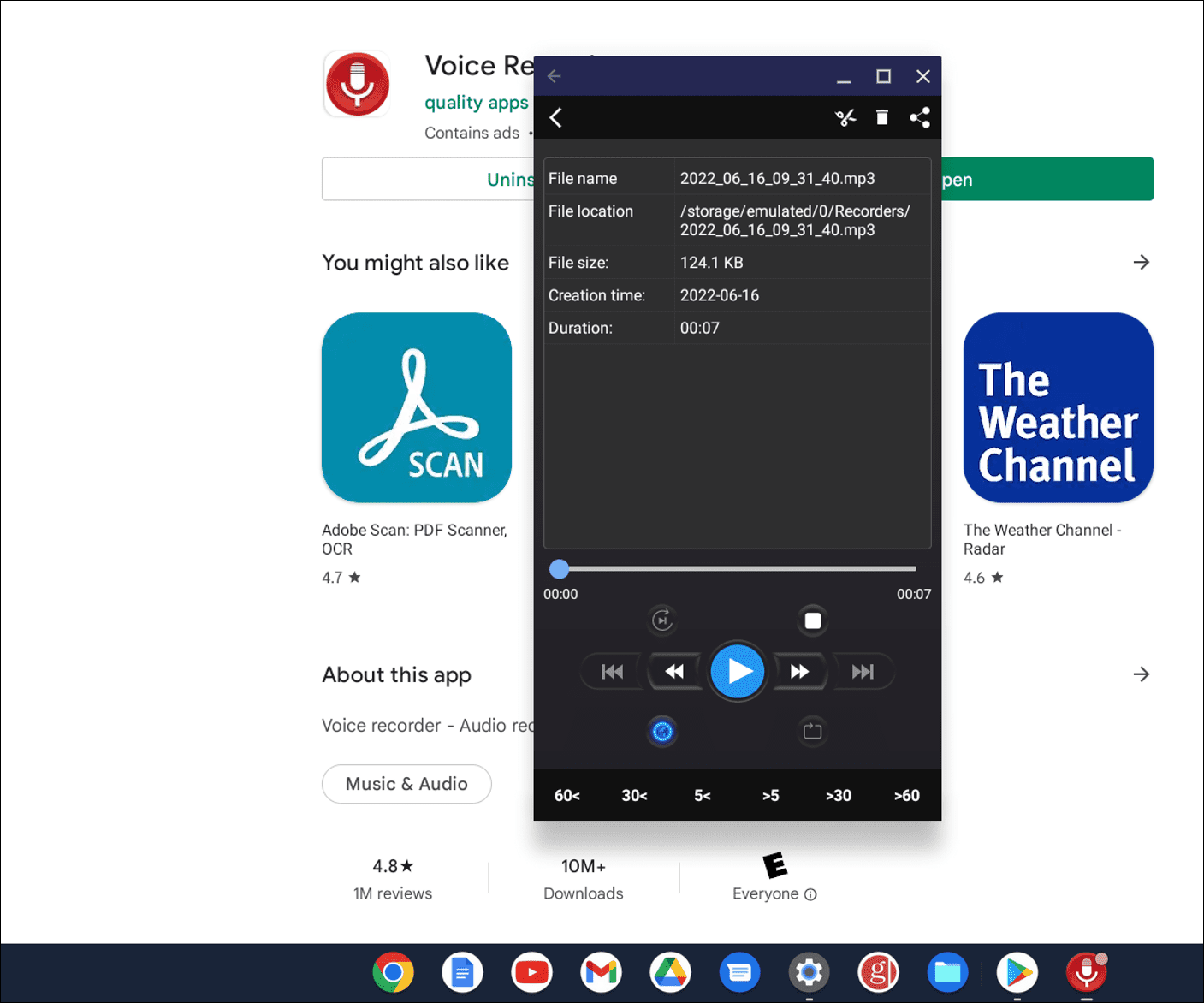
次のようなマイクをテストするための簡単なアプリをインストールします ボイスレコーダー。 無料で簡単に使用できます。 録音ボタン 簡単なメッセージを言ってください。 それが機能する場合は、別のアプリのオーディオ入力設定に問題がある可能性があります。
アプリはそれぞれ異なりますが、アプリの設定に移動し、マイクとオーディオの入力設定を見つけて調整できるはずです。
7.Powerwashを使用してChromebookを工場出荷時の設定にリセットします
それでもマイクがChromebookで機能しない場合は、最後の手段として、Powerwash機能を使用してマイクを工場出荷時の設定にリセットできます。 Powerwashプロセスは、すべてのユーザーアカウントを削除し、最初に箱から取り出したときと同じようにデバイスをリセットします。
Chromebookをパワーウォッシュするには:
- 開ける [設定]>[詳細設定]>[設定のリセット] をクリックします リセット ボタン。
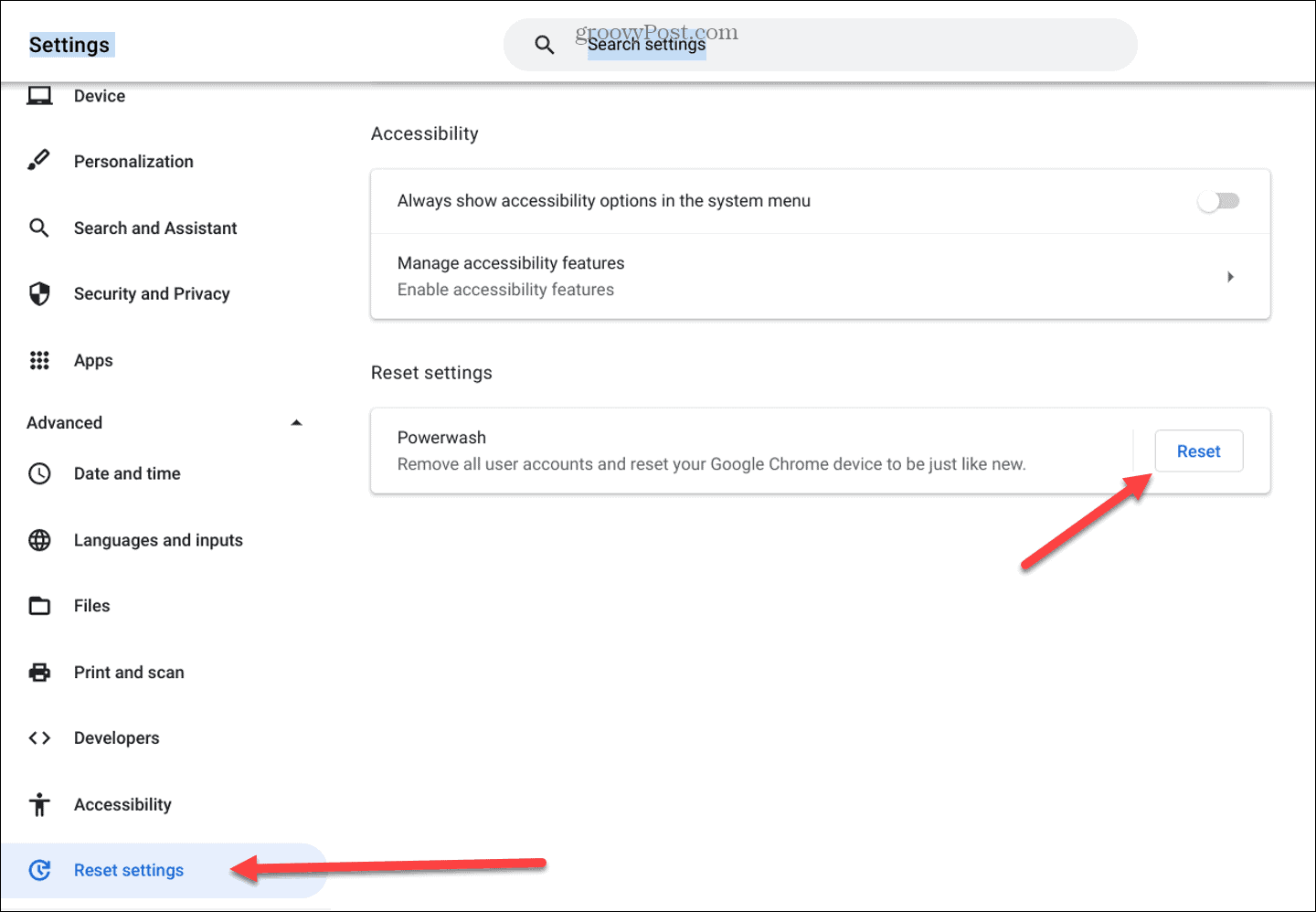
- Powerwash機能を開始するには、Chromebookを再起動する必要があります。 再起動ボタン 画面の指示に従います。

所要時間はさまざまで、Chromebookは工場出荷時の設定に戻るまで数回再起動します。
これは最後の手段ですが、工場出荷時のリセット後にマイクが機能しない場合は、欠陥がある可能性があります。 保証を確認し、テクニカルサポートに連絡してアドバイスを求めてください。 保証期間中の場合は、最初に購入した小売店に相談する必要があります。
Chromebookで機能しないマイクのトラブルシューティング
Chromebookのマイクが機能しない場合は、上記の1つ以上のオプションで再び機能するはずです。 Powerwash後に内蔵マイクが機能しない場合は、外部マイクを試してください。 運が良ければ、それは実現しません。オーディオ入力設定を調整するか、拡張機能を無効にすることで修正できます。
Chromebookを初めて使用する場合は、他にも興味があるかもしれません。たとえば、Chromebookを機内モードにできることをご存知ですか。 Chromebookに2人目のユーザーを追加することもできます。
デバイスが汚れたり汚れたりしている場合は、Chromebookの画面を掃除する方法を学びましょう。

The post Chromebookでマイクが機能しない:7つの修正 appeared first on Gamingsym Japan.
