Windows PC でブルースクリーン エラーが発生するのは決して楽しいことではありません。 したがって、WindowsでClock Watchdog Timeoutを修正する方法は次のとおりです。
PC の起動時にブルー スクリーン オブ デス (BSOD) エラーが発生した場合、システムは完了したと考えるかもしれません。 しかし、慌てる必要はありません。
Clock_Watchdog_Timeout BSOD エラーは、システムと CPU 通信の間の問題に関連しています。 これは「システム割り込み」と呼ばれるシステム レベルのプロセスであり、通常の動作です。 ただし、システムの割り込みフェーズが長すぎると、ブルースクリーン エラーが発生します。
簡単な再起動で問題を解決できますが、コマンド ラインから追加のトラブルシューティング手順が必要になる場合もあります。 したがって、WindowsでClock Watchdog Timeoutを修正する方法は次のとおりです。

PC を再起動する
WindowsでClock Watchdog Timeout BSODを初めて取得した場合、最初のステップはシステムを再起動し、外部デバイスを取り付け直すことです。 BSOD エラーにより Windows 環境に入ることができないため、物理ボタンを長押しする必要があります。 電源スイッチ PC が完全にシャットダウンするまで 10 秒間待ちます。
マウス、キーボード、プリンター、モニターなど、PC に接続されているすべての周辺機器を取り外します。 デスクトップを使用している場合は、RAM、SSD (ある場合)、および GPU を取り付け直し、ケーブルが緩んでいないかどうかを確認します。 すべての外付けデバイスを再接続して、接続が安定していることを確認します。 30 ~ 60 秒待ってから、 電源スイッチ もう一度再起動します。

Windows Update を確認する
通常、Windows はバックグラウンドで更新されます。 ただし、最新の更新がない可能性があります。 たとえば、保留中の更新には、PC が待機しているバグ修正が含まれている場合があります。
保留中の更新を取得するには、次の手順を実行します。
- クリック Windows キー + I 開く 設定 そして選択 Windows Update。
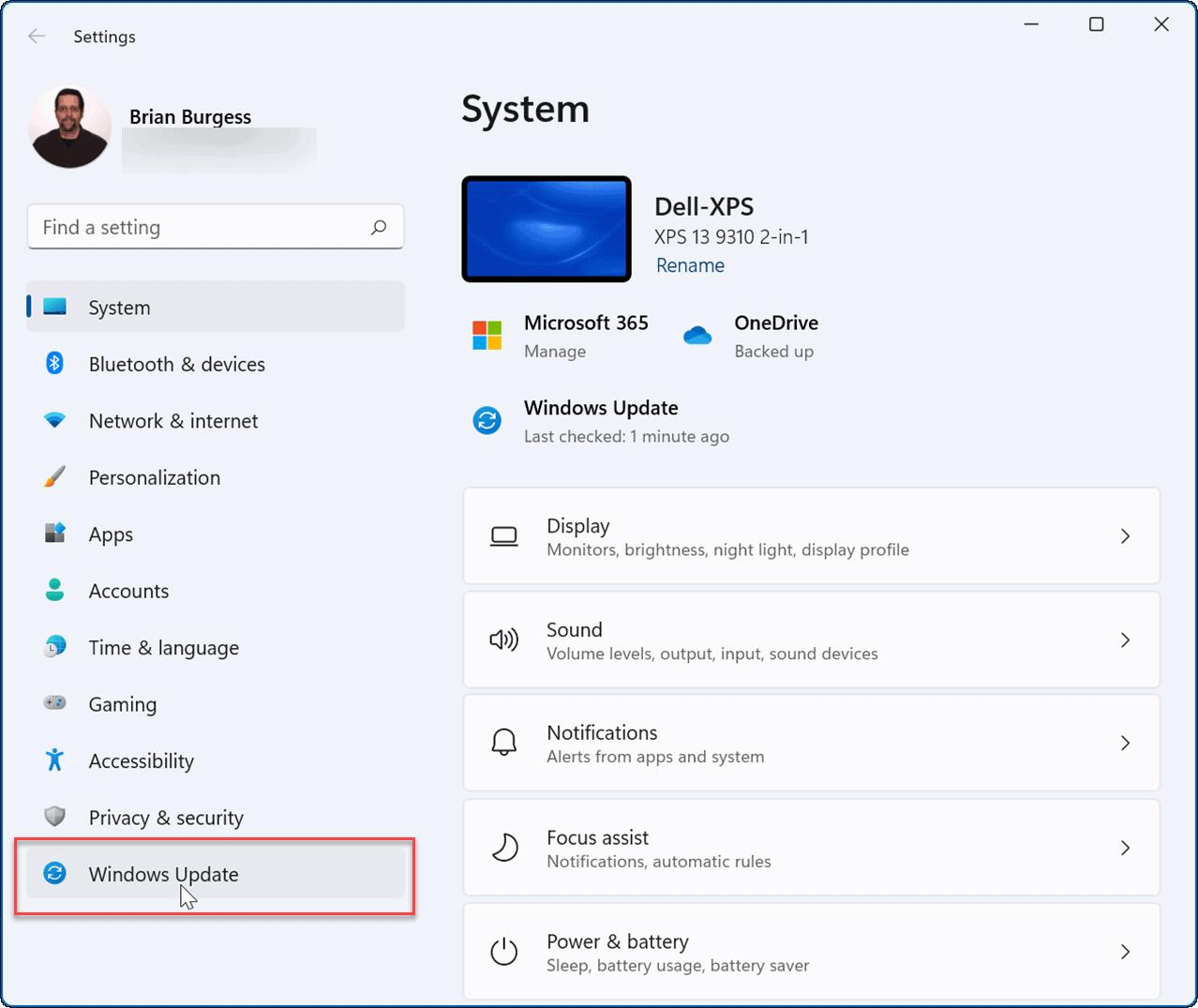
- クリック アップデートを確認 ボタンをクリックして、見つかった更新をインストールします。 プロセスを完了するには、再起動が必要になる場合があります。
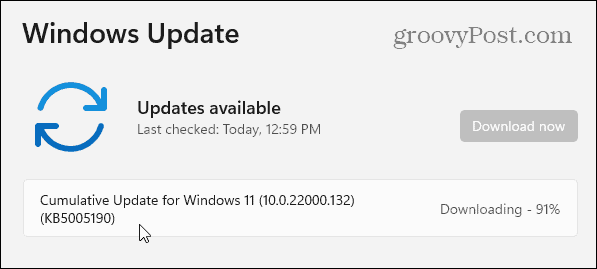
Windows メモリ診断ユーティリティを実行する
メモリの問題がエラーの原因である可能性があるため、エラーをスキャンする必要があります。 Microsoft のビルトインを実行して、システムの RAM を確認できます。 Windows メモリ診断 効用。
Windows メモリ診断ユーティリティを実行するには、次の手順を実行します。
- プレス Windows キー + R を開くには 走る ダイアログ。
- タイプ mdsched そしてクリック わかった。
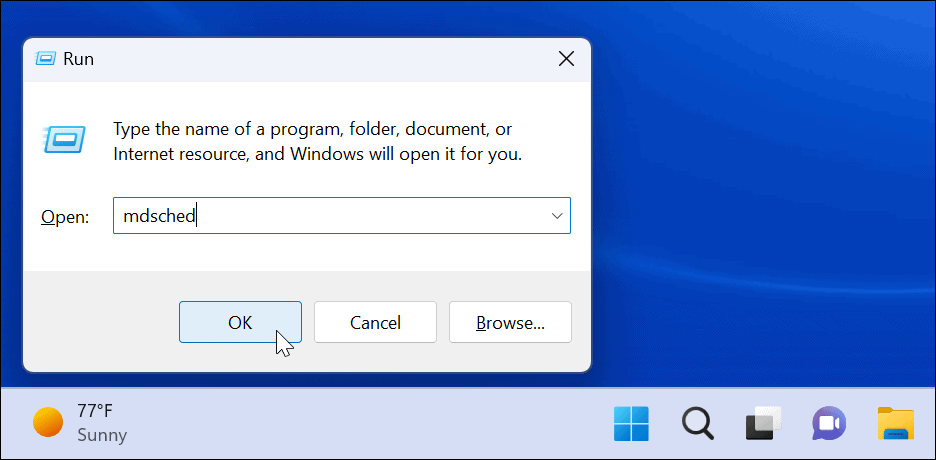
- Windows メモリ診断ツールが開いたら、 今すぐ再起動して問題を確認してください オプション。
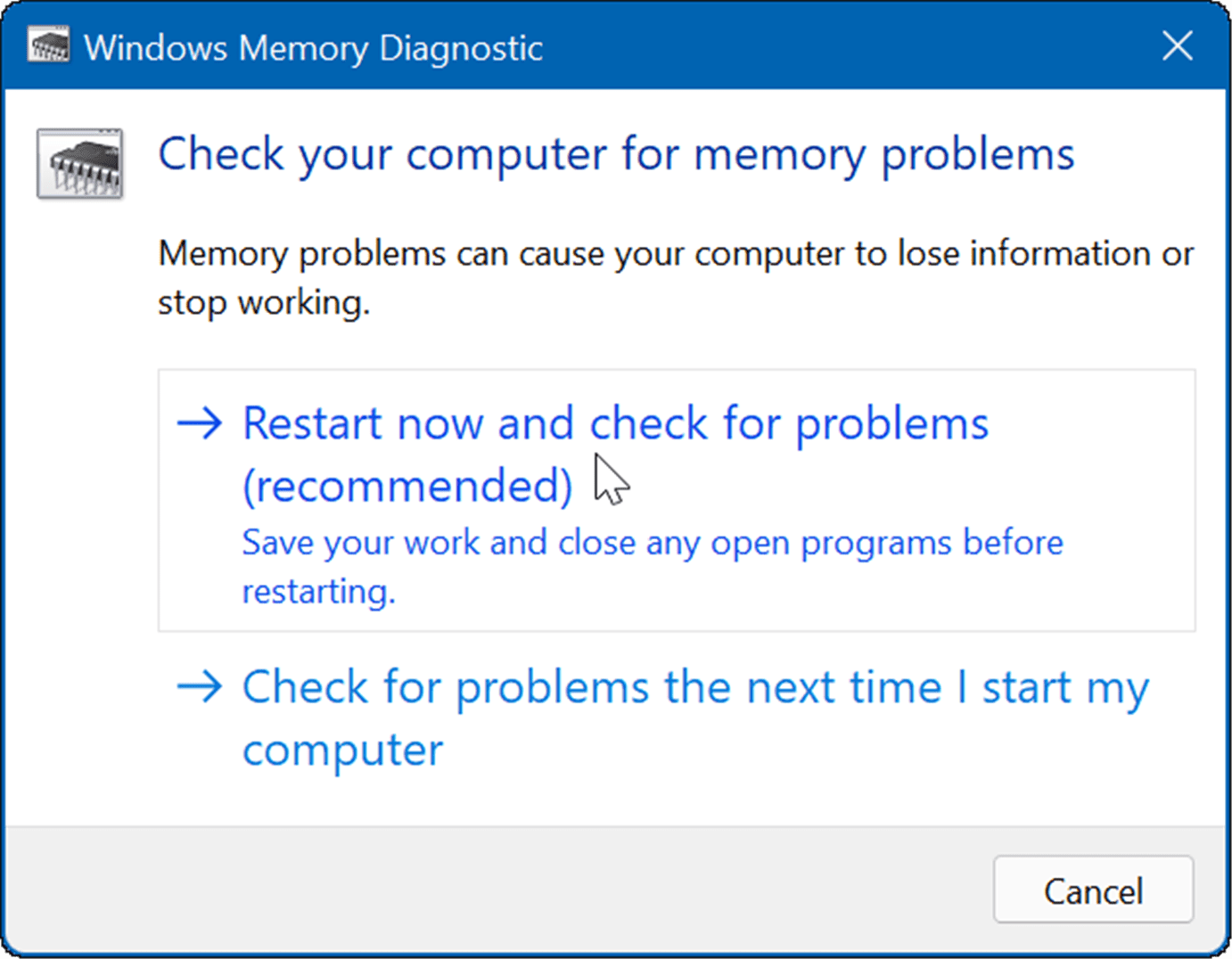
- PC が再起動し、ユーティリティがシステムの RAM の診断スキャンを実行します。 問題が検出された場合、診断ツールは検出された問題を自動的に修正します。

ノート: ユーティリティの実行には時間がかかります。 問題が見つからないが、セカンドオピニオンが必要な場合は、無料のオープンソースユーティリティを試してください memtest86+。
ハードウェア ドライバーの管理
ハードウェア ドライバーを更新すると、Clock Watchdog Timeout エラーなどの問題のリストを修正できます。 Windows Update を介してドライバーの更新を受け取る必要がありますが、場合によっては見過ごされることがあります。 ただし、Windows で特定のハードウェア ドライバーを検索したり、自分でインストールしたりすることができます。
ドライバーの更新を手動で確認するには、次の手順を使用します。
- を押します。 Windowsキー または スタートボタン。
- タイプ デバイスマネージャ をクリックし、 デバイス マネージャー コントロール パネル 下のオプション ベストマッチ。
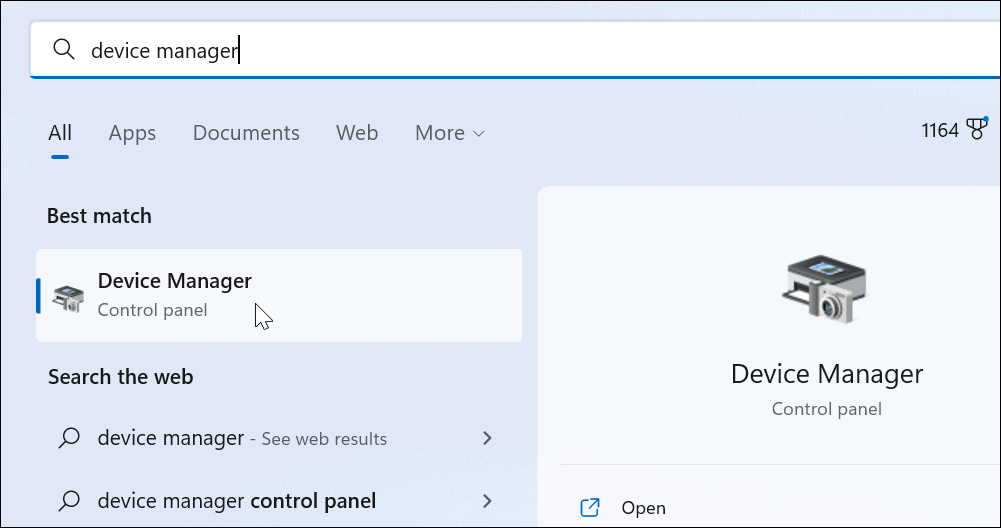
- 黄色のエラー インジケータがないかリストを確認します。 見つかった場合は、リストされたデバイスを右クリックして、 ドライバーの更新 メニューから。

- 選択する ドライバーの自動検索 Windowsが自動的にドライバーを更新できるようにします。
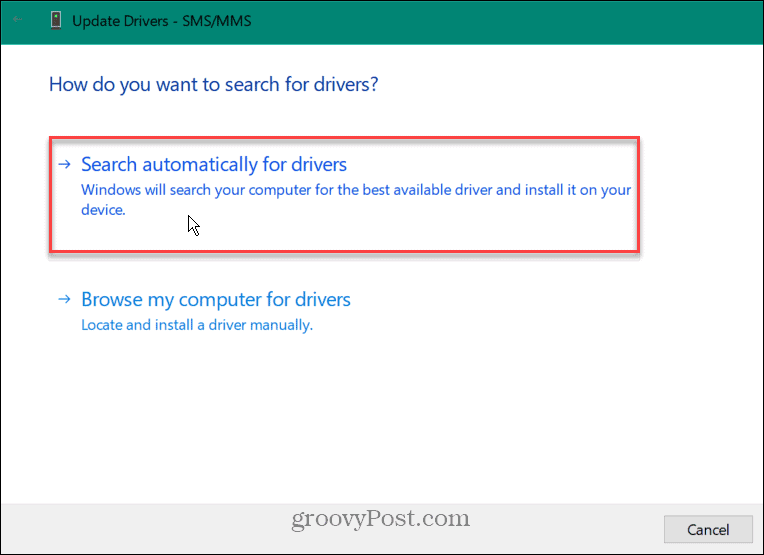
- ウォッチドッグ エラーが引き続き発生し、Windows でドライバーが見つからない場合は、ドライバーを手動でインストールできます。

DISM および SFC スキャンを実行する
DISM および SFC スキャンを実行すると、BSOD エラーを修正できます。 どちらのユーティリティも、破損したシステム ファイルをスキャンし、動作するファイルに置き換えます。 あ システム ファイル チェッカー (SFC) スキャンはファイル エラーを検出し、破損したファイルをドライブに保存されている動作中のファイルに置き換えます。
あ 展開イメージのサービスと管理 (DISM) スキャンはエラーを検出し、破損したファイルを Microsoft サーバーから直接ダウンロードした動作中のファイルに置き換えます。
SFC および DISM スキャンを実行するには、次の手順を実行します。
- クリック 始める ボタンまたは Windowsキー と検索 パワーシェル。
- を選択 管理者として実行 結果の右側にあるオプション。

- PowerShell が開いたら、ターミナルで次のコマンドを実行します。
sfc /scannow

- 後に SFCスキャンを実行することをお勧めします。 DISM スキャン – 特に、SFC が特定のファイルを置き換えることができない場合。
- 走る 管理者としての PowerShell 次のコマンドを実行します。
DISM /Online /Cleanup-Image /RestoreHealth

ディスクのエラーをチェックする
通常、SFC および DISM スキャンは Windows のクロック ウォッチドッグ タイムアウト エラーを修正しますが、問題がさらに深刻になる可能性があります。 窓 Chkdsk ユーティリティはハードディスクをスキャンして、エラーがないことを確認します。
Chkdsk スキャンを実行するには、次の手順を実行します。
- を起動します パワーシェル ターミナルまたは コマンド・プロンプト なので 管理者。
- 次のコマンドを実行してヒットします 入る。
chkdsk /r /f
- ChkDsk ユーティリティは、次回の再起動時にスキャンするように求めます。次のように入力します。 よ を押す 入る。
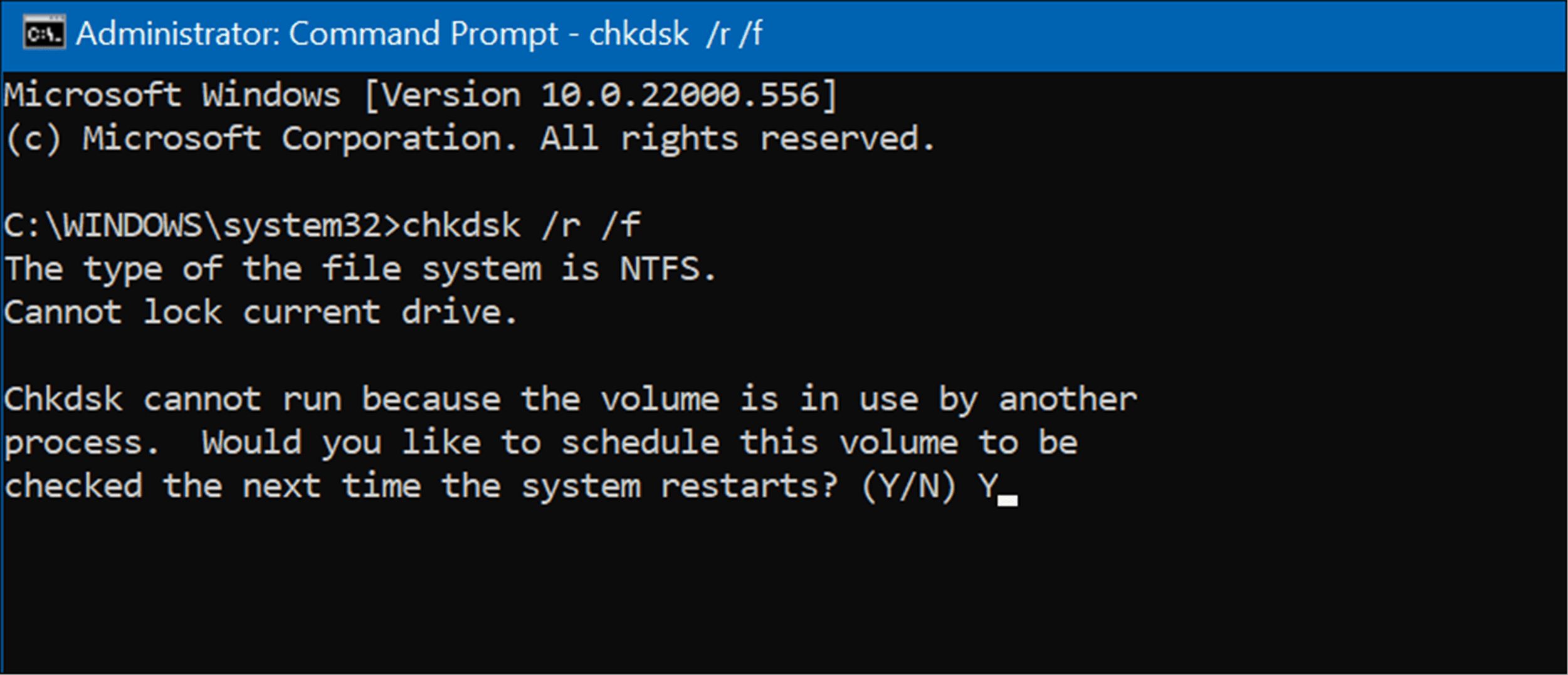
次回 PC を再起動すると、ChkDsk ユーティリティがエラーをスキャンして修復します。
セーフ モードまたはクリーン ブートを試す
クロック ウォッチドッグ タイムアウト BSOD を通過できない場合は、Windows のクリーン ブートを試してください。 クリーン ブートでは、最小限のスタートアップ アプリとドライバーを使用して OS を読み込みます。
クリーン ブートが機能したら、原因が見つかるまでアプリとサービスを 1 つずつ有効にします。

クリーン ブートが機能しない場合は、Windows 11 をセーフ モードで起動できます。 または、Windows 11 を使用していない場合は、Windows 10 をセーフ モードで起動します。
に着いたら 高度な起動オプション、必ず選択してください コマンドプロンプトでセーフモードを有効にする。 そのオプションを選択してセーフモードでコマンドプロンプトを起動し、次のようなユーティリティを実行できます チェックデスク と SFC と DISM スキャンします。

Windows でのクロック ウォッチドッグ タイムアウトの修正
Windows ブルースクリーン エラーが発生するのは決して楽しいことではありません。 ただし、Clock Watchdog Timeout BSOD が発生している場合は、上記の解決策のいずれかを実行すると、システムが再び機能するはずです。
システム上のマルウェアが原因でエラーが発生する可能性があることにも注意してください。 Windows にはリアルタイムのウイルス保護機能がありますが、一部のマルウェアは根深いものになる可能性があり、100% 効果的なものはありません。 そのため、必ず Windows セキュリティ アプリでマルウェアをスキャンしてください。 何も見つからず、セカンドオピニオンが必要な場合は、試してください AVG アンチウイルス またはアバスト。
他のすべてが失敗した場合は、Windows を工場出荷時の設定にリセットできますが、最後の手段としてのみ使用してください。 Windows をリセットする前に、必要なすべてのファイルを OneDrive などのクラウド サービスまたは BackBlaze などの有料サービスにバックアップします。 また、システムを迅速に回復できるように、完全なシステム バックアップを作成します。

The post Windows でクロック ウォッチドッグ タイムアウトを修正する方法 appeared first on Gamingsym Japan.
