ポップアップに問題があり、それらを無効にしたいですか? 幸運なことに、Windows11でポップアップを停止する方法を教えるための一連のテクニックを用意しました。
まず、ポップアップリマインダーを停止してOneDriveまたはMicrosoft Officeを購入し、画面のポップアップをロックする方法を説明します。 また、プログラムおよびWindows11のスタートメニューからのポップアップ通知を停止する方法についても学習します。
さらに、このガイドでは、Windows11でMicrosoftEdgeおよびGoogleChromeからのポップアップを無効にする方法についても説明します。したがって、これらすべての手法を使用すると、Windows11でほとんどの不要なポップアップを停止できるようになります。
最後に、このトピックに関して尋ねられる可能性のある一般的な質問に答える「よくある質問」セクションがあります。
OneDriveまたはMicrosoftOfficeを購入するためのポップアップリマインダーを停止する方法

おそらく、MicrosoftOfficeまたはOneDriveのいずれかを購入するようにMicrosoftから不穏なリマインダーを受け取っているでしょう。 ポップアップを停止するには、次の手順に従います。
- まず、タスクバーに移動し、Windowsのスタートアイコンを右クリックして、をクリックします。 ファイルエクスプローラー。

- 次に、ファイルエクスプローラウィンドウで、をクリックします。 3つの水平ドット ツールバーにあります。 その後、をクリックします オプション。

- 一度 フォルダオプション ウィンドウが開き、をクリックします 意見 タブ。
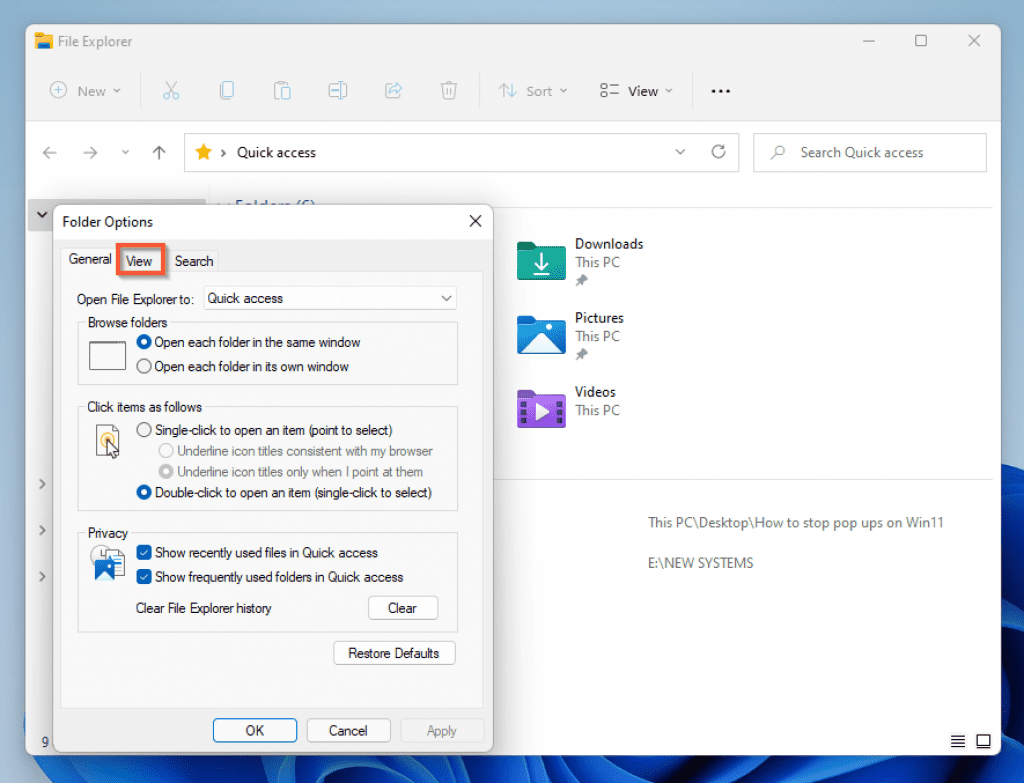
- 最後に、 高度な設定 エリア、下にスクロールして、チェックを外します 同期プロバイダーの通知を表示する チェックボックスをオンにして、[OK]をクリックします。
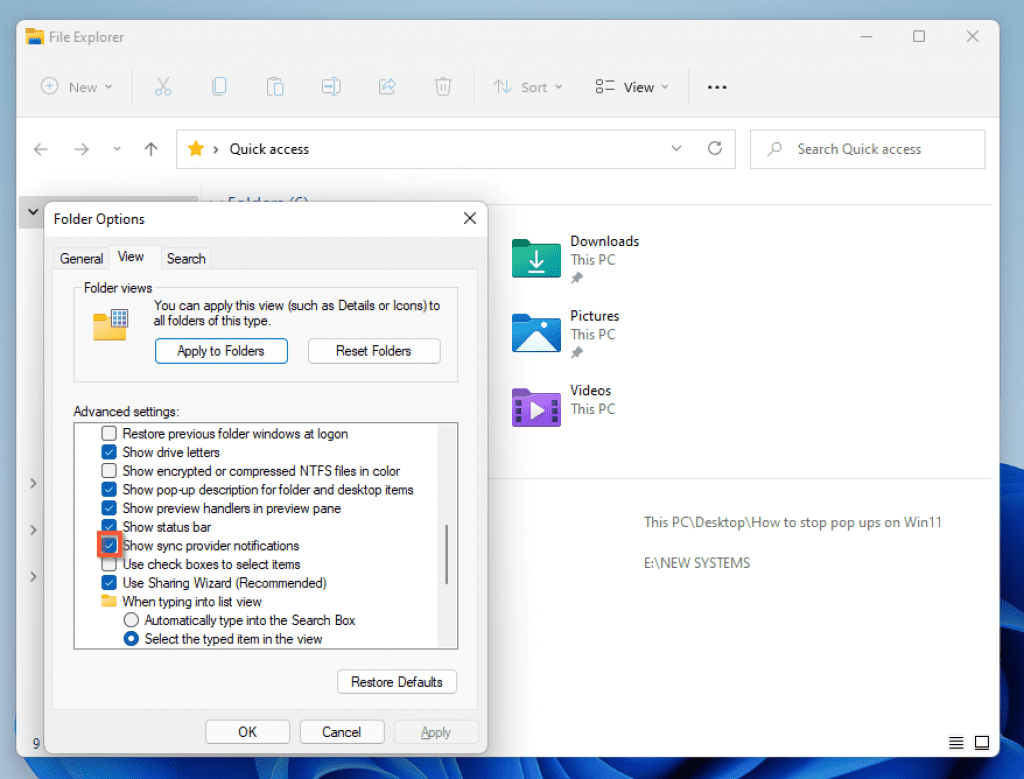
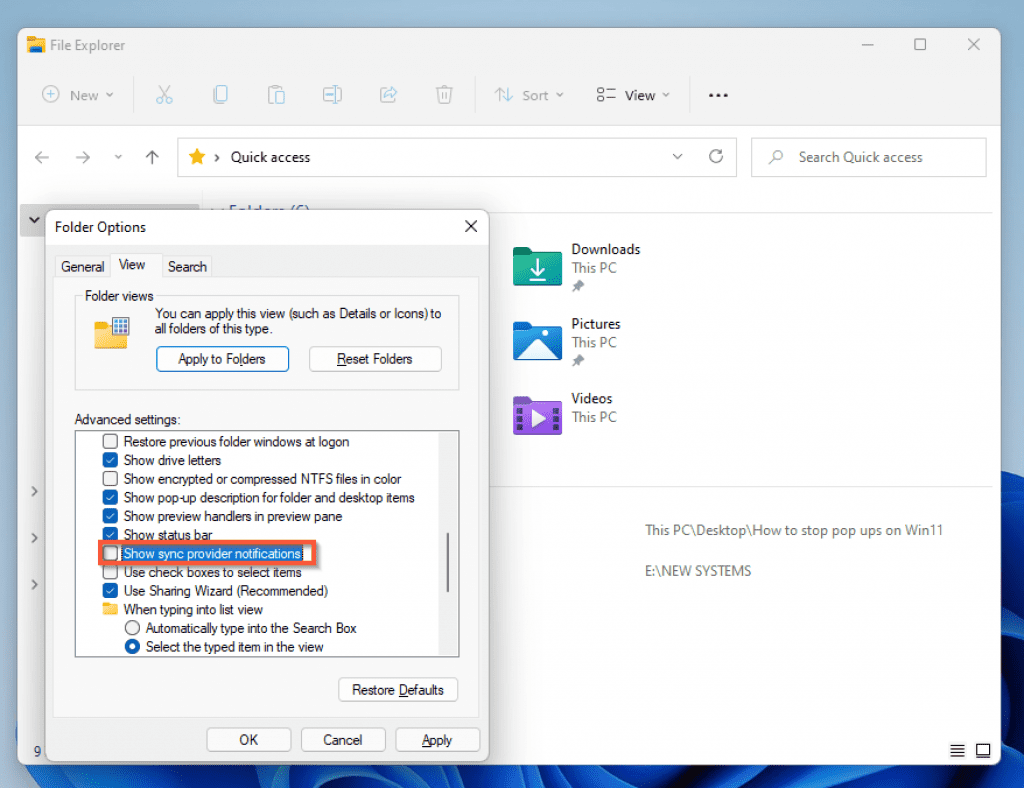
ロック画面のポップアップを停止する方法

Windows 11のロック画面にポップアップ広告が頻繁に表示される場合は、以下の手順に従ってポップアップを無効にしてください。
- 右クリックして開始します Windows11のスタートメニュー、次にをクリックします 設定。

- [設定]ウィンドウが開いたら、ウィンドウの左側のペインに移動して、 パーソナライズ。

- 次に、の右側のペインで パーソナライズ 設定、選択 ロック画面。

- ロック画面の設定で、 ロック画面をパーソナライズする、ドロップダウン矢印をクリックして、 写真 また スライドショー。


- Windows 11のロック画面でポップアップを停止するための最後の手順については、これを実行してください。 チェックを外します ロック画面で楽しい事実、ヒント、トリックなどを入手してください チェックボックス。


プログラムからのポップアップ通知を停止する方法

Skype、Chrome、Outlookなどのプログラムからのポップアップメッセージを停止するには、以下の手順に従います。
- Windows 11タスクバーの右隅に移動し、右クリックして 通知領域、次に選択します 通知設定。

- 通知設定ウィンドウの左側のペインで、 アプリや他の送信者から通知を受け取る オンボタンからオフへ。

- 通知スイッチをオフにすると、スイッチが青から灰色に変わります。

MicrosoftEdgeからWindows11でポップアップを停止する方法

Microsoft Edgeの使用中に広告とポップアップ通知が頻繁に表示される場合は、これらの通知を無効にするためのガイドラインを以下に示します。
- Microsoft Edgeを起動し、をクリックします。 メニュー (3つの水平ドット)MicrosoftEdgeの右上にあります。
- その後、表示されたオプションから、 設定。

- [設定]ページが読み込まれたら、[設定メニュー。
- その後、をクリックします クッキーとサイトの許可。

- [Cookieとサイトのアクセス許可]ページが開いたら、下にスクロールして すべての権限 をクリックします ポップアップとリダイレクト。
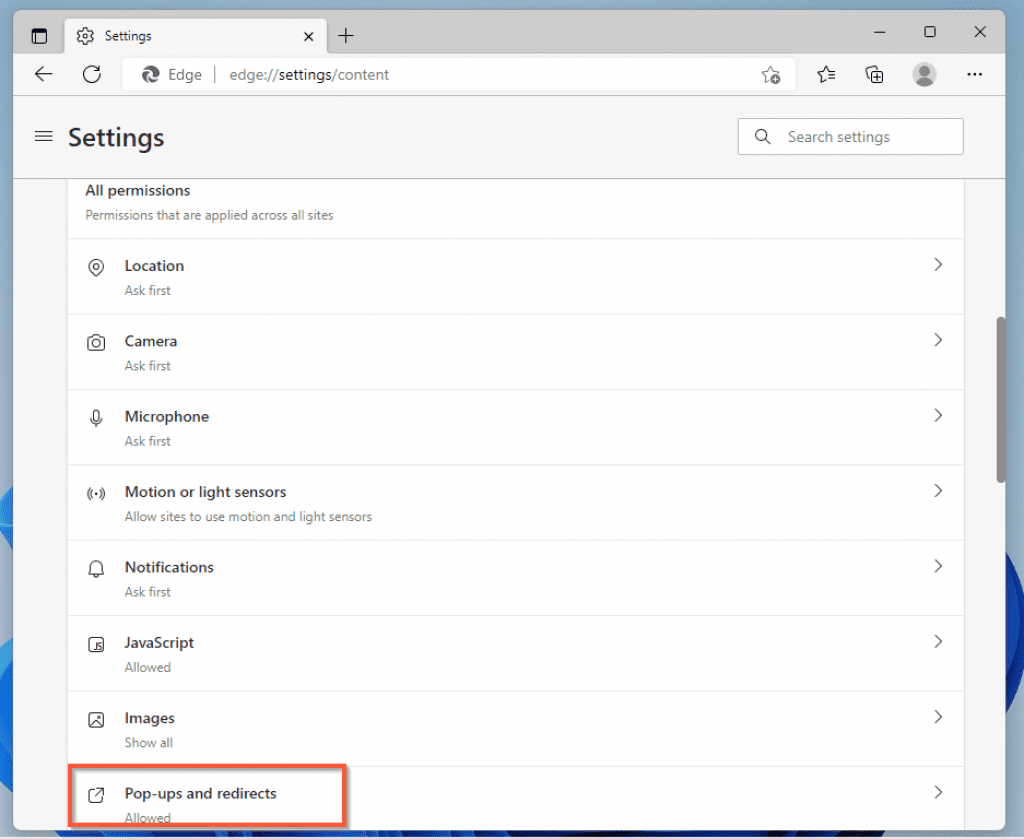
- [ポップアップとリダイレクト]ページで、[ブロック(推奨) ボタンをオンに切り替えます。
ほとんどの場合、[ブロック(推奨)]ボタンはすでにオンになっています。 その場合は、変更を加えないでください。


GoogleChromeからWindows11でポップアップを停止する方法

- GoogleChromeブラウザを起動します。 その後、以下のURLテキストをブラウザのアドレスバーに貼り付けて、Enterキーを押します。
chrome://settings/content
- このURLテキストはChromeを開きます 設定。 次に、下にスクロールしてクリックします 通知。

- [通知]ページで、[サイトに通知の送信を許可しない「。
- 有効にすると、ラジオボタンが灰色から青色に変わります。


- 前のページに戻るには、通知ページの左上にある矢印をクリックします。 これで通知が表示されます サイトに通知の送信を許可しない。

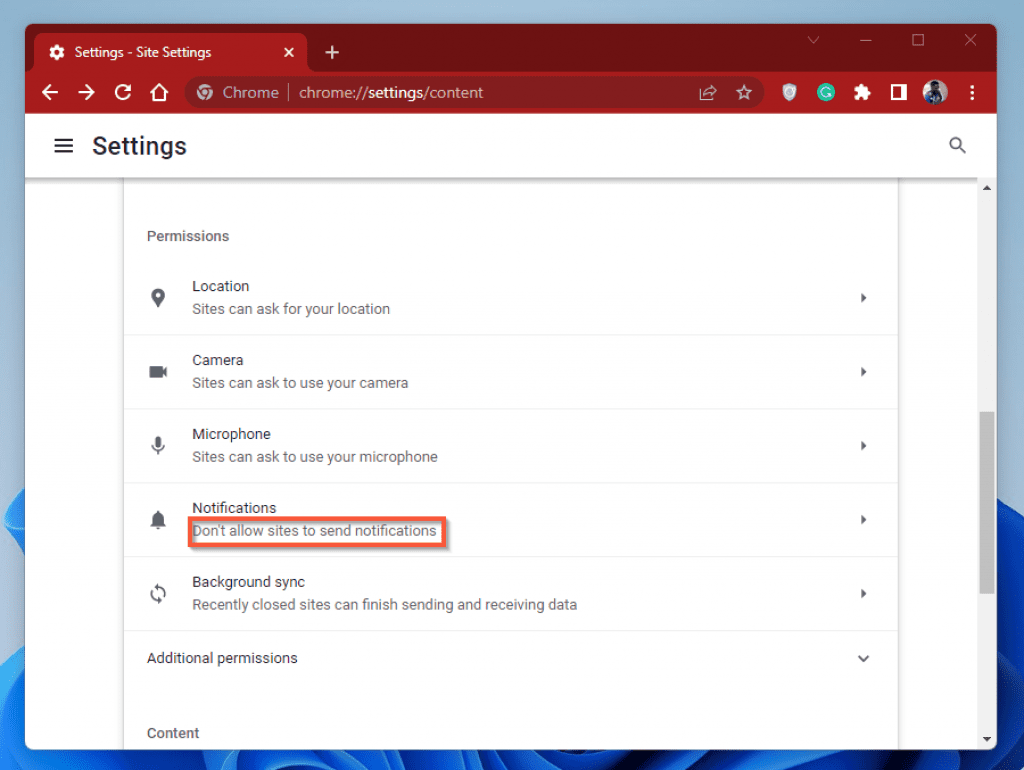
- 最後に、下にスクロールして「ポップアップとリダイレクト” 設定。 次に、「サイトがポップアップを送信したり、リダイレクトを使用したりすることを許可しない「。
[ポップアップとリダイレクト]ページが開いたら、「サイトがポップアップを送信したり、リダイレクトを使用したりすることを許可しない」オプションが選択されています。
また、設定します 広告 に 邪魔な広告や誤解を招く広告を表示するサイトの広告をブロックする。
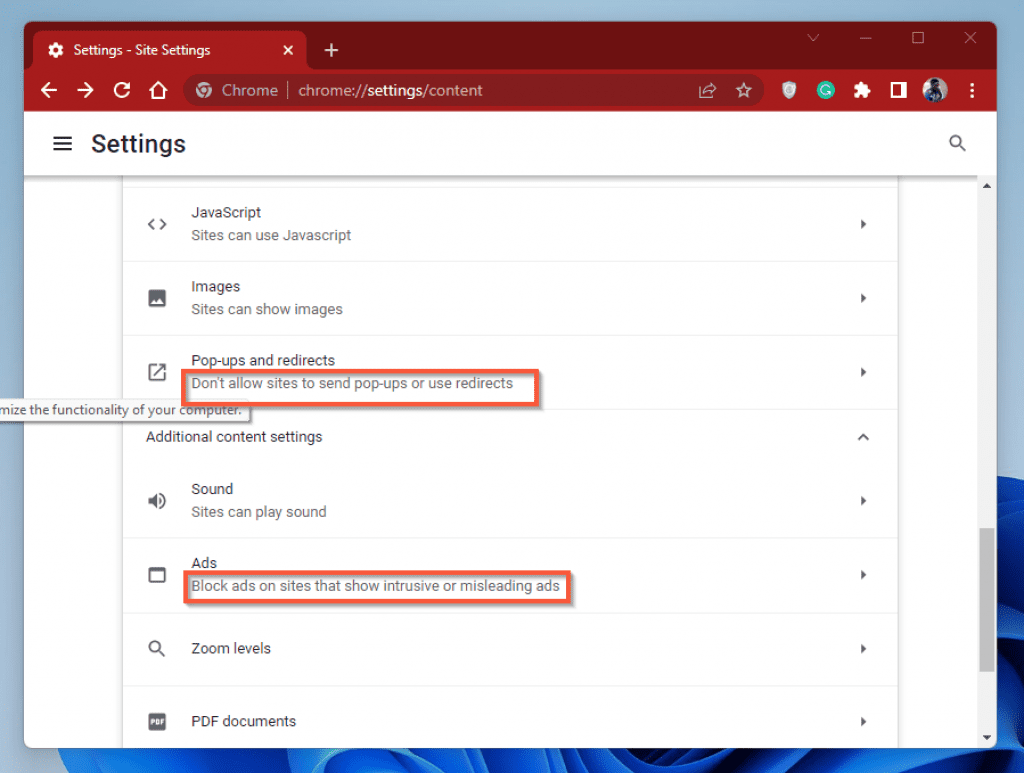
Windows 11でポップアップを停止する方法:よくある質問

はい、Windows 11には広告があります。したがって、パニックにならない広告が表示された場合、それらはWeb上の広告とは異なります。 さらに、それらはマイクロソフトによって配置された有料広告です。
すべてのWindows11ポップアップを停止するには、次の手順に従います。
a)[スタート]メニューを右クリックして、[設定]を選択します。
b)その後、[設定]ページの右側のペインで[通知 カテゴリー。
c) 通知 ペインで、通知ボタンをオンからオフに切り替えます。
Windows 11で広告を無効にするには、次の手順を使用します。
a)Windowsの設定ページを起動します。
b)[設定]ウィンドウの右側のペインで、[通知。
c)その後、通知ペインで アプリや他の送信者から通知を受け取る オンからオフへ。
ChromeブラウザをWindows11のデフォルトのブラウザにするには、次の手順に従います。
a)Chromeブラウザを起動します。
b)ブラウザの右上にある3つの縦のドットをクリックして、ブラウザを開きます カスタマイズと制御 メニュー。
c)オン カスタマイズと制御、 クリック 設定。
d)[設定]ページが開いたら、左側のペインで[デフォルトブラウザ。
e)デフォルトのブラウザペインで、 デフォルトにする すぐに、Windows11の設定が開きます。
f)[設定]ウィンドウで、下にスクロールします デフォルトのアプリ ペイン、検索してクリック グーグルクローム。
g)Google Chromeペインが開いたら、[デフォルトに設定 横のボタン GoogleChromeをデフォルトのブラウザにする。
Windows 11では、MicrosoftEdgeがデフォルトのWebブラウザーです。 ただし、GoogleChromeなどの他のブラウザをインストールすることはできます。
Windows 11でポップアップを停止する方法:私の最終的な考え

ポップアップと広告は、ほとんどの場合非常に煩わしいものになる可能性があり、ポップアップに関する一般的な機能の1つは、招待されていない状態で表示されることです。 さらに、それからお金を稼ぐ人を除いて、誰も広告が好きではありません。
したがって、この記事をここまで読んだ場合、それは2つのことを意味します。 あなたはWindows11ユーザーであり、ポップアップは好きではありません。
また、この記事では、Microsoft製品に対するWindows11のポップアップリマインダーを停止する方法を説明したと思います。 また、ロック画面のポップアップとプログラムからのポップアップ通知を無効にする方法も学びました。
最後に、Windows11でMicrosoftEdgeとGoogleChromeからのポップアップを停止する方法も学んだと思います。
この投稿がお役に立てば幸いです。 もしそうなら、親切に投票してください はい に この投稿は役に立ちましたか? 下。
さらに、「返信を残すこのページの下部にある」フォーム。
また、Windows 11のガイドと修正をさらに入手するには、次のWebサイトにアクセスしてください。 Windows11ハウツー ページ。
参考文献と参考文献
The post Windows11でポップアップを停止する方法 appeared first on Gamingsym Japan.
