Linux、Windows、およびVMwareハイパーバイザーからESXiホストのVMFSファイルシステム(これらは構成ファイル、データファイル、および仮想マシンのスナップショット)を使用して、データストアに格納されているデータにアクセスするいくつかの方法を見てみましょう。 実際、この記事は、単一のVMwareESXiホストが突然クラッシュしたときのクライアントの実際のケースに基づいています。
ESXiホストがクラッシュしても、ローカルディスク(またはLUN)が機能している場合は、仮想マシンファイルをコピーして、別のホスト(VMware WorkstationまたはHyper-V)でVMを実行できます。 一般的なオペレーティングシステム(WindowsおよびLinux)は、VMFSドライバーがないため、デフォルトではVMFSファイルシステムのあるパーティション上のデータを表示しません。
VMFSデータストア上のデータにアクセスする3つのシナリオを考えてみましょう。
Linux(Ubuntu)にVMFSファイルシステムをマウントする方法は?
インストールされているUbuntu20.04LTSを実行しているコンピューターにVMFSファイルシステムを使用してパーティションをマウントする方法を見てみましょう。 VMFSファイルシステムのバージョンに応じて、vmfstoolsパッケージをインストールします。
- vmfs-tools – VMFS 3(ESXi 3.x、4x)およびVMFS 5(ESXi 5.x)をサポート
- vmfs6-tools – VMFS 6(vSphere 6.5以降のESXiの最新バージョンでデフォルトで使用)
この例では、ディスクはESXi 7.1ホストに接続されているため、VMFS6ファイルシステム上のデータにアクセスするには、vmfs6-toolsをインストールする必要があります。
# apt-get -y install vmfs6-tools
マウントディレクトリを作成します。
# mkdir /mnt/vmfs
ディスク名とパーティションタイプを取得します。
# fdisk -l
この例では、 / dev / sdb ドライブには sdb1 とのパーティション VMware VMFS ファイルシステム。
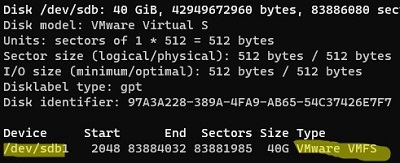
# parted -l
このVMFSパーティションをLinuxにマウントするには、次のコマンドを実行します。
# sudo vmfs6-fuse /dev/sdb1 /mnt/vmfs
コマンドは、指定されたパーティションにVMFS6ファイルシステムが含まれていることを返し、それをターゲットディレクトリにマウントしました。
VMFSディスク上の仮想マシンファイルは読み取り専用モードで使用でき、それらをコピーするか、VMware Player/Workstationですばやく実行できます。
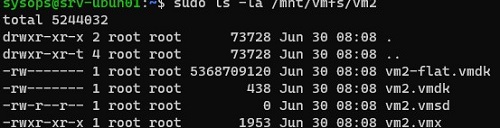
パーティションのマウント中にエラーが発生する可能性があります。
VMFS Unsupported version 5 Unable to openfilesystem
この場合、VMFS3およびVMFS5をサポートするvmfs-toolsをインストールする必要があります。
# apt-get install vmfs-tools
VMFS5データストアを使用してディスクパーティションをマウントする必要があります。
#vmfs-fuse /dev/sdb1 /mnt/vmfs
新しいVMwareESXiホストへのVMFSパーティションのマウント
上記では、サードパーティのVMFSドライバーを使用してVMFSパーティションをマウントする方法について説明しました。 ただし、障害が発生したサーバーのVMFSデータストア上のデータにアクセスする最も一般的な方法は、そのディスクを新しいESXiサーバーに接続することです(新しいホストにESXiを1時間以内にインストールできます)。 これは、物理ハードドライブまたはLUNからストレージアレイデバイス(ファイバーチャネルまたはiSCSI経由で接続)にVMFSボリュームをマウントする最も簡単な方法だと思います。
以下の手順に従って、既存のVMFSデータストアをフォーマットせずに新しいESXiホストにマウントします。
- vSphere Web Clientを使用して、新しいESXiサーバー(この例ではESXi 6.7)に接続します。
- ディスクを新しいホストに接続して実行します ストレージの再スキャン (VMFSがiSCSI LUNにある場合は、ガイドに従って接続します)。
- に移動します デバイス タブをクリックし、リストからLUNを見つけます。 ESXiが VMFS そこにパーティション;
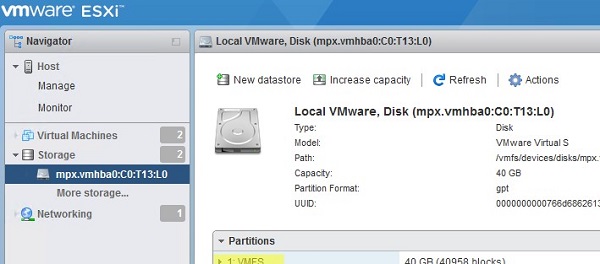
VMFSデータストアがストレージデバイスから削除されている場合は、「誤って削除されたVMFSデータストアを回復する方法」の投稿を確認してください。
- SSH経由でESXiホストのコンソールに接続し、次のコマンドを実行します。
vmkfstools -V
- このコマンドは、ディスク上で使用可能なVMFSパーティションを見つけて、それらをマウントする必要があります。
- vSphere Clientを開き、VMFSストレージが使用可能になったことを確認します。 それをクリックして選択します マウント;
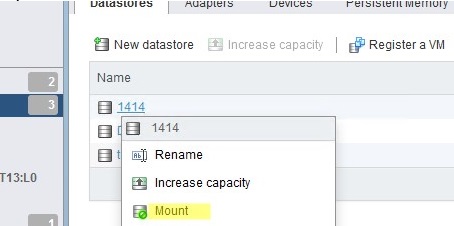
- データストアブラウザを開きます。 これで、VMFSデータストア上のすべてのファイルにアクセスできます。 必要なvmxファイルを見つけて、それらを現在のESXiホストに登録し、重要な仮想マシンをすぐに実行できます。
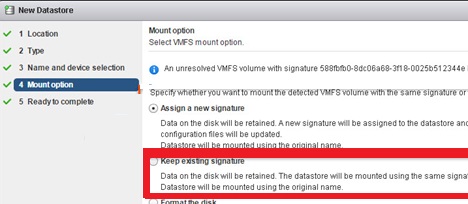
WindowsからVMFSデータストアにアクセスする
VMFSパーティションをマウントし、Windowsから仮想マシンファイルにアクセスするには、特別なJavaドライバーが必要です– オープンソースVMFSドライバー。 このドライバーにはJavaバージョン6以降が必要であり、VMFSボリュームを読み取り専用モードでマウントできます。
ここからオープンソースVMFSドライバーをダウンロードできます。 https://code.google.com/archive/p/vmfs/。 このプロジェクトは2010年以降更新されておらず、サイトで利用可能な最新バージョンのドライバーはVMFSドライバーr95であり、VMFS 3( ノート。 新しいバージョンのVMFSにマウントしようとすると、次のエラーメッセージが表示されます。 VMwareファイルシステムが検出されませんでした。
cd vmfs
java -jar fvmfs.jarjava -jar fvmfs.jar .PhysicalDrive1 info
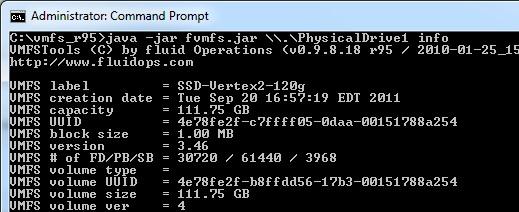
java -jar fvmfs.jar .PhysicalDrive1 webdav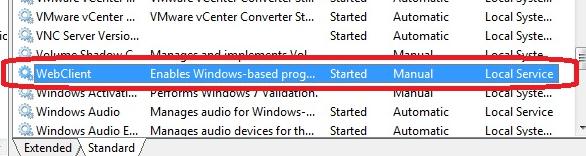
net use * http://localhost:50080/vmfs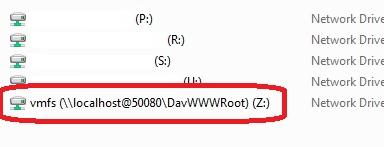
The post Linux、Windows、またはESXiからVMFSデータストアにアクセスする方法は? appeared first on Gamingsym Japan.
