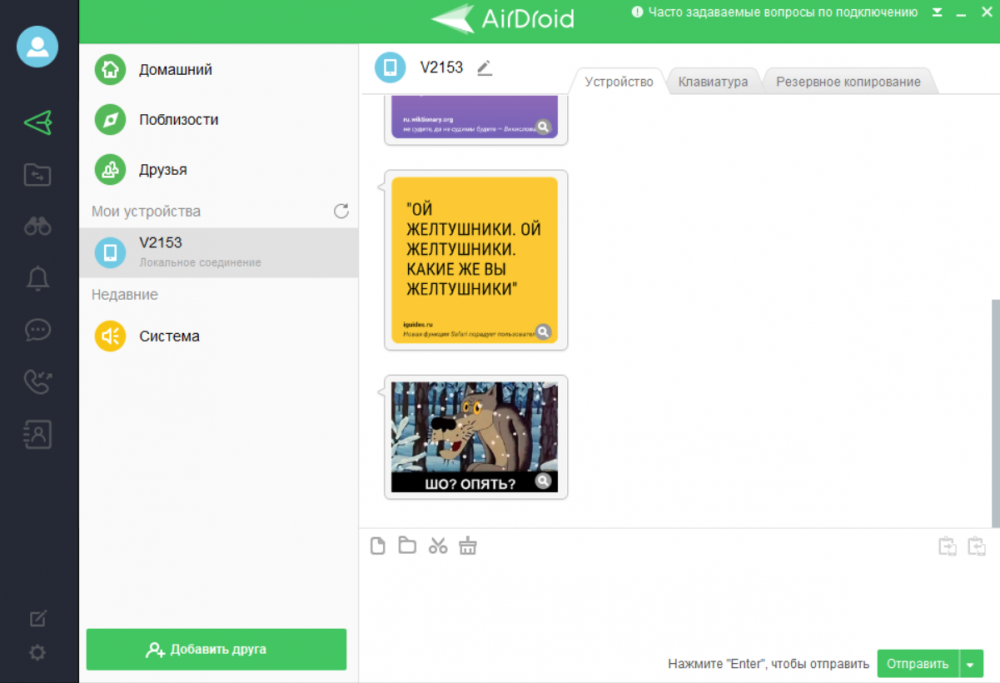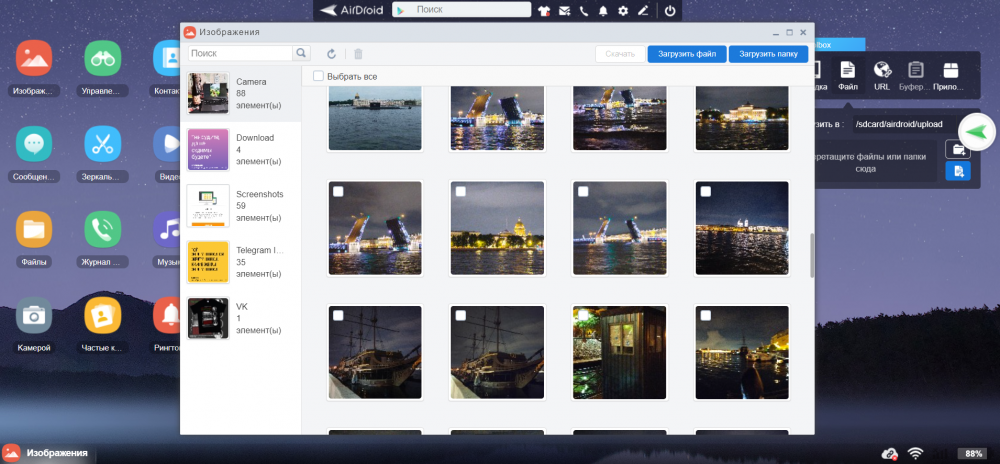Sometimes we need to transfer something from a smartphone to a computer. It can be both text documents and audio and video materials. We have covered several options for transferring files from Android to PC.
1. Transmission via Bluetooth

Most modern PCs and laptops have a built-in Bluetooth module. Even if it is not available, you can purchase an external adapter at any specialized store. This helps to save a lot of time when transferring files.
Let’s start by enabling Bluetooth on Windows and then on the Android device.
To enable Bluetooth on Windows:
- Press the key combination Win + I
- In the “Settings” section, open “Bluetooth and devices”
- Switch the Bluetooth toggle switch to the on position.
- Click “Add Device”
- Select Bluetooth again to search for compatible devices.
Next, turn on Bluetooth on your smartphone:
- Opening the settings drawer
- Press and hold the Bluetooth icon
- In the Available devices section, select the desired PC or laptop
- Confirm pairing when prompted.
After pairing is complete, the computer will say that the device is ready.
Next, find the Bluetooth icon in the system tray at the bottom right corner of the desktop. Right-click it and select “Accept File” and then click the “Next” button.
On the Android device, select the items you need to transfer in the file manager, browser or Gallery. Using the Share icon, select the Bluetooth transfer method and select your computer from the list that appears.
Once the data has been transferred, you should receive a notification that the file transfer was completed successfully.
2. Sharing files using the AirDroid app
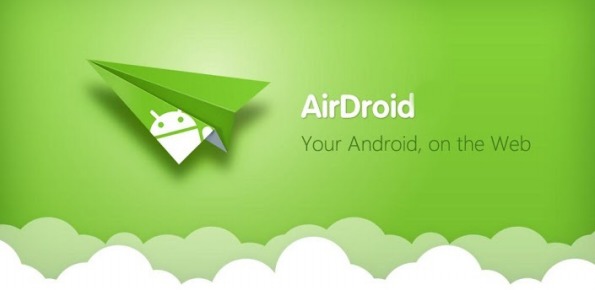
AirDroid is a handy app for sharing files between Android and PC. It’s free, but some features are only available with a Premium subscription.
First, download AirDroid to your smartphone or tablet. The application will require registration. You will need to create an account or sign in with a Google account.
Before proceeding, make sure both devices are connected to the same Wi-Fi network.
Then install AirDroid on a PC or open the Web version of the service. Registration is also required. Now we can go to the sharing settings:
- Opening the AirDroid mobile app
- AirDroid will ask you for permission to access and manage all the files on your device. Click “Continue” and enable “Allow access to manage files.”
- Click “OK” to view various security features and remote control usage.
- To enable file transfer to a PC, go to the “Me” item, open “Security and remote functions” and click the button opposite the “Files” column.
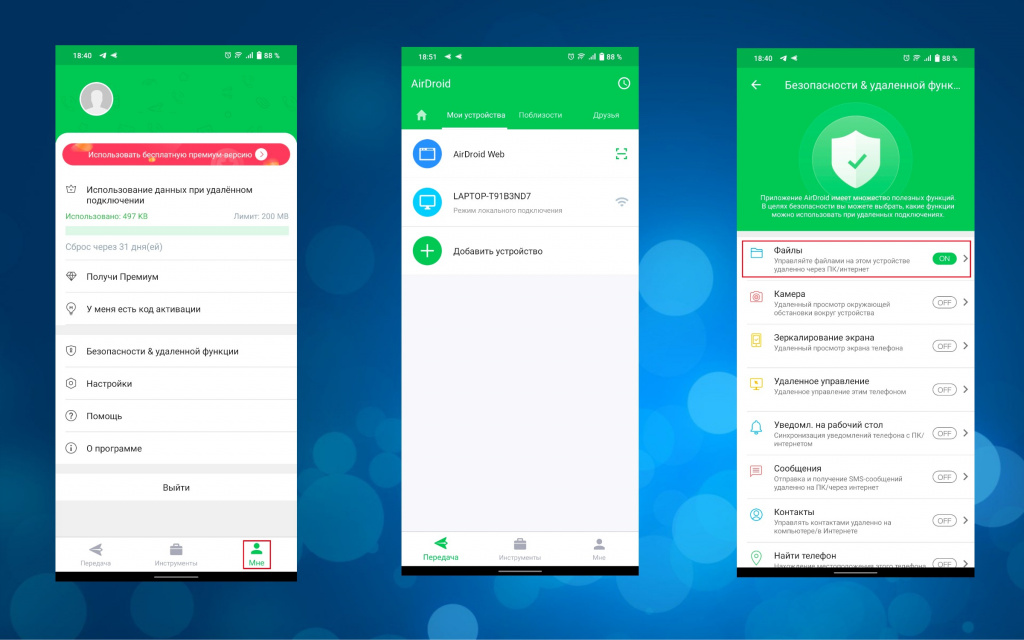
To transfer files from Android to PC using AirDroid:
- We check that the PC and smartphone are connected to the same Wi-Fi network
- On the Transfer tab, select the desired computer name or Web connection
- Tap the paperclip or image icon to find the data you need to transfer
- Select files and click Submit.
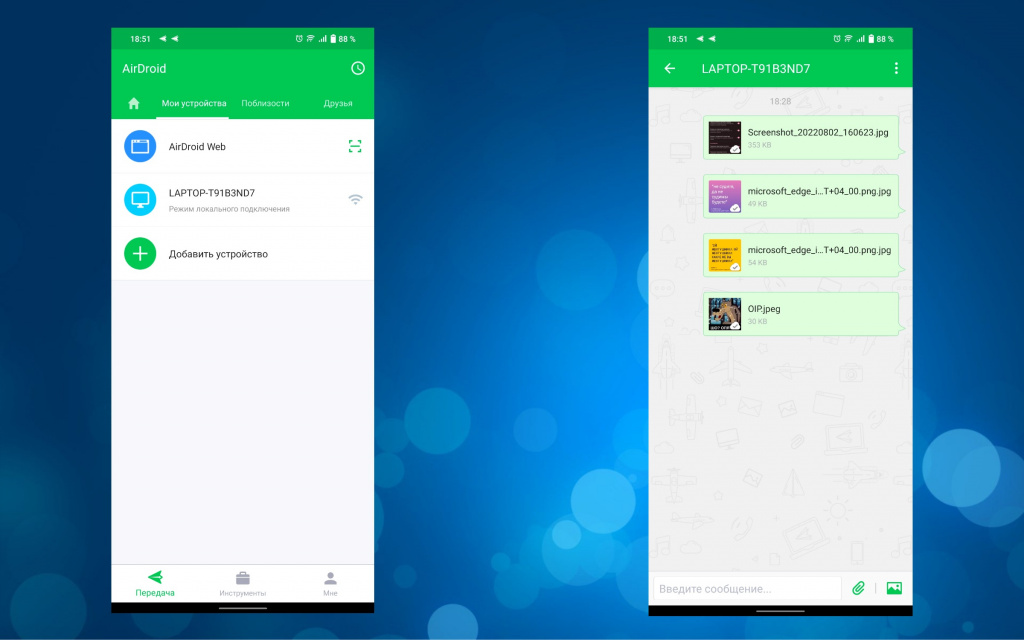
If you have downloaded the PC application, the transferred files will appear in the column with your device. If you have chosen the Web version, you can download the necessary files by clicking on the appropriate icon.
To transfer data from PC to Android, simply drag and drop the file from the desktop to the AirDroid for PC dialog box.
4. Send files using a USB cable

Don’t want to bother with apps? Use the good old way of transferring data over a USB cable. Please note that not all wires support this feature. It is better to use the original accessory and there will be no problems.
Method for older versions of Android:
- We connect the USB cable to the computer and smartphone
- An access permission notification will appear on your Android device
- Allow to continue
- In the notification shade we find the item “Use for data transfer”
- Click to open all settings
- Select “Confirm”.
In newer versions of Android, once you connect your PC and Android smartphone:
- Wait for the “Use USB” menu to appear
- Select “Data Transfer”
- After that, the connected smartphone will be displayed as a separate media on the PC.
5.Transfer files from Android to PC using SD card

Another proven way to transfer files to a computer hard drive is transfer using a memory card. It does not require a USB cable or installation of applications. However, you will need a card reader if your PC or laptop does not have a built-in SD or microSD card slot.
- Transfer the files you need to your phone’s memory card
- Turn off the device.
- Remove the card and insert it into a card reader and connect to a PC or laptop
If your phone does not have a memory card slot, most modern Android devices support OTG connection. With the help of an OTG adapter, you can connect a USB stick or card reader to your smartphone.
6. We use cloud services for data transfer

Perhaps you have already used this method without knowing it. Cloud storages such as Google Photos or Google Drive allow you to automatically upload new documents and camera images. If you use these services not only on a smartphone, but also on a PC, it is enough to find the necessary data from the general list and save it to your hard drive.
Do most of these services have similar functions and do not differ from Google products? Therefore, you can choose the one that suits you best.
7. File transfer via Telegram

If you use the Telegram messenger, then you probably paid attention to the “Favorites” item. Here you can save not only files, but also important messages. In this way, you can easily transfer data to a PC or vice versa. The volume of one file should be no more than 2 GB. For this you need:
- Open the “Main Menu” and select “Favorites”
- In the lower right corner, press the paperclip
- Select the desired files or photos from the smartphone’s memory
- Click the “Submit” arrow.
Saved files will also be displayed in the application on the PC. They can be downloaded to your hard drive at any convenient time.
8. Send small files via email

Before the advent of all sorts of services, mail was one of the first ways to transfer files. Now this is not the most convenient way, but it is quite suitable for a one-time transfer of small amounts of data. All you need to do is attach a document, photo or archive to an email on your smartphone and send it to yourself.
Then open this message on PC and you can download the file.
.
The post 7 Ways to Transfer Files from Android to PC appeared first on Gamingsym.