サーマル トリップは、CPU の過負荷やローストを防ぎます。 これは、システムのプロセッサが常に冷却されていることを確認するための専用の冷却システムです。 プロセッサが熱くなった場合、システムはシャットダウンします。 システムが冷却しきい値を超えて熱くなりすぎた場合、システムでサーマル トリップ エラーが発生している可能性があります。 あなたがこの問題の解決策を探しているなら、あなたは正しい場所にいます. 問題の解決策について説明するだけでなく、サーマル トリップの原因についても説明します。 それでは、システムが熱くなる原因となる問題と、それらに対する適切な修正について詳しく説明しましょう。
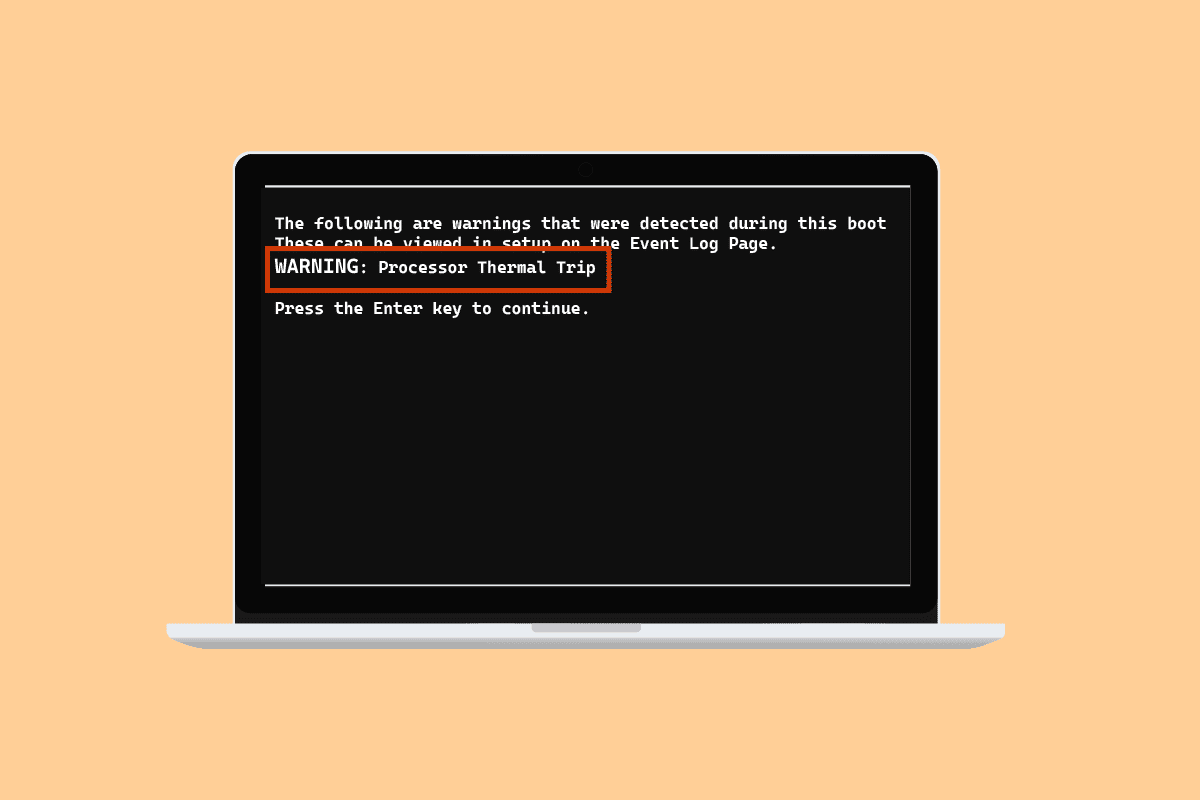
Windows 10でサーマルトリップエラーを修正する方法
サーマルトリップエラーを引き起こす主な最も一般的な理由は、 ウィンドウズ10 プロセスの冷却システムの故障です。 それとは別に、サーマルトリップの原因は、以下のポイントで説明されています。
- コンピューターが汚れていると、冷却システムがほこりでブロックされ、エラーが発生する可能性があります。
- サーマルトリップの背後にあるもう1つの理由は、オーバークロックである可能性があり、クロックレートの増加とともに温度も上昇します.
- プロセッサーが正しく取り付けられていない場合、それがサーマルトリップの問題の原因になることもあります。
- システム上のアプリケーションまたはゲームに十分なリソースがない場合、エラーが発生する可能性があります。
- システム内のウイルスまたはマルウェアも、サーマルトリップの問題を引き起こす可能性があります。
通常、サーマルトリップの問題を修正するために使用される方法は、コンピューターのクリーニング、ファンのチェックなどの物理的な方法です。 これらのソリューションは基本的なものに見えるかもしれませんが、問題を解決する上で同様に重要です。 それでは、まずこれらのトラブルシューティング方法について詳しく知ることから始めましょう。
方法 1: 基本的なトラブルシューティング方法
より高度な方法に移行する前に、次の基本的で簡単な手順を試してください。
1A。 換気扇のチェック
過熱した場合に最初にチェックする必要があるのはファンです。 また、通気孔の近くに冷却機能の実行を妨げている障害物がないかどうかを確認する必要があります。 ラップトップを使用している場合は、机の上ではなく膝の上に置くことで、空気の流れが妨げられないようにすることができます.
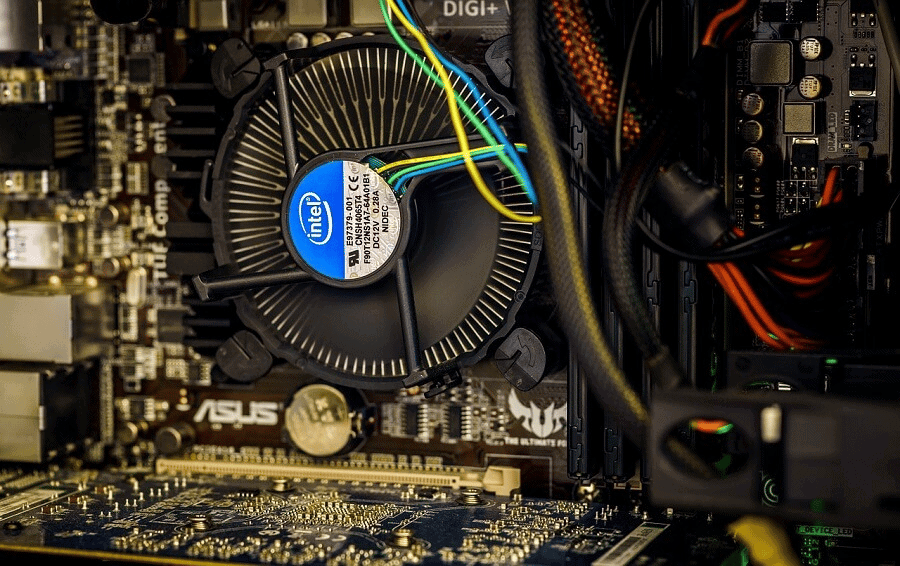
1B. 環境をチェックする
通常手付かずのもう 1 つの理由は、システムが動作している環境への懸念です。 暑すぎたり湿度が高すぎたりする環境も、システムの応答に影響を与えることがわかっています。 したがって、過熱した環境で作業している場合。 サーマルトリップエラーにつながる可能性があります。
1C。 マルウェア スキャンの実行
Thermal trip fix の解決策として適用する次のトラブルシューティング方法は、ウイルス攻撃も問題を引き起こすことが確認されているため、システムでウイルス対策スキャンまたはマルウェア スキャンを実行することです。 詳しくは、コンピューターでウイルス スキャンを実行する方法に関するガイドをご覧ください。
![好みに応じてスキャン オプションを選択し、[今すぐスキャン]をクリックします。](https://techcult.com/wp-content/uploads/2022/07/choose-a-scan-option-as-per-your-preference-and-cl-9.png)
また読む: Ntoskrnl.exe の高い CPU 使用率を修正
1D。 プログラムのアンインストール
システムにプログラムまたはアプリケーションを最近インストールした後、サーマル トリップの問題が発生し始めた場合は、インストールされたプログラムがエラーの背後にある可能性があります。 この可能性を排除するには、次の手順を使用してプログラムをアンインストールする必要があります。
1. を右クリックします。 ウィンドウズ 画面上のアイコンをクリックして選択 アプリと機能.
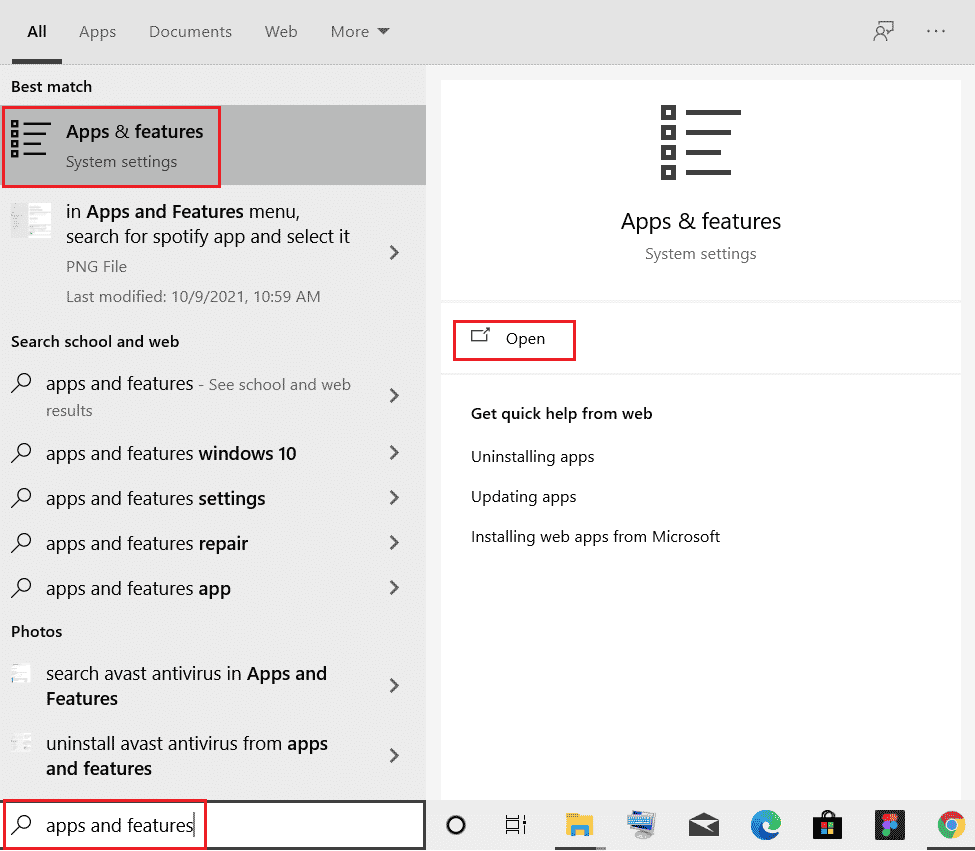
2. プログラム (例えば CCleaner) の助けを借りて 検索リスト そしてそれをクリックします。
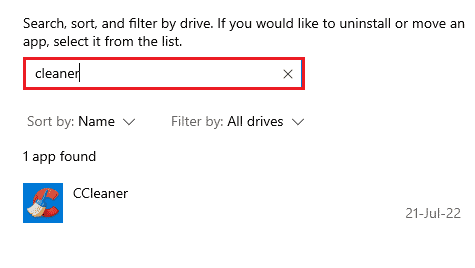
3. 選択 アンインストール.
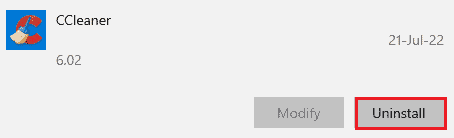
4. をクリックします アンインストール 確認するために。

方法 2: バックグラウンド プロセスを閉じる
ラップトップ ソリューション リストの次のサーマル トリップは、システムの CPU 使用率を確認することです。 特定のプログラムまたはプロセスがより多くの負担をかけたり、より多くのディスク容量を占有したりすると、ファンはより速く動作し、システムはリソースにより多くの負担をかけます. この場合は、タスク マネージャーを使用して、言及されている問題を確認できます。
1. Ctrl + Shift + Esc キー 同時に開く タスクマネージャー.
2. 実行中のプロセスを確認します プロセス 高い CPU 使用率を引き起こしているタブ。
![[プロセス]タブでプログラムを確認します](https://techcult.com/wp-content/uploads/2022/07/check-the-programs-under-processes-tab.png)
3. そのような 処理する (例えば 3D ペイント) を押して選択 タスクの終了.
![[タスクの終了]を選択します。 Windows 10でサーマルトリップエラーを修正](https://techcult.com/wp-content/uploads/2022/07/select-end-task-2.png)
上記の手順で CPU 使用率の問題が解決しない場合は、Windows 10 で高い CPU 使用率を修正する方法に関するガイドをお読みください。
また読む: ラップトップのサーマルスロットリングを修正
方法 3: オーバークロックを無効にする
目の前にある次の解決策は、オーバークロックに関連しています。 上記の原因で説明したように、オーバークロックすると過熱し、最終的にエラーが発生します。 そのため、サーマルトリップエラーを乗り越えてシステムを冷却するには、オーバークロックを無効にすることが重要です. 以下は、無効にするのに役立つ手順です。
1. Windows + I キー 一緒に開く 設定.
2.次に、をクリックします 更新とセキュリティ 初期化。
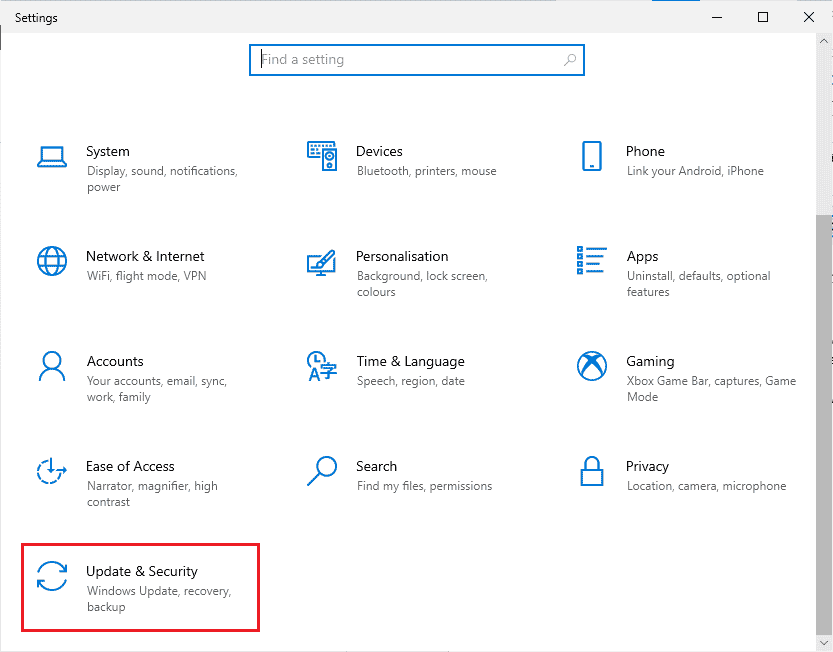
3. 選択 回復 左ペインから。
4. をクリックします 再起動 今。
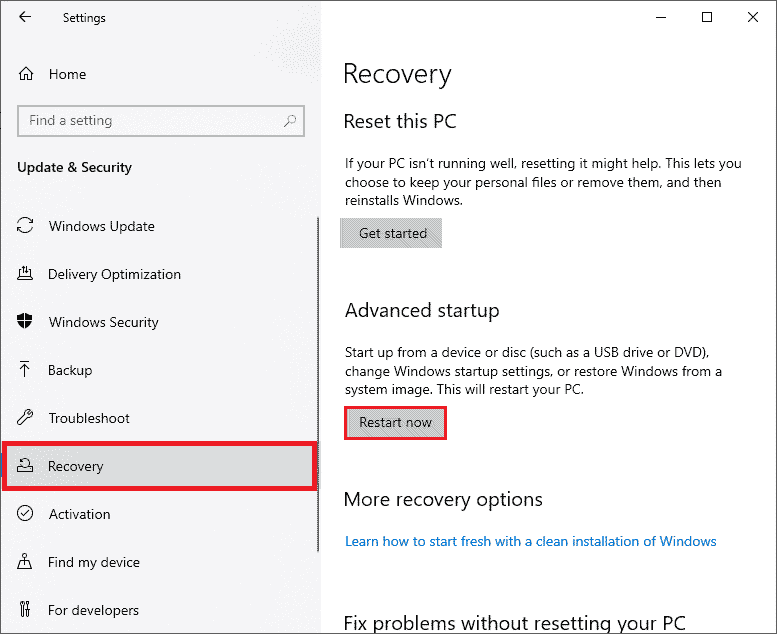
5. システムが再起動したら、 トラブルシューティング.
![[トラブルシューティング]を選択します。 Windows 10でサーマルトリップエラーを修正](https://techcult.com/wp-content/uploads/2022/07/select-troubleshoot.png)
6. 次に、 高度なオプション.
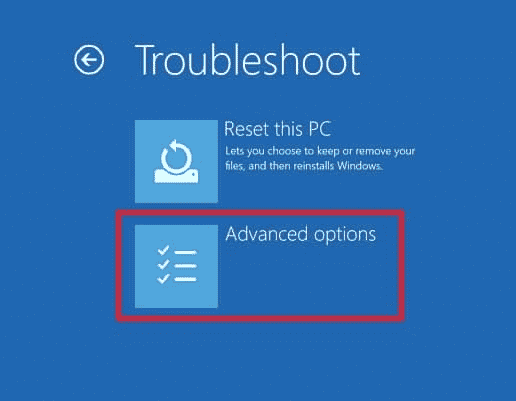
7.次に、をクリックします UEFI ファームウェアの設定 そして選択 再起動.

8. システムが再起動されると、システムが開きます BIOS 自動的に、 高度 その中のタブ。
9.次に、をクリックします パフォーマンス そして選択 オーバークロック.
10. 次に、 オーバークロックオプション.
11. 最後に、 f10 変更を保存するキー BIOS その後、システムを正常に起動します。
これは、ラップトップ ソリューションにおける効果的なサーマル トリップの 1 つです。
方法 4: RAM を増やす
サーマルトリップエラーの修正に役立つ次の方法は、RAM を増やすことです。 システムの RAM が十分ではなく、メモリが少ないためにより多くのスペースが必要になる可能性があります。これにより、システムの速度が低下したり、フリーズしたり、過熱したりして、エラーが発生する可能性があります。 したがって、そのような場合は RAM を 2GB に 4ギガバイト あなたを助けることができます。 システムの RAM の詳細については、Windows 10 で RAM 周波数を確認する方法のガイドを確認することもできます。
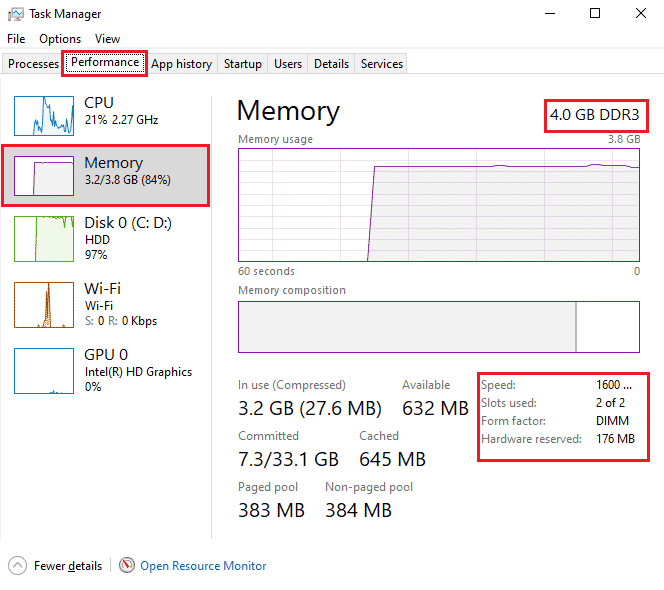
また読む: Windows 10 で CPU 温度を確認する方法
方法 5: コア温度を確認する
いずれの方法でもサーマルトリップエラーの問題を解決できない場合は、サードパーティのソフトウェア プログラムを使用してシステムのコア温度を確認してみてください。 その助けを借りて、システムの温度を標準のコア温度と比較することができます。
1.開く コア温度 オフィシャルサイト と ダウンロード ソフトウェア。
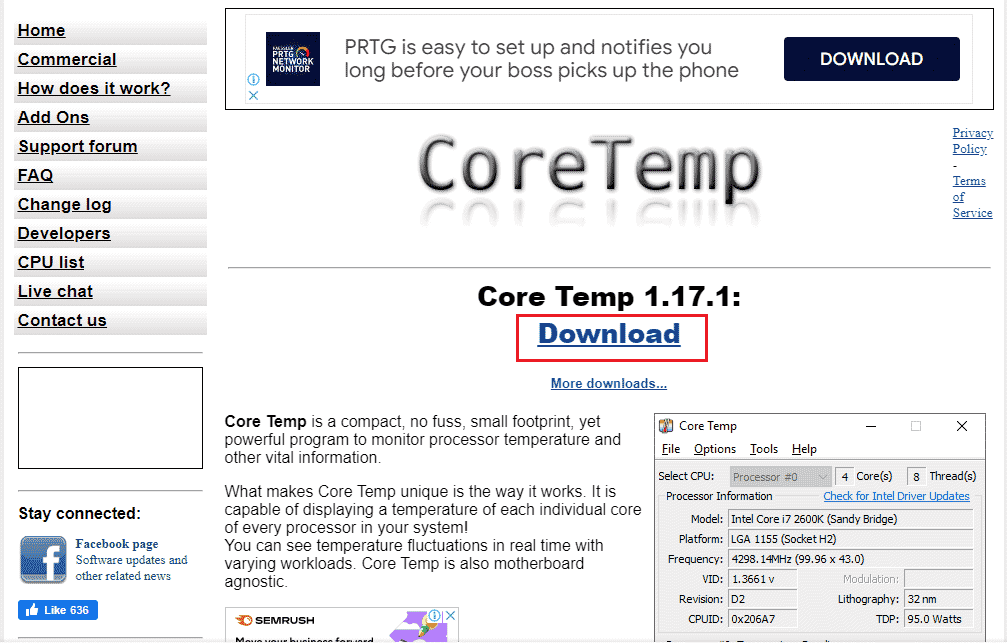
2. インストールしたら、 応用 そして、 温度 各コアの前。
3. システムのコア温度が標準温度を超えている場合 摂氏40度と摂氏65度 (また 華氏104度と華氏149度)、どの修正もうまくいかなかった場合は、ハードウェアの専門家にシステムをチェックしてもらうことができます。
プロのヒント: サーマル ペーストとヒートシンクを確認する
サーマル ペーストは、ファンを通じてシステムを大幅に冷却するのに役立ちます。 お使いのデバイスで換気システムが正常に動作しているにもかかわらず、ラップトップ ソリューションのサーマル トリップ エラーが引き続き発生する場合は、プロセスのサーマル ペーストが正しく適用されていない可能性があります。 この場合、プロセッサが過熱してエラーが発生する可能性があります。 したがって、プロセッサーのサーマル ペーストとヒートシンクを確認することが重要です。
1. ファン すぐ上のボルトを慎重に緩めます。 プロセッサ.

2.適用 冷却剤 プロセッサの上。
3.さて、ねじ込みます ファン 再びその場所に。
4. しばらくすると を再起動します パソコン.
したがって、これらはラップトップ ソリューションの熱トリップです。
また読む: CPUファンが回転しない問題を修正する7つの方法
よくある質問 (FAQ)
Q1. コンピューターにとって危険な温度は何度ですか?
答え。 システムが以下で実行されている場合 摂氏65度、心配することは何もありません。 しかし、それを超えるものはすべて 摂氏70度 マークはシステムにとって危険であり、冷却する必要があります。
Q2. PC のサーマル シャットダウンとは何ですか?
答え。 PC のサーマル シャットダウンは、プロセッサまたは CPU の温度が一定の温度に達すると発生します。 クリティカルレベル これにより、システムが自動的にシャットダウンされ、永続的な損傷が回避されます。
Q3. サーマルトリップとは?
答え。 サーマルトリップは バイメタル熱装置 から保護する 過負荷 システムで。 その結果、回路遮断器が遅れて開きます。
Q4. コンピューターが長時間過熱するとどうなりますか?
答え。 システムが長時間過熱すると、コンピュータが 不安定 そして最終的に シャットダウン中. また、 潜在的なコンポーネントの損傷.
Q5. サーマルペーストはどのくらい持続しますか?
答え。 サーマルペーストは約 2~3年 通常の化合物の場合。 一方、ハイエンドのコンパウンドの場合、制限は 7年間.
おすすめされた:
私たちのガイドが、可能な限り修正するのに役立つことを願っています サーマルトリップエラー サーマルトリップの原因を知ること。 問題の解決に最も役立った方法を教えてください。 さらに質問がある場合、または提供する価値のある提案がある場合は、コメントをドロップダウンしてください。
The post Windows 10でサーマルトリップエラーを修正 appeared first on Gamingsym Japan.
