Linux ミント は、人気のある Ubuntu Linux ディストリビューションに基づく、モダンで洗練された使いやすく快適なコミュニティ主導の GNU/Linux デスクトップ ディストリビューションです。 これは、Windows または Mac OS X オペレーティング システムから Linux プラットフォームに切り替えるコンピューター ユーザーに最適な推奨ディストリビューションです。
Linux ミント 21 コードネーム「ヴァネッサ」は、人気の最新版です Linux ミント つまり、3 つのバージョンで利用可能なデスクトップ オペレーティング システム シナモン、 Xfce、 と メイト. それは LTS (長期サポート) 上に構築されたリリース Ubuntu 22.04 2027年までサポートされます。
Linux ミント 21 いくつかの更新されたソフトウェア、改善、およびより快適なデスクトップ エクスペリエンスを提供する多くの新機能が同梱されています。
[ You might also like: How to Install Linux Mint 20 Alongside Windows 10 Dual-Boot ]
このガイドでは、インストールの手順について説明します Linux Mint 21 シナモン エディションですが、以下の手順も機能します メイト と XFCE エディション。
続行する前に、インストール メディア用の 4 GB USB ドライブと、ISO イメージをダウンロードするための安定したブロードバンド インターネット接続があることを確認してください。
ステップ 1: Linux Mint 21 ISO イメージをダウンロードする
まず、以下のリンクから ISO イメージをダウンロードする必要があります。
優先デスクトップ エディションをダウンロードしたら、次のように SHS256 サムを生成して ISO イメージを確認してください。
$ sha256sum -b linuxmint-21-cinnamon-64bit.iso [for Cinnamon] $ sha256sum -b linuxmint-21-mate-64bit.iso [for Mate] $ sha256sum -b linuxmint-21-xfce-64bit.iso [for XFCE]
に表示されている金額と比較してください。 sha256sum.txt 次のスクリーンショットで強調表示されているように、ISO ダウンロード ページからダウンロードできます。
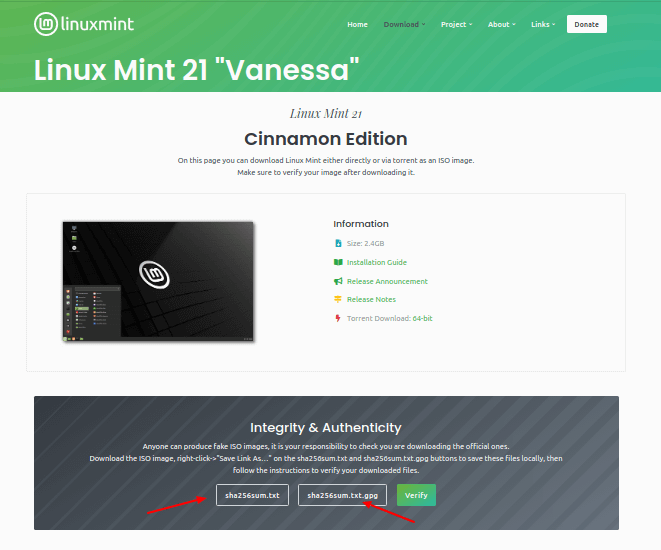
次に、ブータブル メディア (USB フラッシュ/DVD) を作成する必要があります。 ルーファスユーティリティ またはこれらの便利な USB クリエーター ツールを使用して、 Linux ミント 起動可能な USB ドライブ。
ステップ 2: Linux Mint 21 Cinnamon Edition のインストール
起動可能な USB フラッシュ ドライブをコンピュータに接続し、再起動します。 システムが再起動したら、 BIOS キーを押して起動デバイスを選択し、 USB ドライブから起動します。 システムが起動したら、grub メニューから最初のオプションを選択し、Enter をクリックしてロードします Linux ミント.
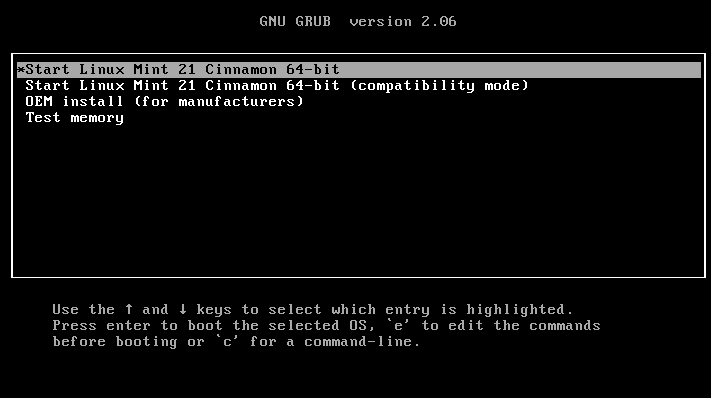
デスクトップから、 Linux Mint をインストールする 次のスクリーンショットで強調表示されているように、インストール ウィザードを起動します。
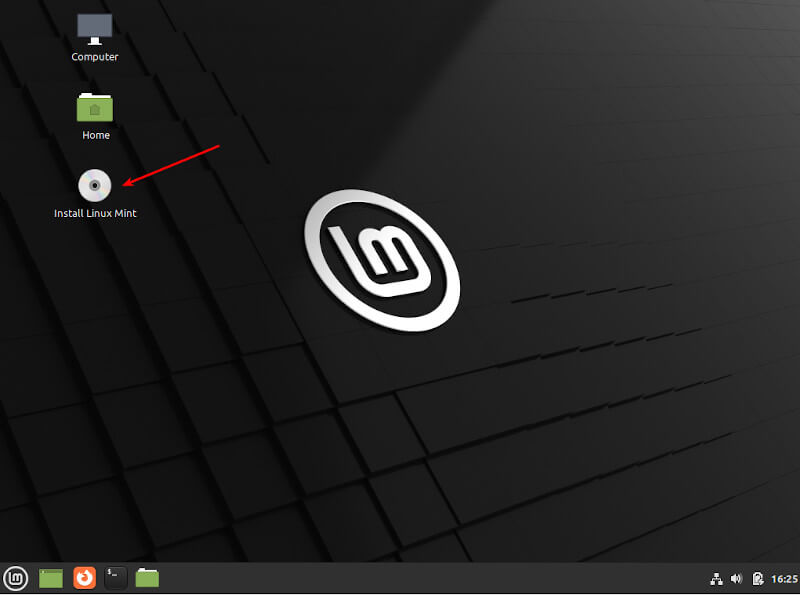
インストール ウィザードが開いたら、必要に応じてリリース ノートを読み、 継続する.
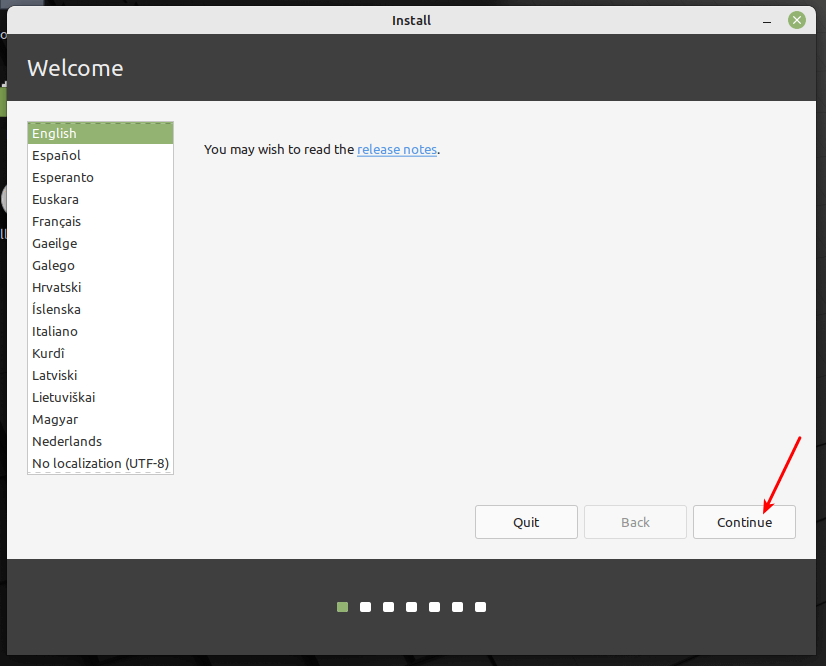
次に、 キーボード レイアウトしてクリック 継続する.
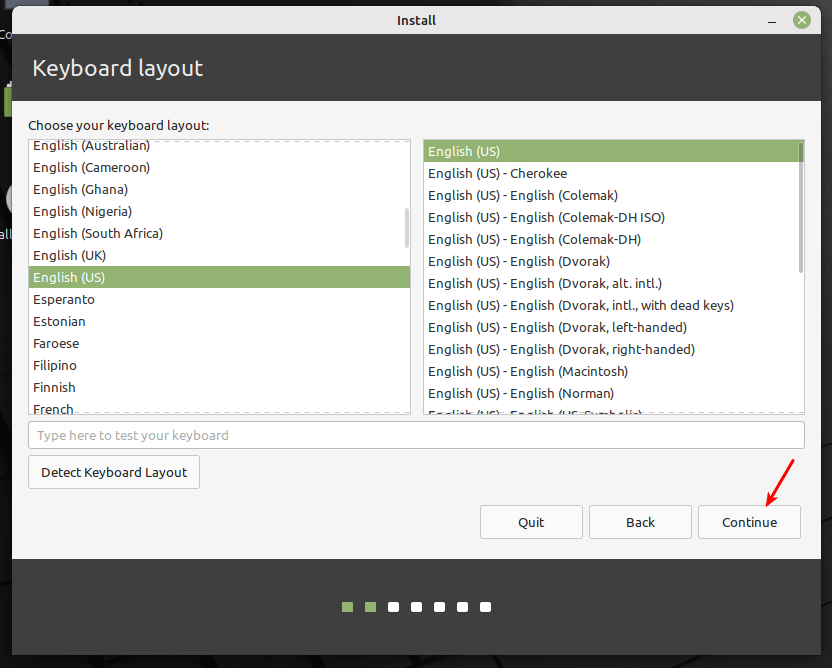
次のウィンドウで、オプションを確認します マルチメディアのインストール コード (特定のビデオ形式などを再生するために必要) をクリックし、 継続する.
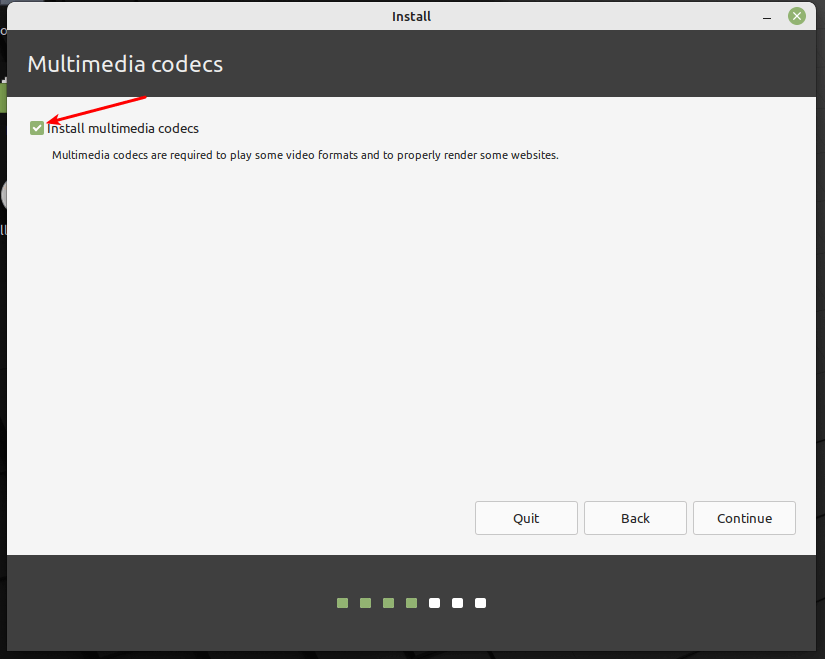
次に、2 番目のオプションである[Something else to enable you to manage partitions for installation]を選択して、インストールの種類を選択します。 Linux ミント.
ノート: インストール先に既に既存のパーティションがある場合 Linux ミント、たとえば、別の既存のインストールを含むパーティション Linux ミント バージョンのインストールまたは Linux ディストリビューションの場合は、パーティションの作成手順を無視して、ルートを選択し、パーティションを交換してプロパティを設定します。
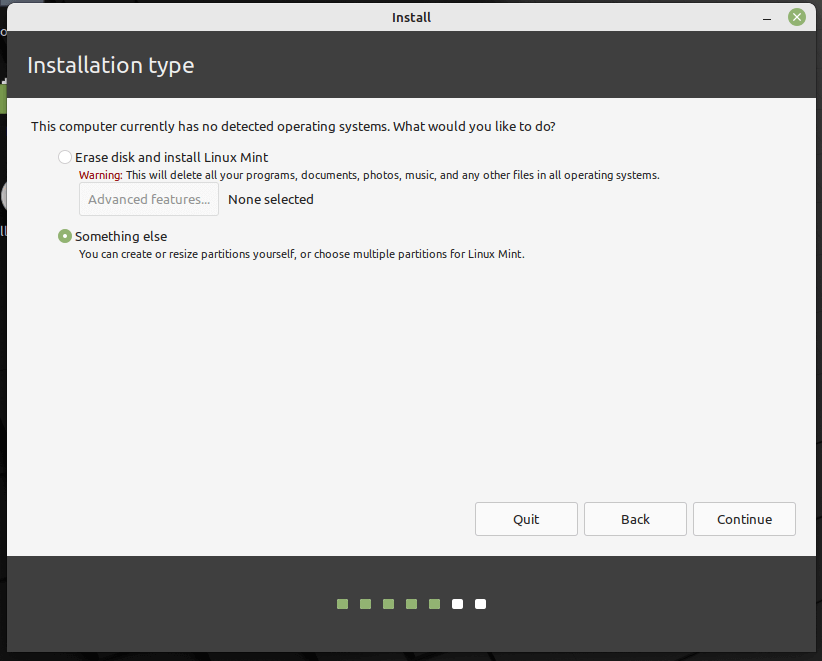
次に、パーティション設定ウィンドウで、 新しいパーティション テーブル.
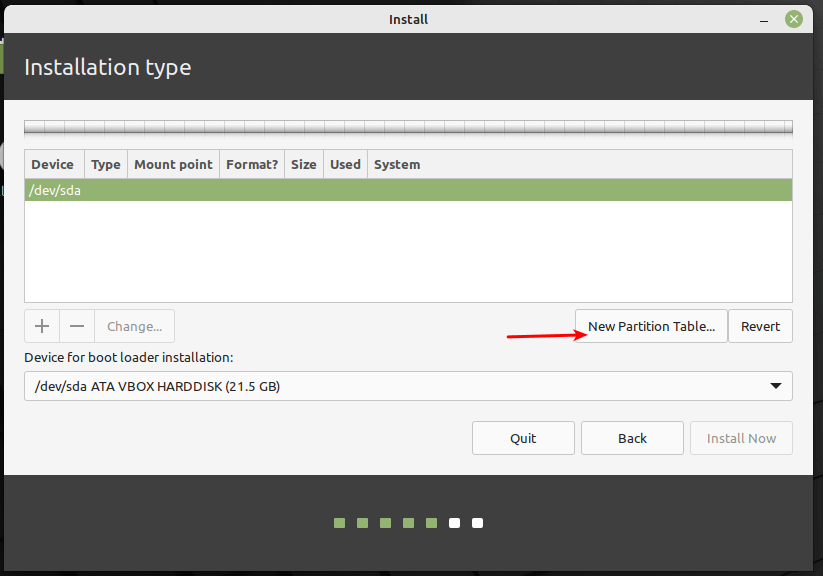
をクリックして、新しいパーティション テーブルの作成手順を確認します。 継続する ポップアップウィンドウで。
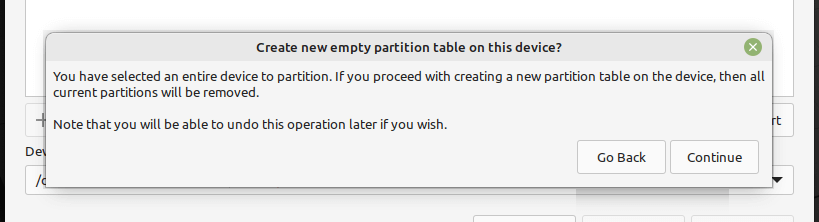
次に、作成する必要があります EFI の必須パーティションであるシステム パーティション UEFI システム。 それは保持します EFI によって起動されるブートローダーとドライバー UEFI ファームウェア。 空き領域を選択し、追加をクリックします (+) ボタンをクリックして新しいパーティションを作成します。
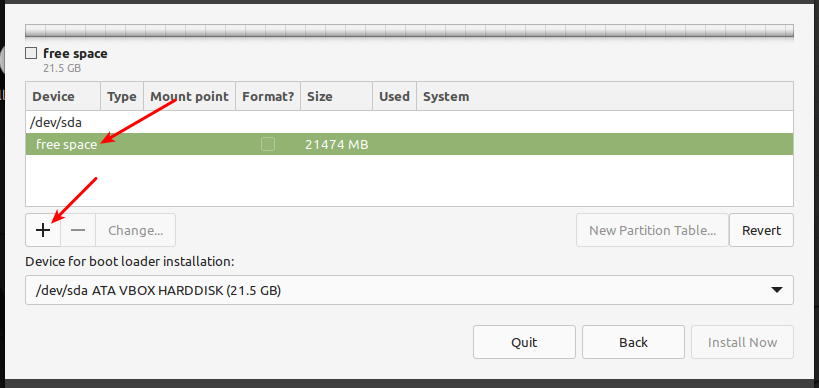
EFI パーティションのプロパティを設定します。
- サイズ – 100 ~ 550 MB のサイズを設定できます。
- 使用 – に設定 EFI システム パーティションを選択し、[OK]をクリックします。
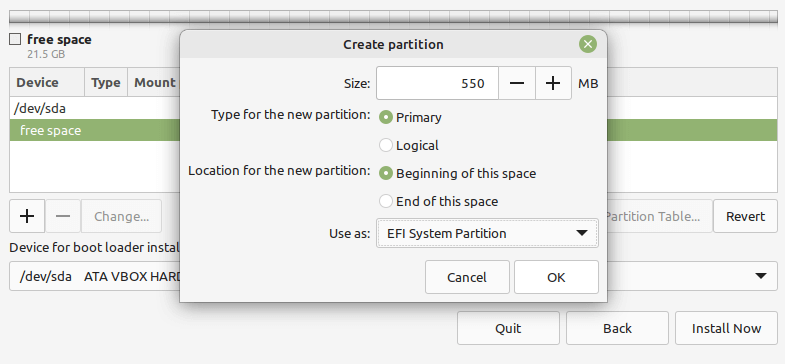
次に、システム ファイルを格納するルート パーティションを作成します。 空き領域を再度選択し、追加をクリックします (+) ボタンをクリックして、次のプロパティで新しいパーティションを作成します。
- サイズ – 最小サイズは 20 GB ですが、推奨は 100 GB 以上です
- 使用 – パーティションで使用するファイル システム タイプ (例: EXT4)、および
- マウントポイント – あるべき
/(ルート パーティションの場合) を選択し、[OK]をクリックします。
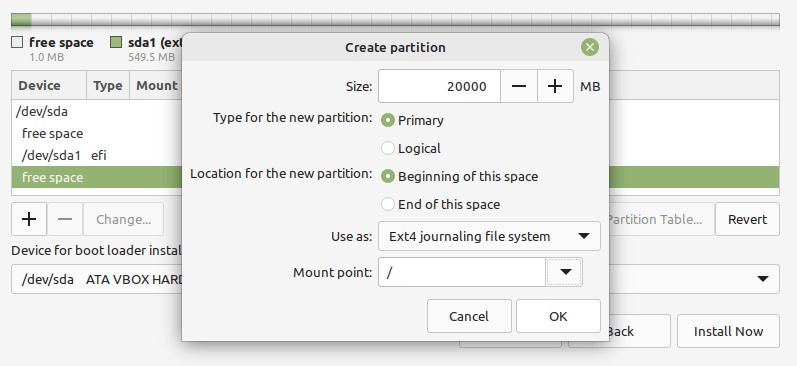
次に、 スワップ 空き領域を選択し、プラスをクリックしてスペース (+) 次のプロパティで新しいパーティションを作成するために署名します。
- サイズ – 空き容量が多い場合は、500 MB 以上のサイズを設定できます。
- 使用 – 値をスワップ領域に設定します。
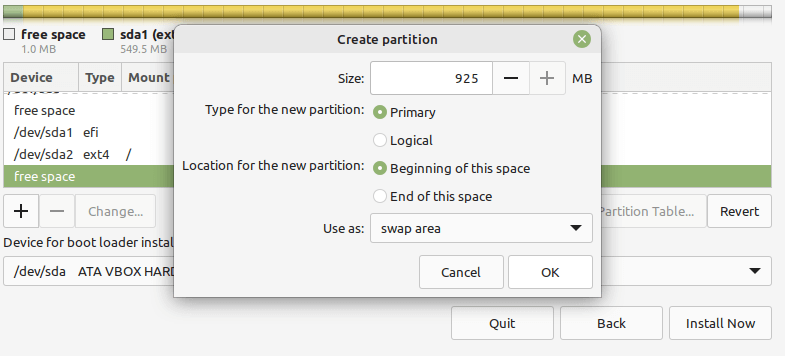
最後に、「予約済み BIOS ブート領域ブートローダーコードを格納する、少なくとも 1 MB のパーティション。
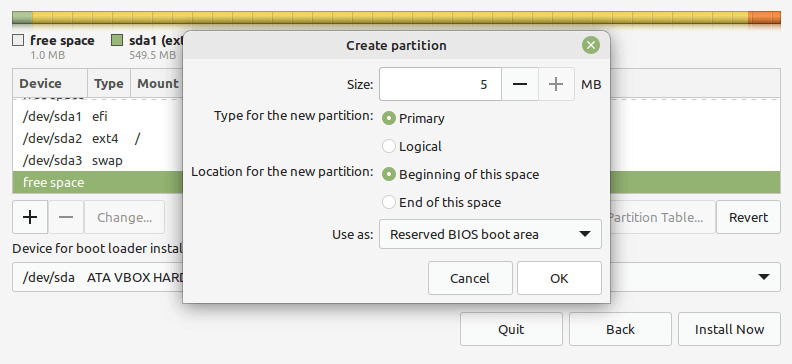
次のスクリーンショットに示すようにすべてのパーティションを作成したら、 今すぐインストール.
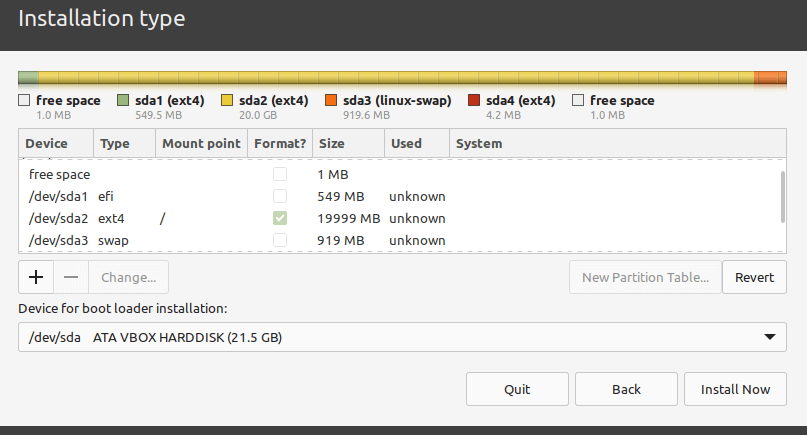
ポップアップ ウィンドウで、 継続する 新しいパーティション テーブルの設定を受け入れる。
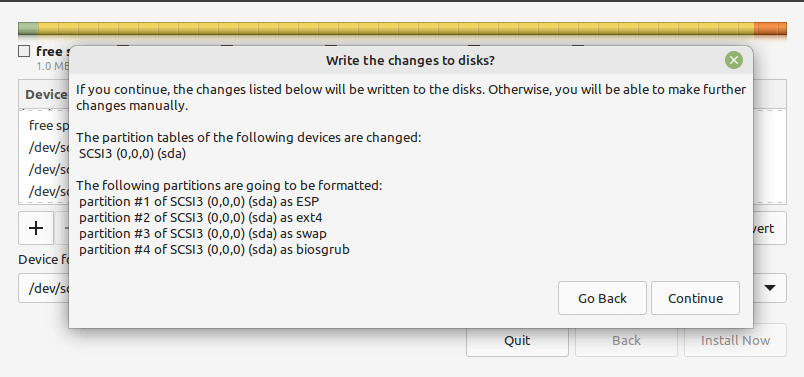
今すぐあなたの場所を選択してクリックしてください 継続する.
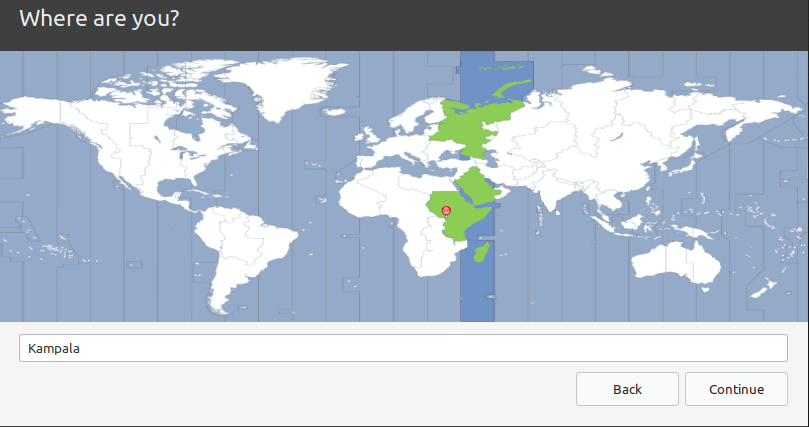
次に、パスワードを使用してユーザー アカウントを作成し、次のスクリーンショットに示すようにコンピューター名を設定します。 次にクリック 継続する ルート パーティションへのシステム ファイルとパッケージの実際のインストールを開始します。
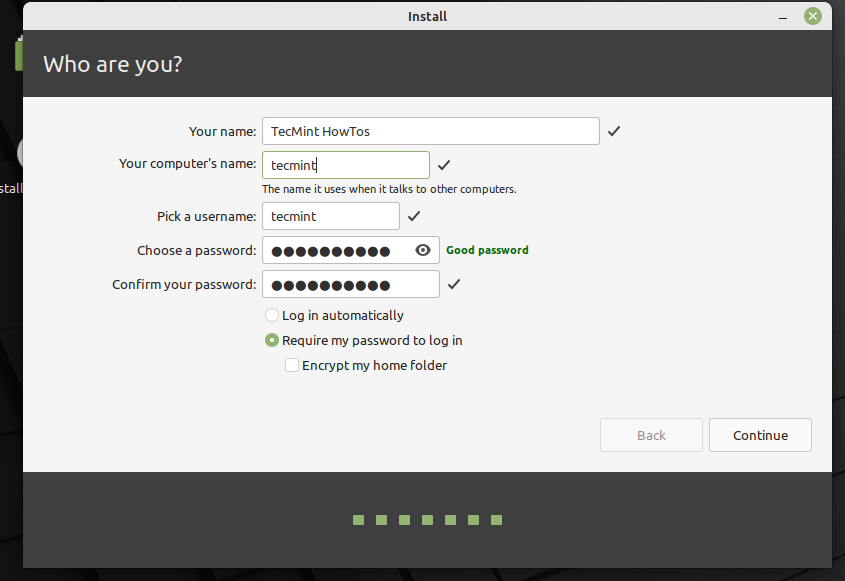
システム ファイルとパッケージのインストールが完了するまで待ちます。 すべてが完了したら、をクリックします 今すぐ再起動.
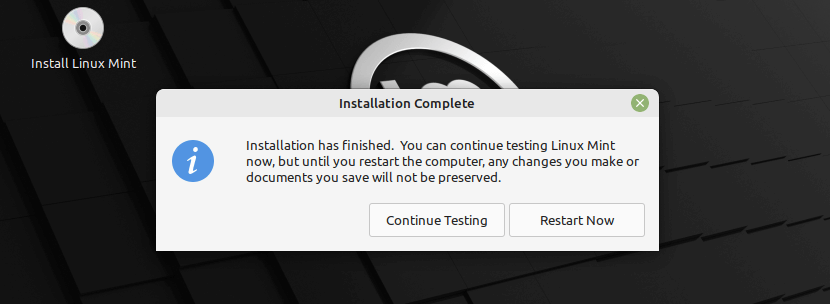
システムが再起動したら、新しい Linux Mint 21 シナモン エディションのインストール。
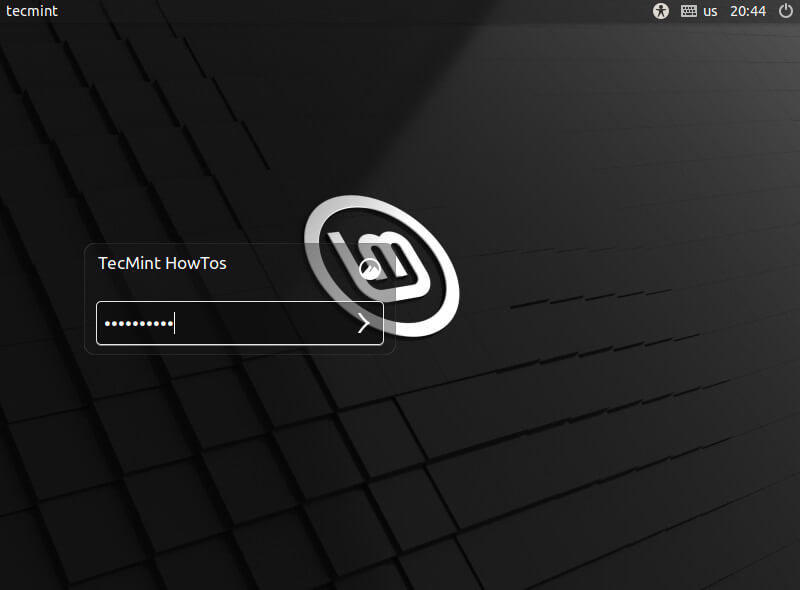
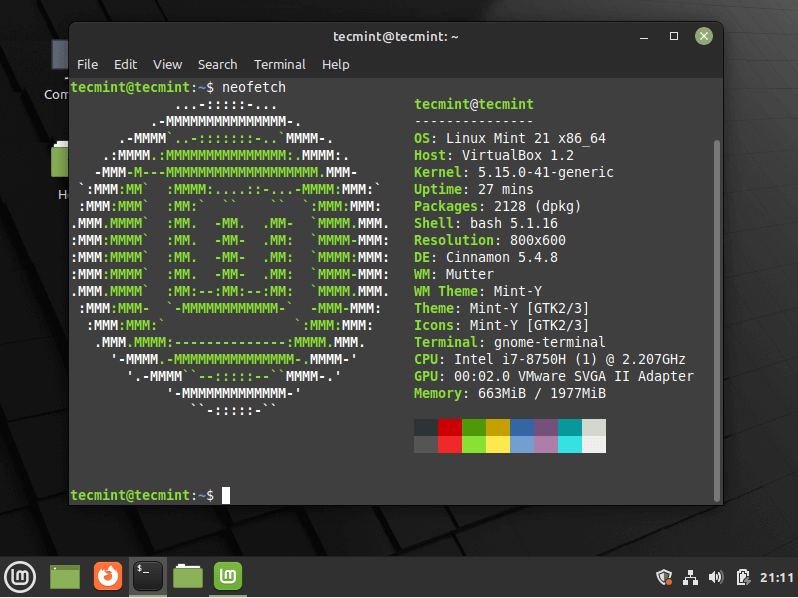
おめでとう! 正常にインストールされました Linux Mint 21 シナモン お使いのコンピューター上のエディション。 質問や追加情報については、以下のコメント セクションを使用できます。
TecMint で私たちが行っていることを評価する場合は、次のことを検討してください。
TecMint は、Web 上のあらゆる種類の Linux 記事、ガイド、および書籍の最も急速に成長し、最も信頼されているコミュニティ サイトです。 何百万人もの人々が TecMint を訪れています! すべての人が無料で利用できる何千もの公開記事を検索または閲覧できます。
読んでいる内容が気に入ったら、感謝の印としてコーヒーを 1 杯 (または 2 杯) 購入することを検討してください。
いつも変わらぬご愛顧を賜り、誠にありがとうございます。
.
The post Linux Mint 21 のインストール [Cinnamon Edition] デスクトップ appeared first on Gamingsym Japan.

