If you’ve been using macOS for a long time, then you’re probably used to Spotlight search, which makes it easy to find almost any file on your Mac drive. In this article, we’ll share some useful tips to help you interact with Spotlight search.
ON THIS TOPIC: How to delete files on macOS bypassing the trash.
How to trigger Spotlight search on Mac
You can search using Spotlight by clicking the corresponding button in the macOS menu bar.

In addition, you can call up the Spotlight search field using hotkeys ⌘Cmd + Space some users set the combination Control + Space.
The key combination for calling Spotlight, if necessary, can be customized along the way “System Preferences” → section “Keyboard” → “Keyboard Shortcuts” → “Spotlight”.
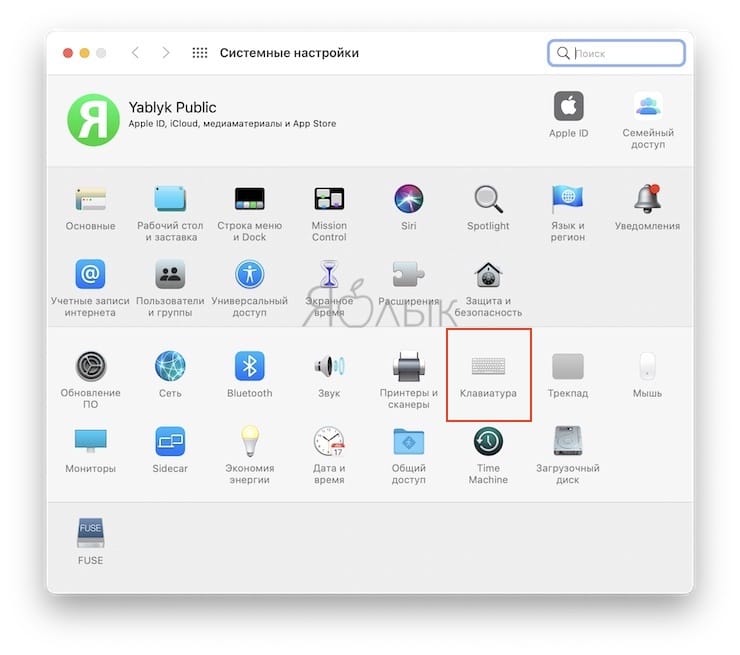
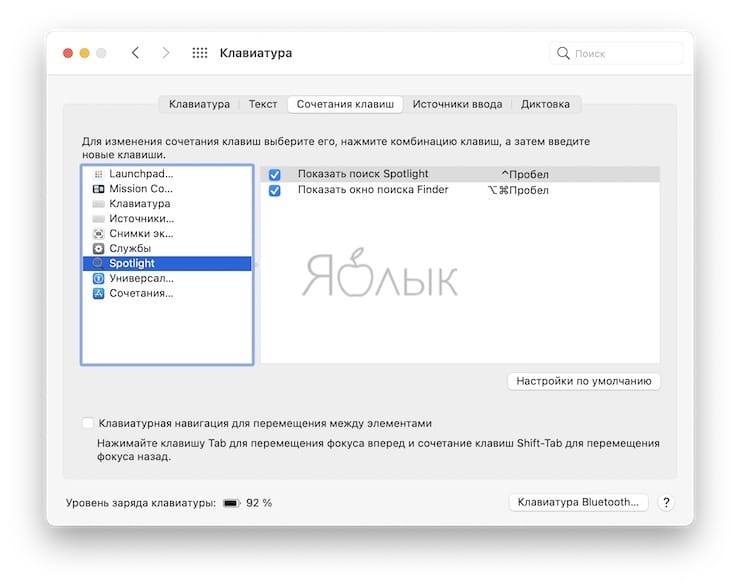
BY TOPIC: How to change default folder icons to emoji emoticons in macOS.
How to set up Spotlight search on Mac
Before you can start using Spotlight on macOS, you need to set it up. To do this, open “System Settings” and go to the tab Spotlight.
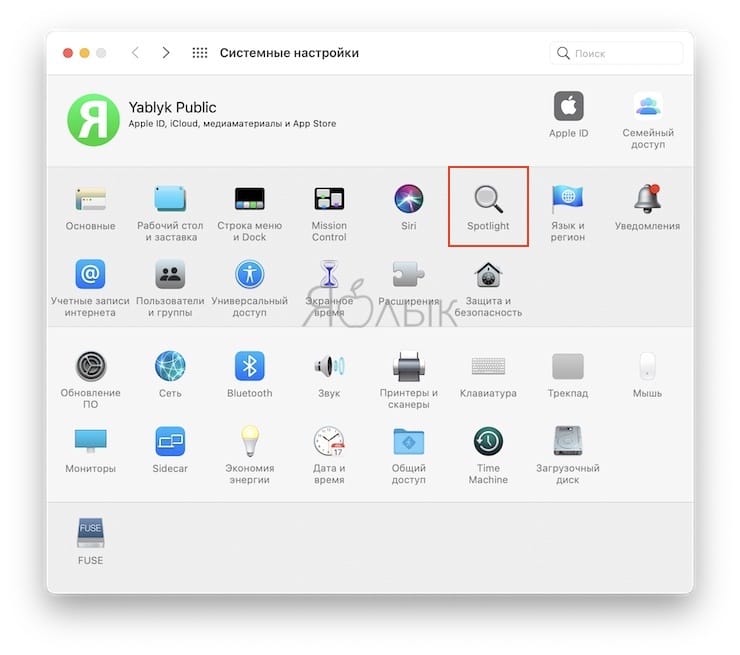
First, open the tab Confidentiality. Here you can set search exclusions by adding folders that will never be included in Spotlight searches. To do this, simply drag the desired folders to this window and click the button “+” for adding.
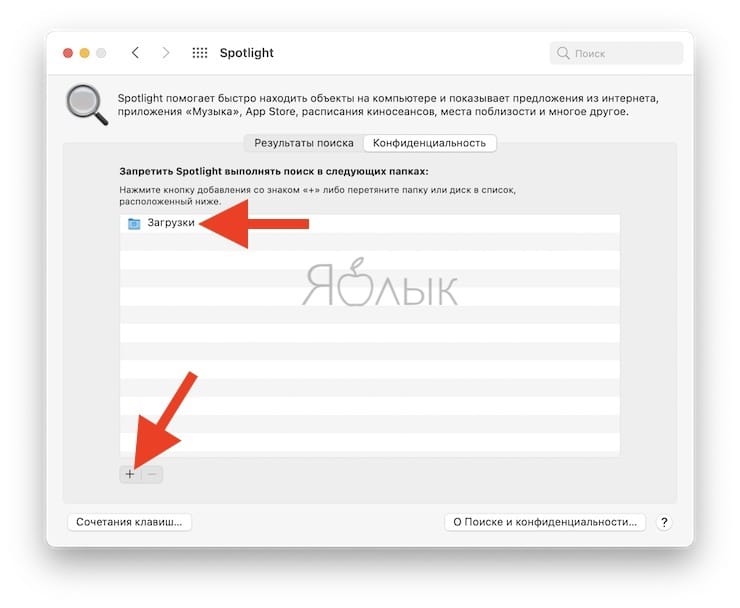
In the tab searching results you can select the file types to be displayed in the search results. Disable those file types that you are unlikely to look for. In the same window, you can configure the order in which files are displayed in the search results. Put in the first place those files with which you have to deal with most often. For example, PDF, documents and folders.
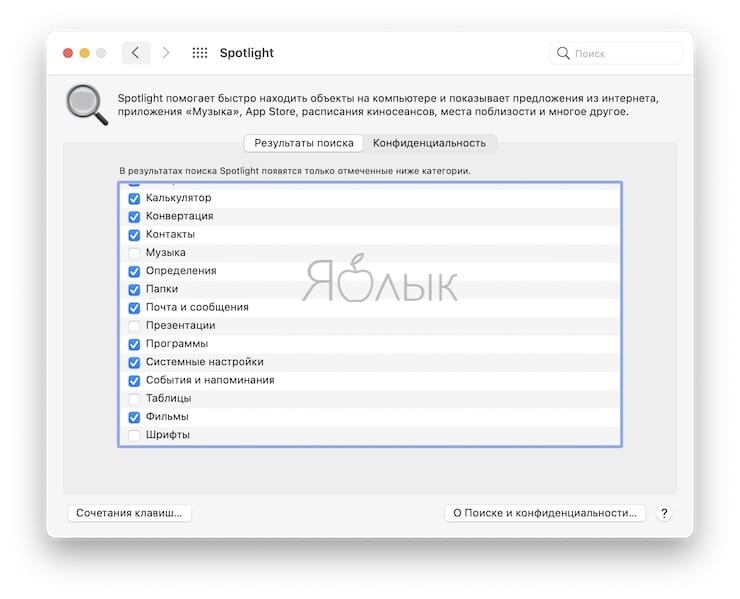
BY TOPIC: How Fine Volume and Brightness Control Works on macOS.
Refine your Spotlight search term
Usually, one or more words from the file name is enough for searching through Spotlight. But sometimes there will be quite a lot of results and it will be simply impossible to display them all in the search box. In such cases, it is useful to refine the search query.
When searching for a specific phrase, you can select it with quotation marks. This will force Spotlight to look for exactly that combination of words.
For even more precise search, you can also specify the type of the desired file. For example, documents.

You can optimize the number of results even more carefully by specifying, for example, the dimensions of the image you are looking for.
For example, type:image height:500
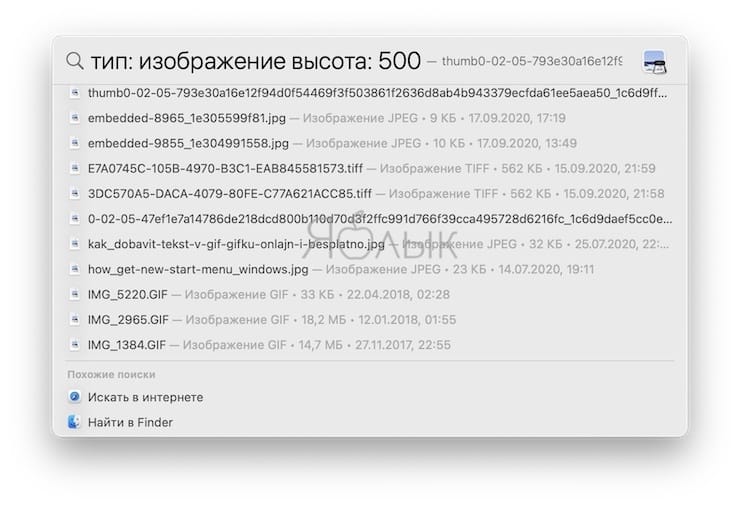
In addition, Spotlight supports working with logical operators – “AND”, “OR”, “NOT”.
BY TOPIC: How to teach your Mac keyboard to delete letters (move cursor over text) faster.
More Spotlight Features
Spotlight search, in addition to its direct purpose – searching for files on your hard drive, can perform some other actions, for example, perform mathematical operations, convert various currencies and values:
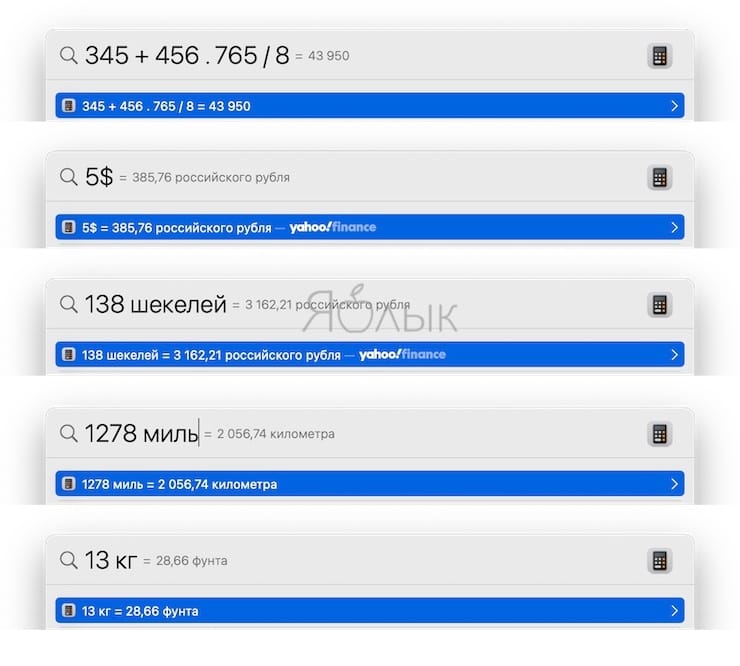
BY TOPIC: 10 shortcuts in Safari for Mac (macOS) you might not know.
preview
If you are not sure that the file in the search results is exactly what you are looking for, you can use the quick view. To do this, simply click on the file name – a preview will open on the right side of the window.
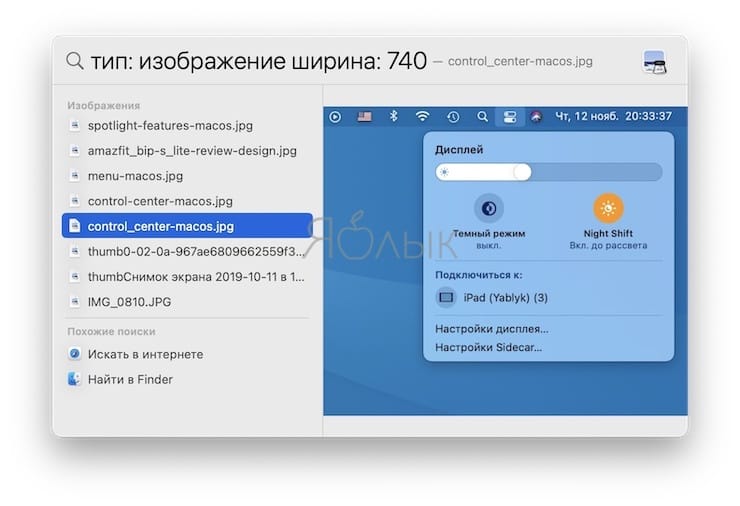
BY TOPIC: Latitude (Find My Friends and Find My Mac) on macOS: how to use it.
Working with search results
Once you find the file you need, you can simply open it by clicking in the list. However, all files from the search results can be dragged to the desktop, to the Finder window, or to the program window to work with this file.
BY TOPIC: How to make the macOS Caps Lock key really useful.
Spotlight Hotkeys
Spotlight also has a place for useful keyboard shortcuts. All of them are listed below:
- ⌘Cmd+T – discovery of the “top result”;
- ⌘Cmd+B – to search on the Internet;
- Escape – to clear the search field or to close the Spotlight window when the search field is empty;
- ⌘Cmd + ⌥Option (Alt) + Space – open a new Spotlight window in Finder;
- Arrow to down – go to the next search result;
- Up arrow – go to the previous search result;
- ⌘Cmd – press and hold to show the path to the file;
- Return (Enter) or ⌘Cmd + O – to open a file;
- ⌘Cmd + I – opening file properties.
See also:
.
The post search secrets you might not know about appeared first on Gamingsym.
