Linux Mint 21 インストールの簡単なガイドをお探しですか?
このページのステップバイステップ ガイドでは、スクリーンショットとともに Linux Mint 21 Xfce Edition をインストールする方法を示します。
待望の Linux Mint 21 オペレーティング システムがリリースされました。これは LTS リリース (長期サポート) であり、2027 年までサポートと更新が提供されます。 ヴァネッサ は Linux Mint 21 のコード名で、Ubuntu 22.04 に基づいており、Cinnamon、Mate、Xfce などの 3 つの異なるデスクトップ環境が付属しています。
Linux Mint 21 の機能とアップデート
- 新しい Linux カーネル 5.15
- Bluetooth機器接続用Bluemanのご紹介
- 改善されたサムネイル
- アートワークの改善
- 付箋は重複したメモをサポートします
- Timeshift は XApp として維持されます。
Linux Mint 21 のシステム要件
- 2 GB 以上の RAM
- 20 GB 以上のハードディスク空き容量
- 64 ビット デュアル コア プロセッサ以上
- ブータブル メディア (USB スティック)
- インターネット接続 (オプション)
遅滞なく、Linux Mint 21 Xfce Edition のインストール手順に進みましょう。
ステップ 1) Linux Mint 21 Xfce Edition ISO ファイルをダウンロードする
次の公式 Web ポータルを使用して、ISO ファイルをダウンロードします。
ISO ファイルがダウンロードされたら、ISO ファイルを使用して起動可能な USB スティックを作成します。 Linux デスクトップでは、以下を使用して起動可能な USB を作成します。
Windows システムでは、Rufus ソフトウェアを使用して、ISO ファイルを使用して起動可能な USB を作成します。
ステップ 2) ブータブル USB スティックを使用してシステムを起動する
Linux Mint 21 をインストールするシステムを再起動し、BIOS 設定から起動メディアをハードディスクから USB に変更します。
システムが起動可能な USB スティックで起動すると、画面の下に次のように表示されます。
最初のオプションを選択 ‘Linux Mint 21 Xfce 64 ビットを起動します。‘ そして Enter キーを押すと、次の画面が表示されます。
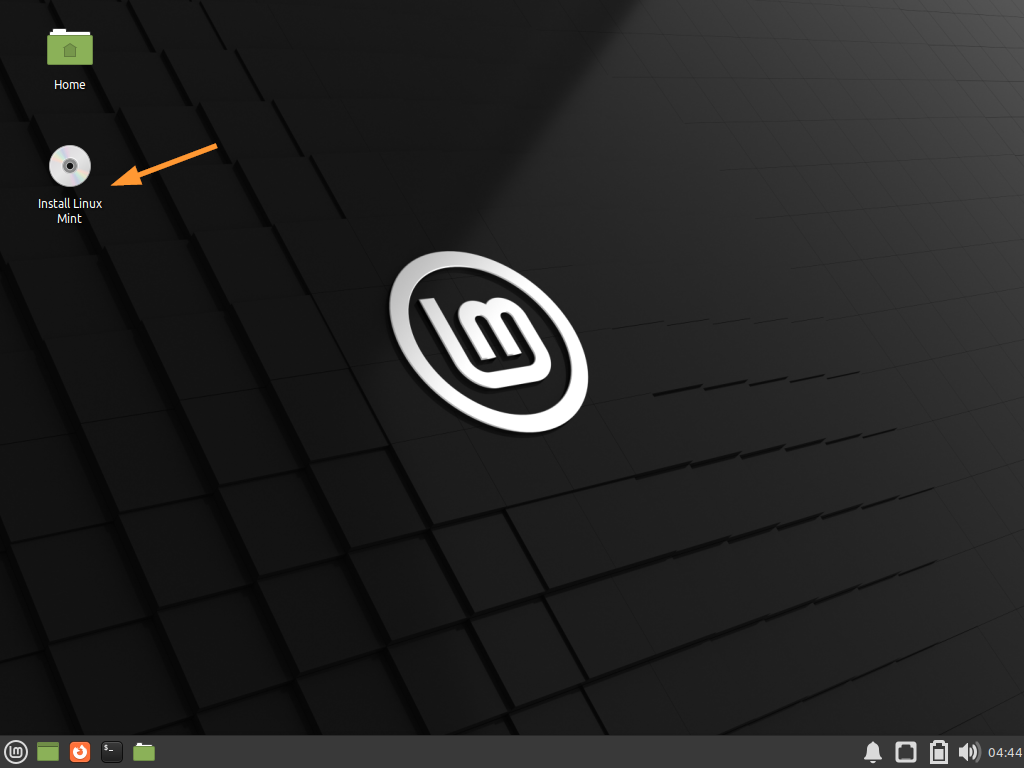
‘ をダブルクリックLinux Mint をインストールする‘
ステップ 3) インストールの言語を選択する
希望する言語を選択してクリックします 継続する
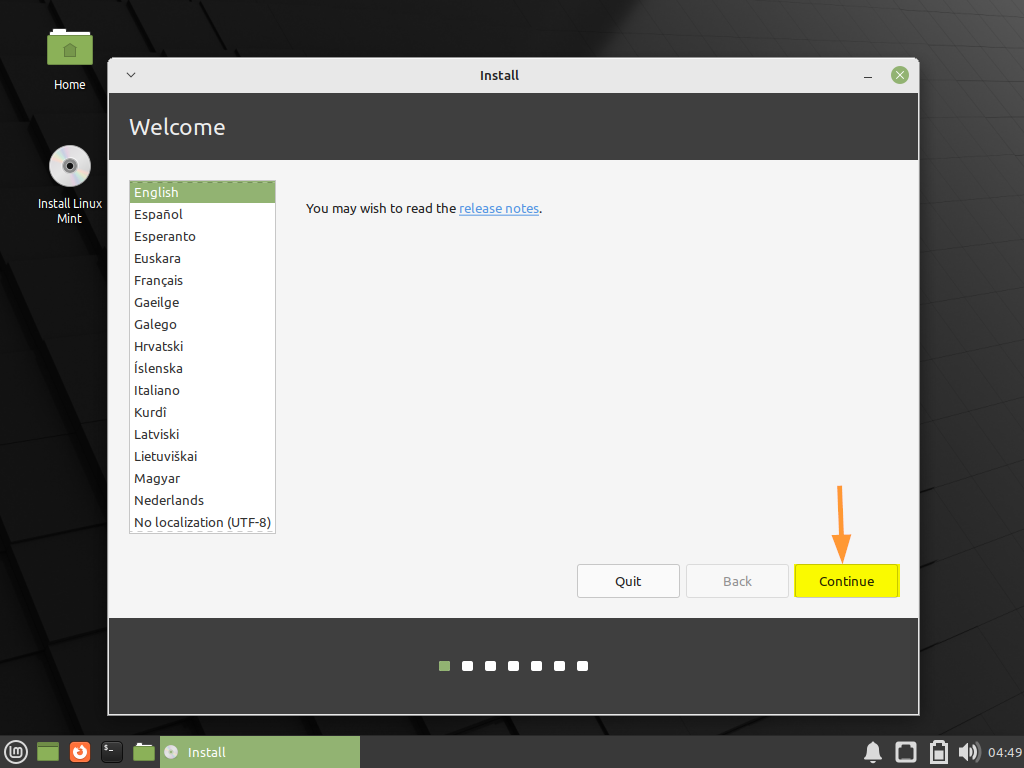
ステップ 4) キーボード レイアウトを選択する
セットアップに従ってキーボードレイアウトを選択し、をクリックします 継続する
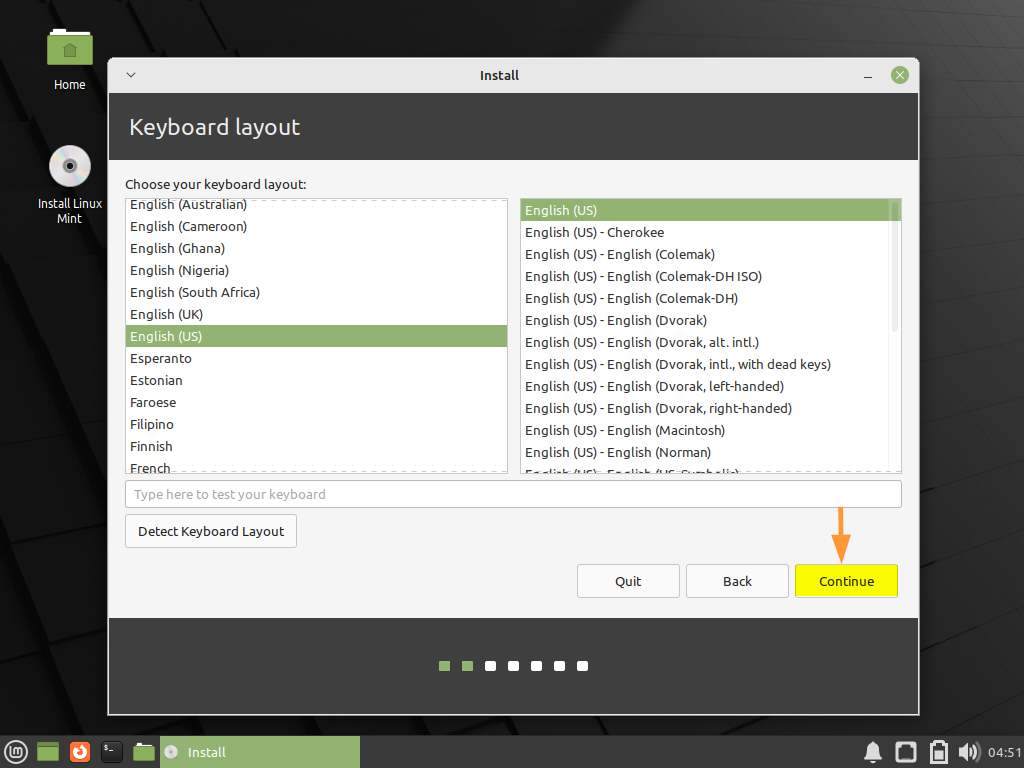
手順 5) マルチメディア コーデックをインストールする
マルチメディア コーデックをインストールし、システムがインターネットに接続されている場合、この手順はオプションです。その後、チェックボックスをクリックします。それ以外の場合はスキップできます。
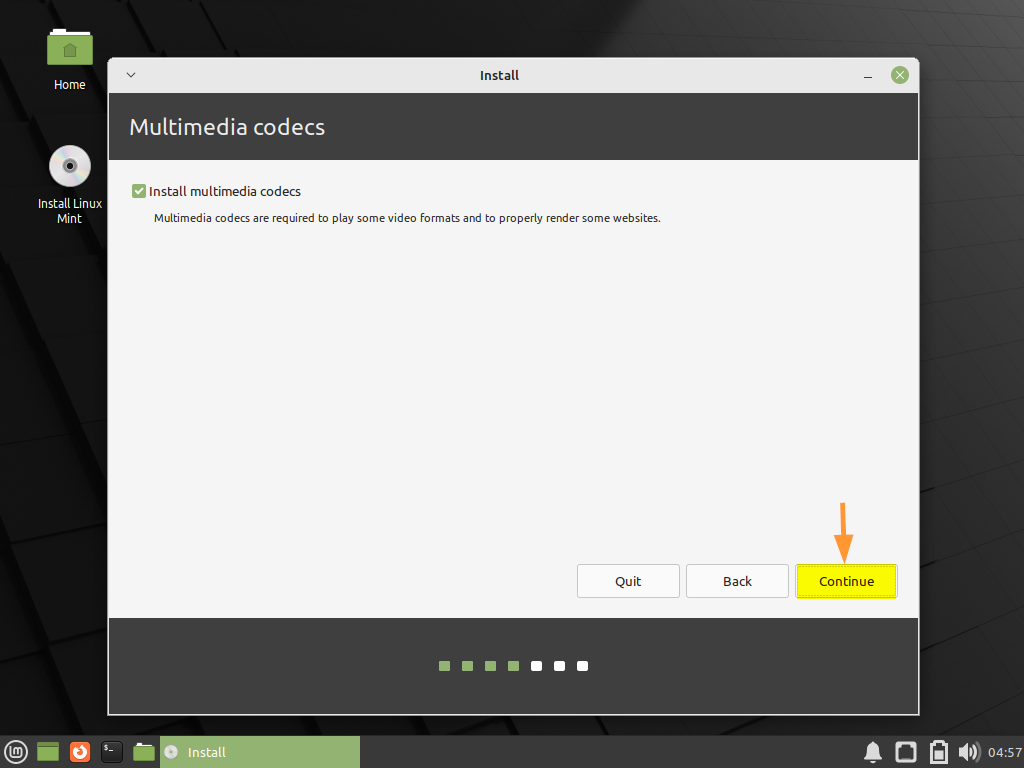
クリック 継続する さらに進む
ステップ 6) インストールの種類を選択する
このステップでは、インストール タイプを選択する必要があります。基本的に 2 つのタイプがあります。
- ディスクを消去して Linux Mint をインストールする: このタイプでは、インストーラーはディスク上のすべてのデータを消去し、パーティションを自動的に作成します。
- 他の何か: これを使用して、必要に応じて手動パーティションを作成できます。
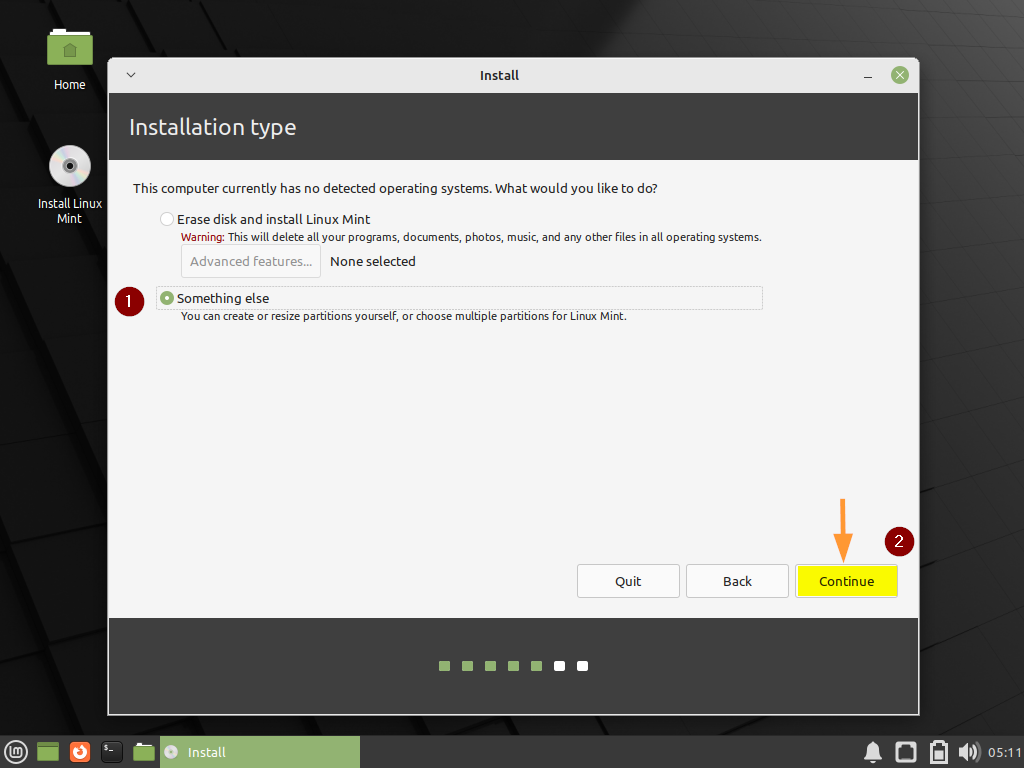
このガイドでは、 他の何か オプションを選択すると、40 GB のハードディスクに次のパーティションが作成されます。
- /boot : 2 GB (xfs ファイル システム)
- / : 10 GB (xfs ファイルシステム)
- /home : 25 GB (xfs ファイル システム)
- スワップ:2GB
パーティションの作成を開始する前に、まずパーティション テーブルを作成します。
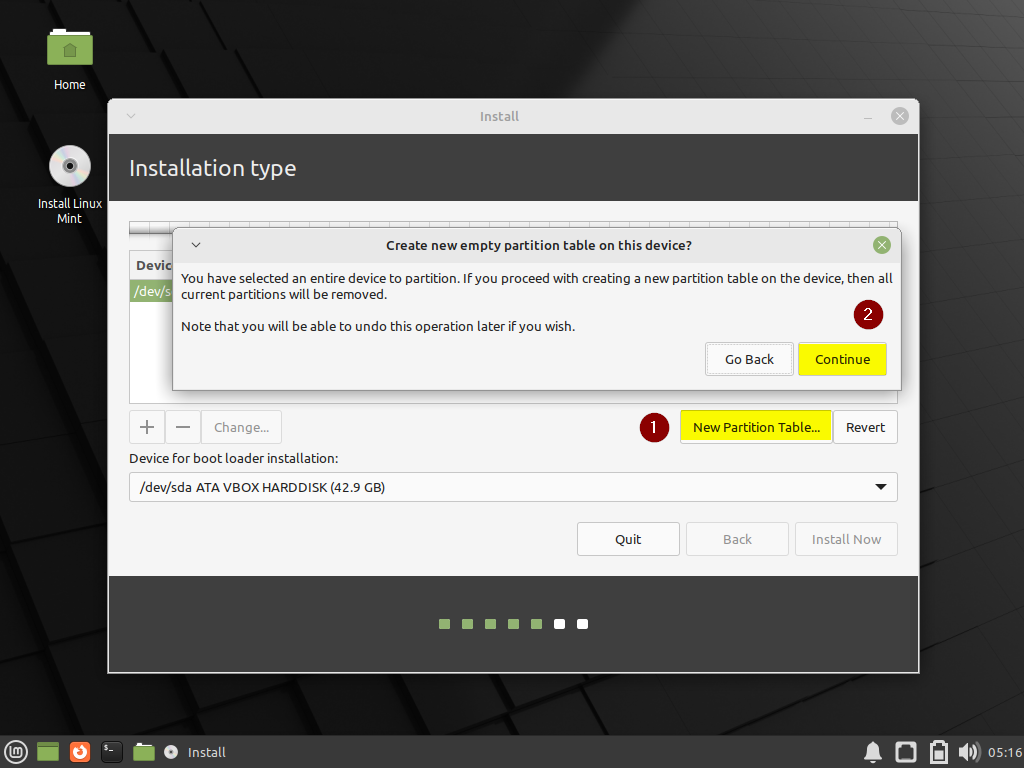
最初に ‘ をクリックします。新しいパーティション テーブル‘ をクリックし、[続行]をクリックします
/bootとして最初のパーティションの作成を開始し、 フリースペース そして、をクリックします ‘+’ シンボル。
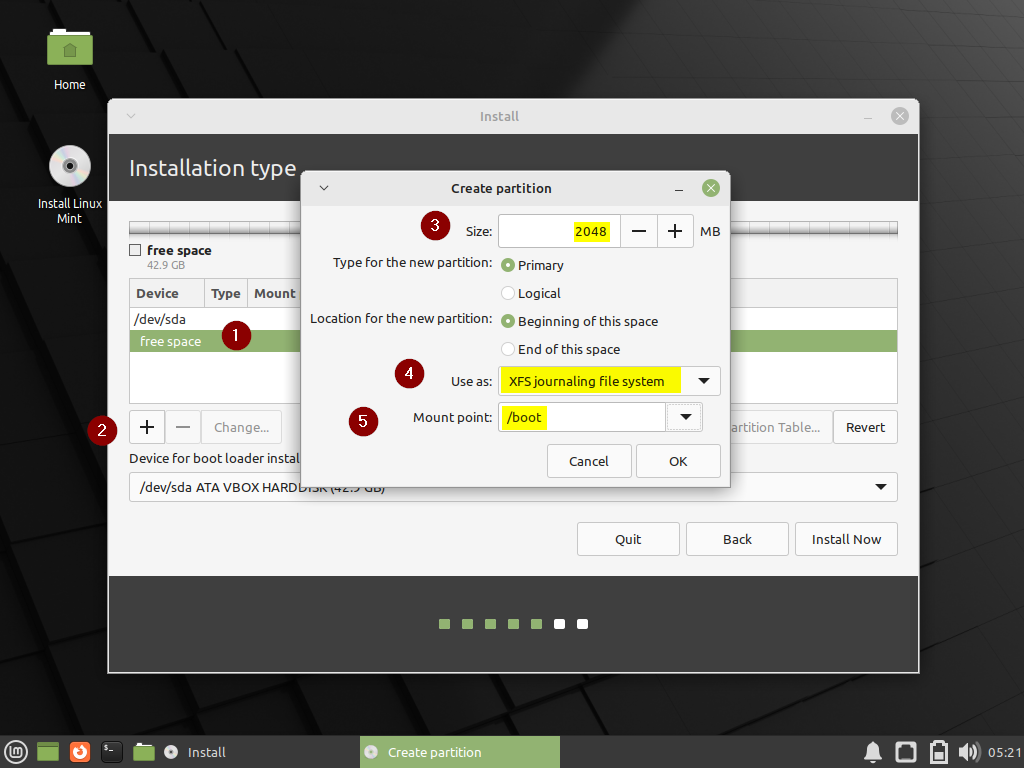
[OK]をクリックして /boot パーティションの作成を終了します。
同様に、次の 2 つのパーティションを作成します。 / と /家 の 10G と 25G それぞれ。
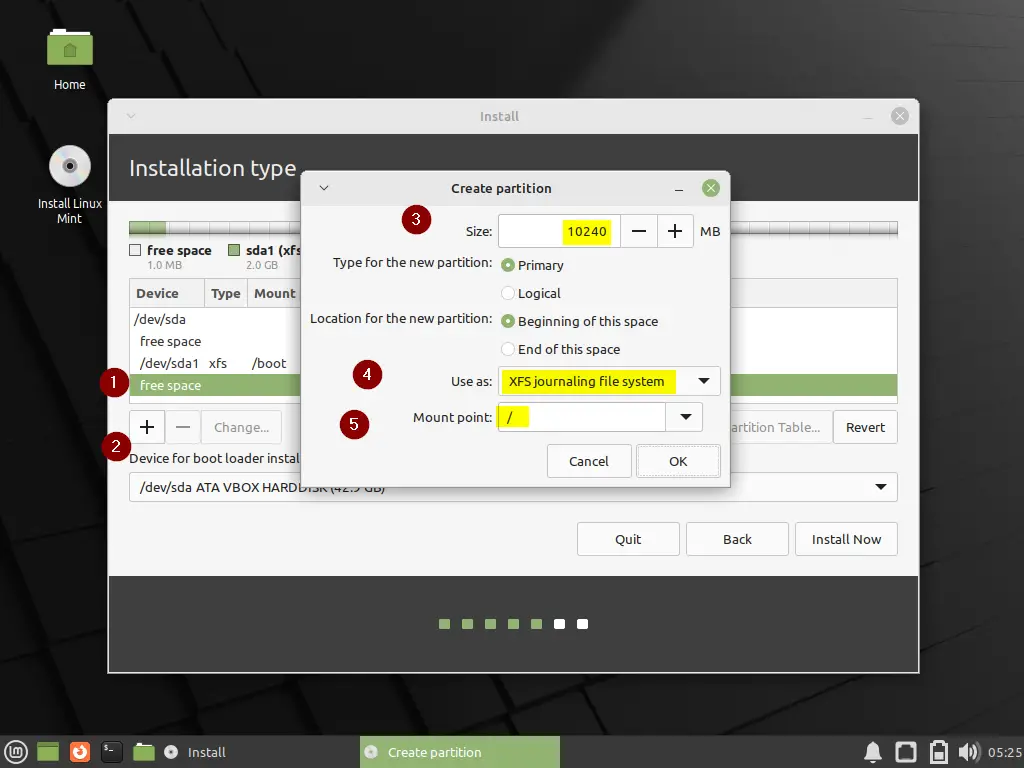
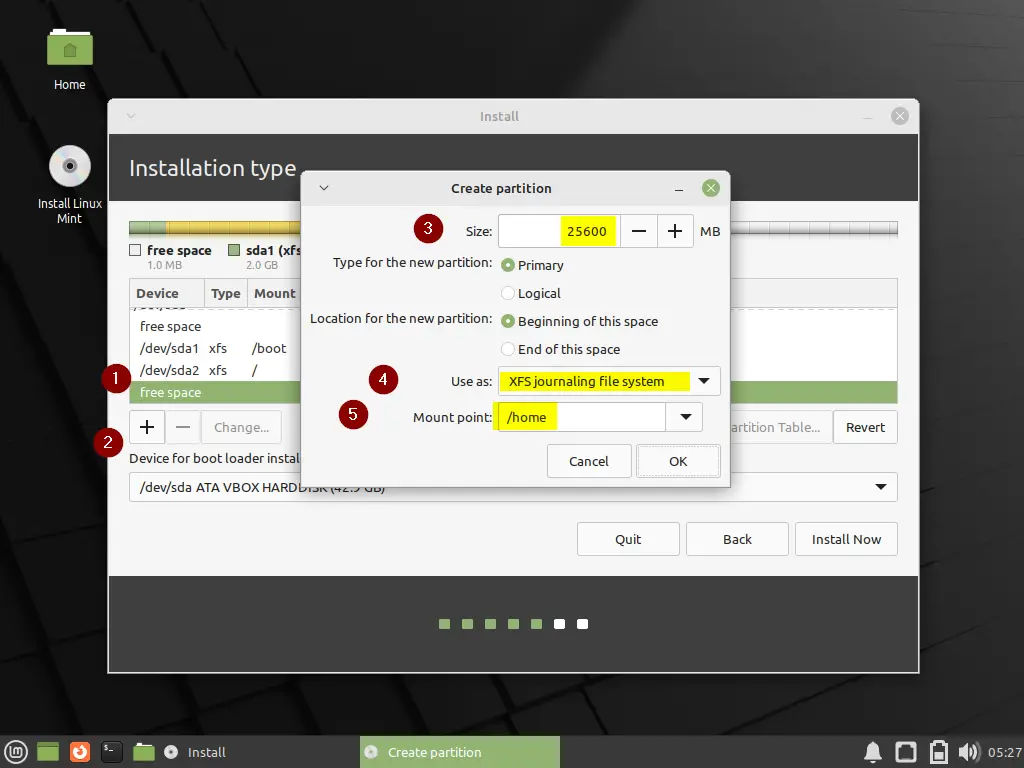
サイズ 2G のスワップ パーティションを作成する
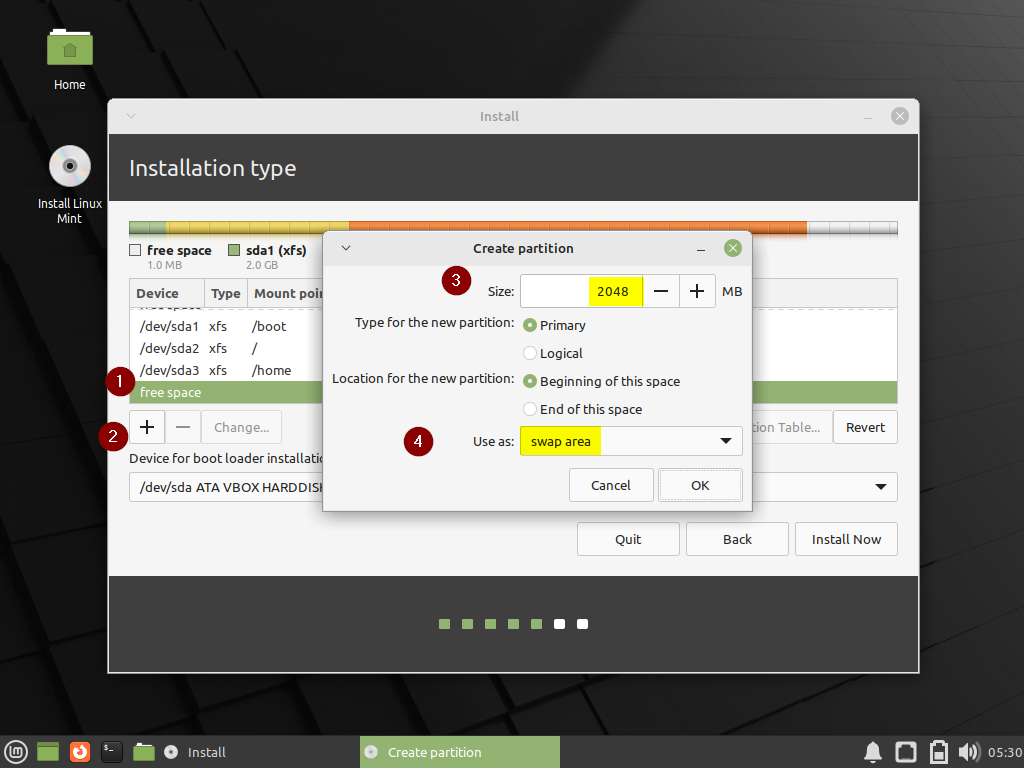
[OK]をクリックします。
ノート : UEFI モードを使用している場合は、次の 2 つの追加パーティションを作成する必要があります。
- EFI システム パーティション: 100 ~ 550 MB
- 予約済み BIOS ブート領域: 1 MB (これはブートローダー コードの保存に使用されます)
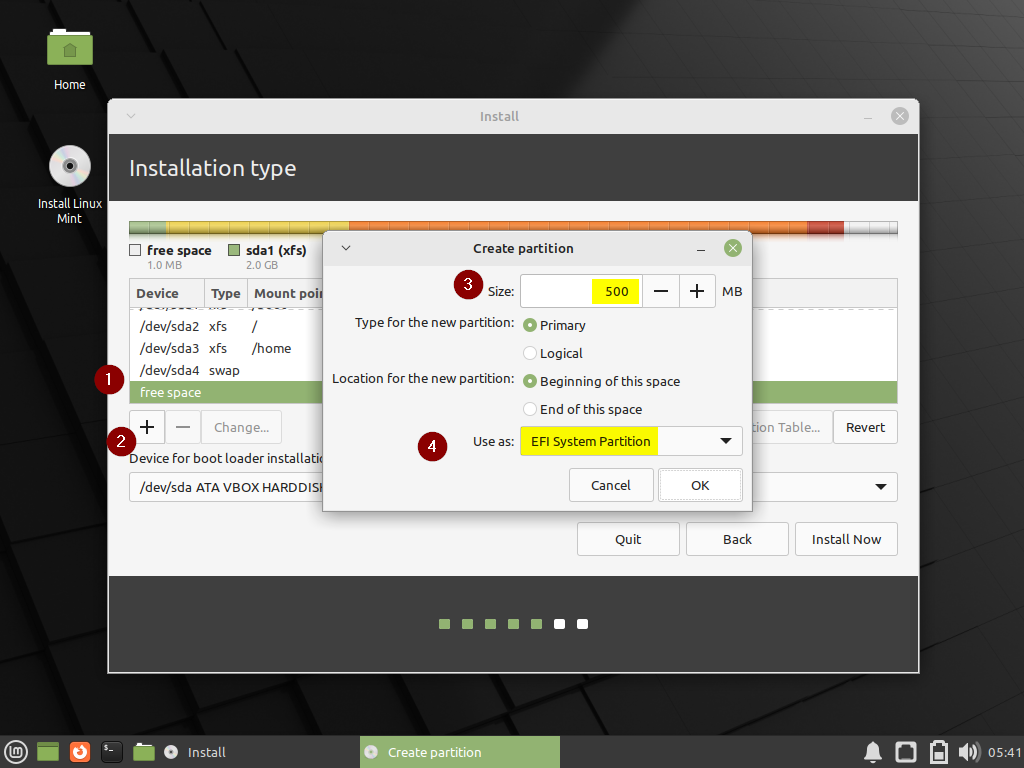
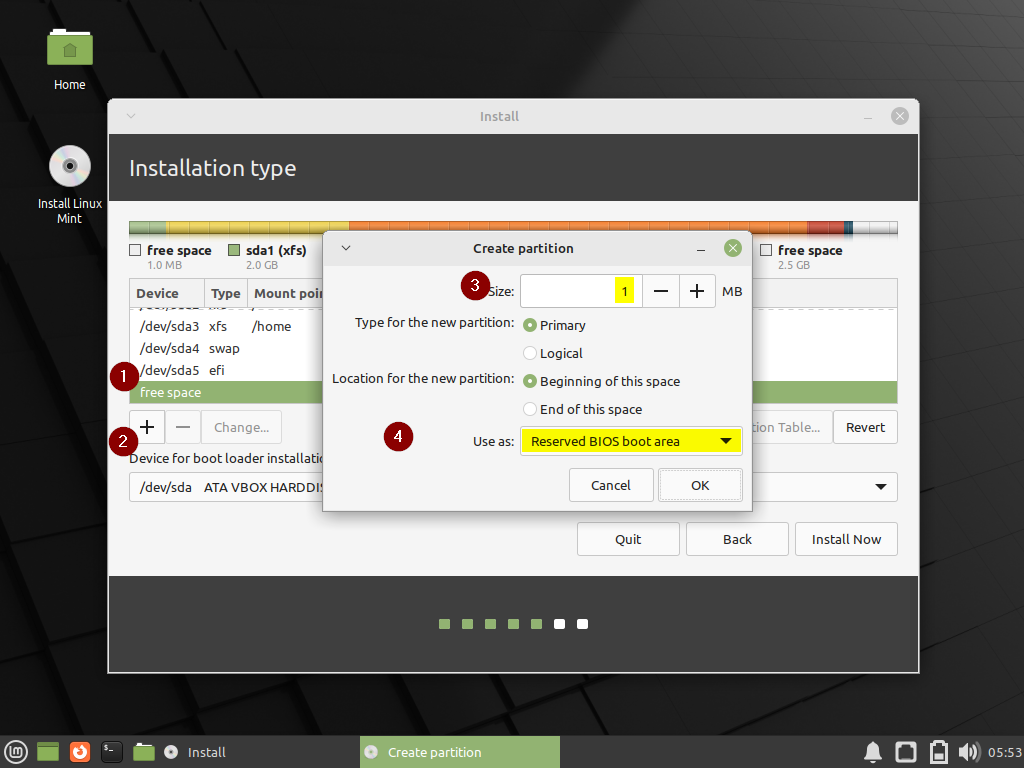
[OK]をクリックします。
手動パーティションの操作が完了したら、[ ]をクリックします。今すぐインストール‘
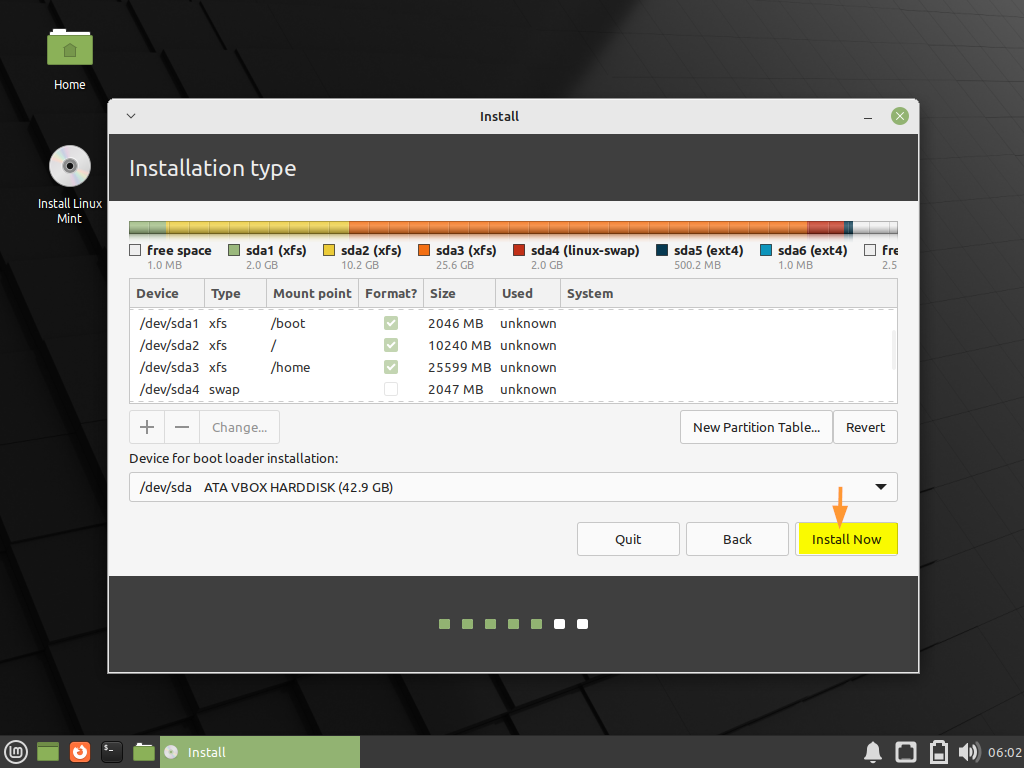
クリック 継続する 変更をディスクに書き込み、さらにインストールを続行します。
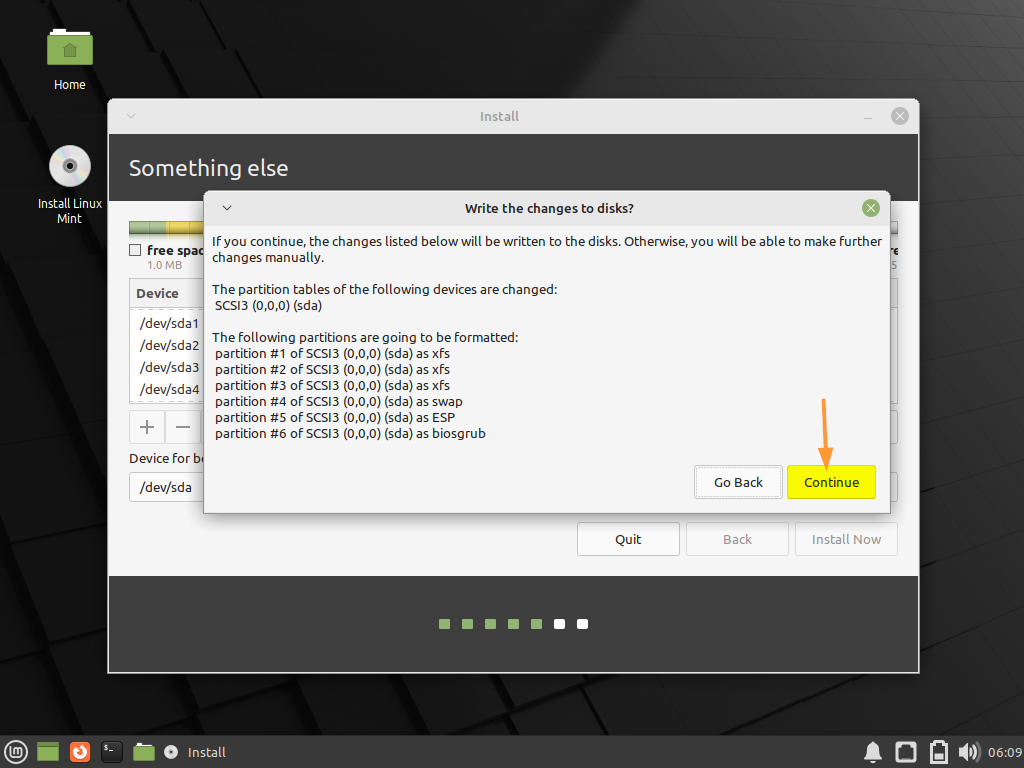
ステップ 7) ご希望のタイムゾーンを選択してください
システムの地理的な場所に従って場所を選択し、続行をクリックします
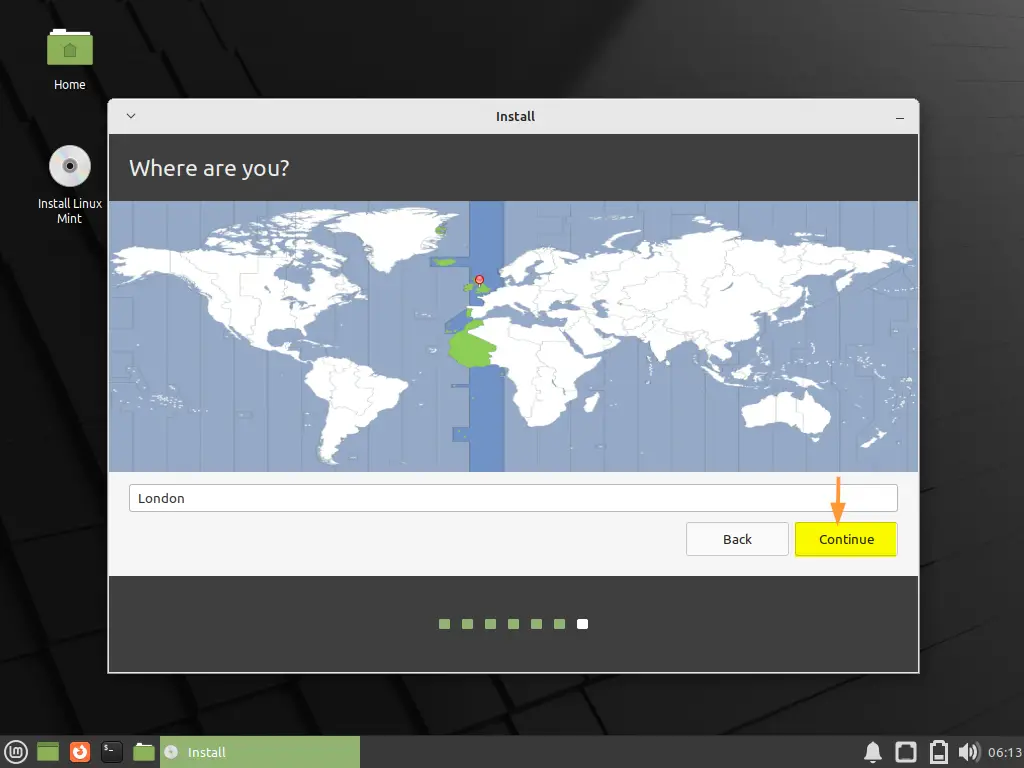
ステップ 8) ローカル ユーザーの詳細を入力する
このステップでは、システムのホスト名とともにローカル ユーザーの詳細を入力するよう求められます。 要件に従って詳細を入力します。
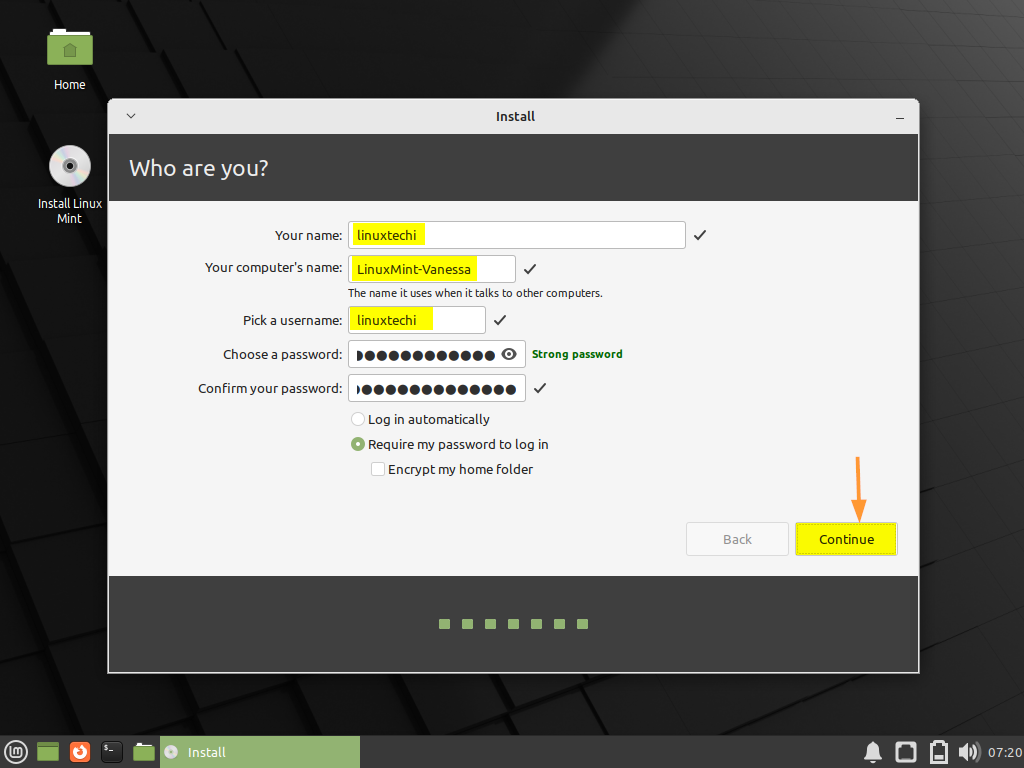
クリック 継続する 実際のインストールを開始します。
ステップ 8) Linux Mint 21 のインストールが開始されました
Linux Mint 21 のインストールが開始され、進行中であることがわかるので、
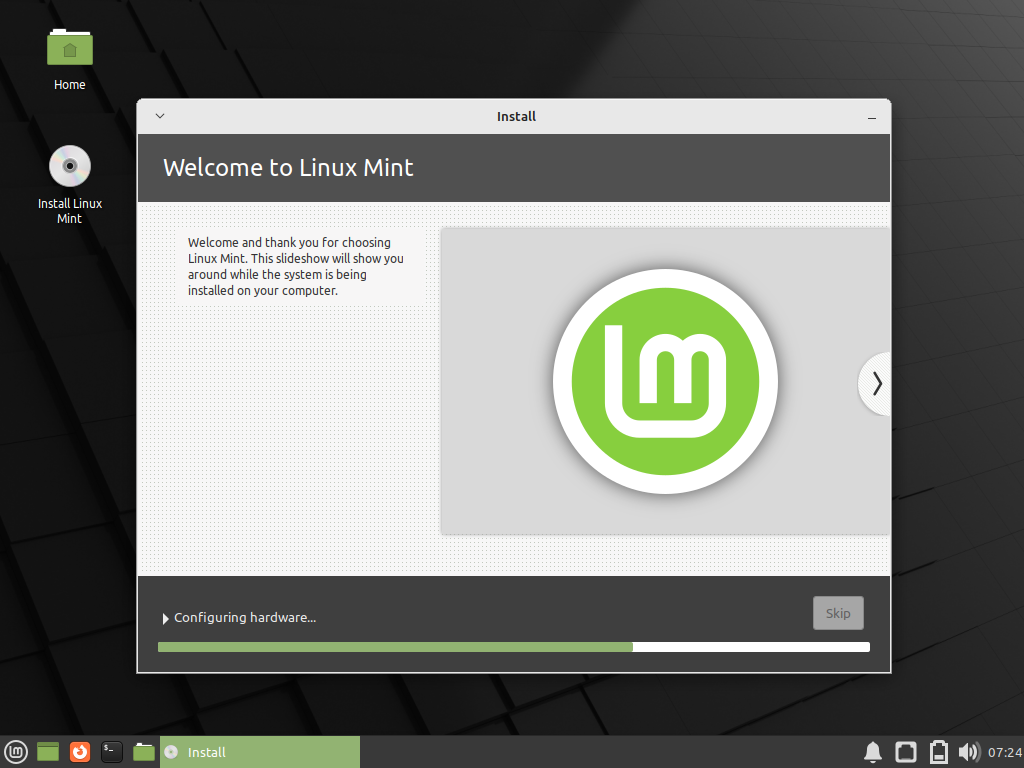
インストールが完了すると、インストーラーはシステムを再起動するように指示します。
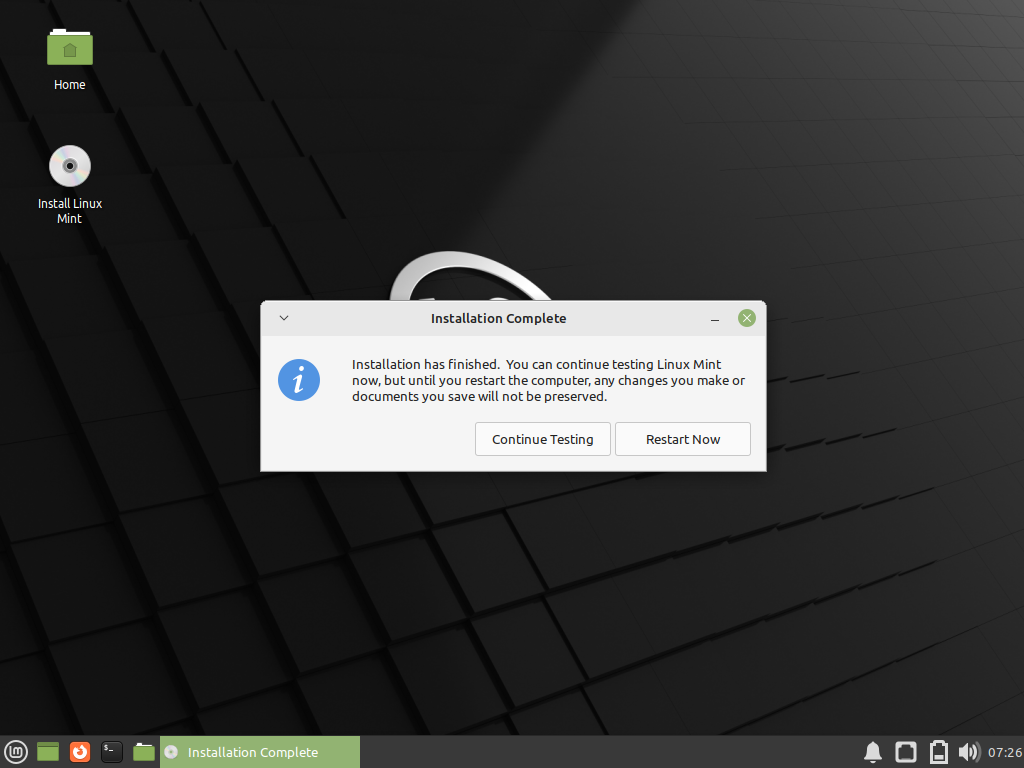
クリック “今すぐ再起動」
ノート 注: 再起動中に、BIOS 設定で起動メディアを USB からハードディスクに変更することを忘れないでください。
ステップ 9) ログイン画面とデスクトップ環境
インストール後にシステムが再起動すると、次のログイン画面が表示されます。 インストール中に作成したものと同じユーザー資格情報を使用してください。
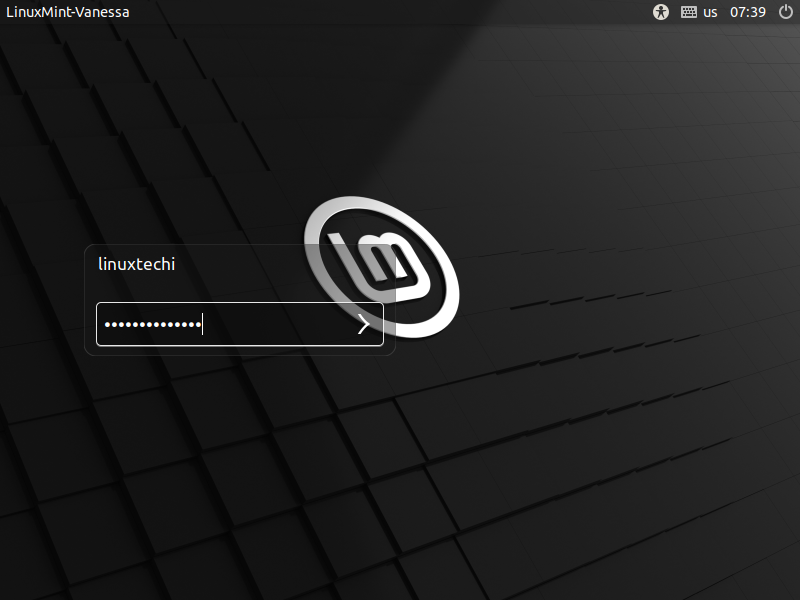
資格情報を入力すると、次のデスクトップ環境画面が表示されます。
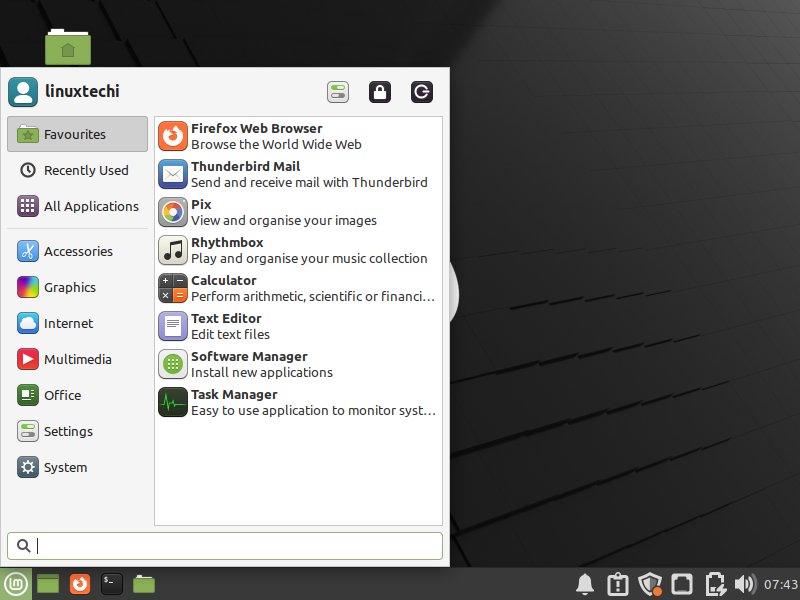
ターミナルを開いて実行 ネオフェッチ インストールを確認するコマンド。
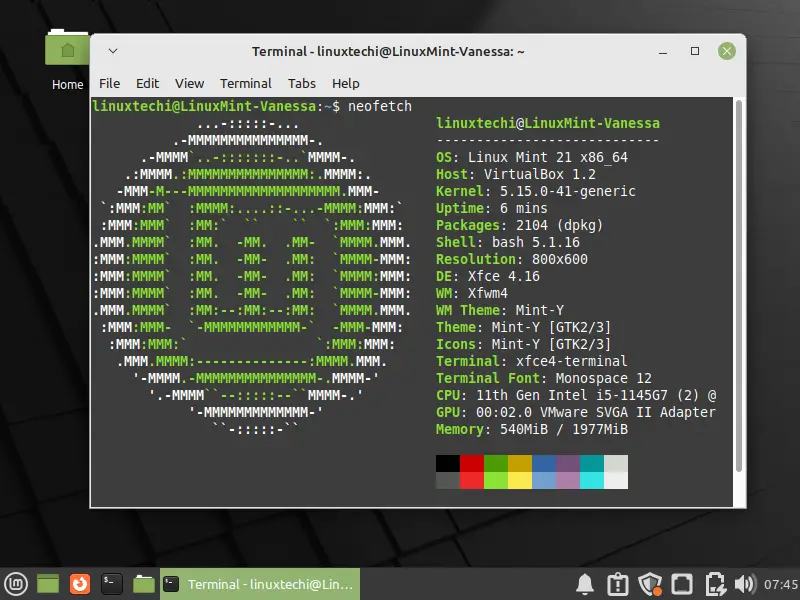
上記の出力は、Linux Mint 21 Xfce Edition が正常にインストールされたことを示しています。
以上がこのガイドの説明です。下のコメント セクションに質問やフィードバックを投稿してください。
.
The post Linux Mint 21 Xfce Edition を段階的にインストールする方法 appeared first on Gamingsym Japan.
