リモートデスクトップ接続(RDP)は、で提供されるネイティブ機能です。 エンタープライズエディションとWindowsPro。 サードパーティのアプリを使用せずに、システムを別のマシンにリモート接続できます。
リモートデスクトップを別のシステムに接続すると、その時点で黒いデスクトップが表示されます。 なぜこれが発生し、リモートデスクトップの黒い画面が表示されるのですか? 今日はこの問題を解決します。 以下の手順に従ってください–
リモートデスクトップの黒い画面の問題を修正する方法
方法:1Windowsを更新する
Windows10が最新バージョンに更新されていることを確認してください。 下記の手順で確認できます。
- キーボードのWindowsキー+Iをクリックし、[更新とセキュリティ]オプションを選択します。
- 更新を確認し、更新されている場合は、リモート接続を再試行する前に、PCを一度更新して再起動します。
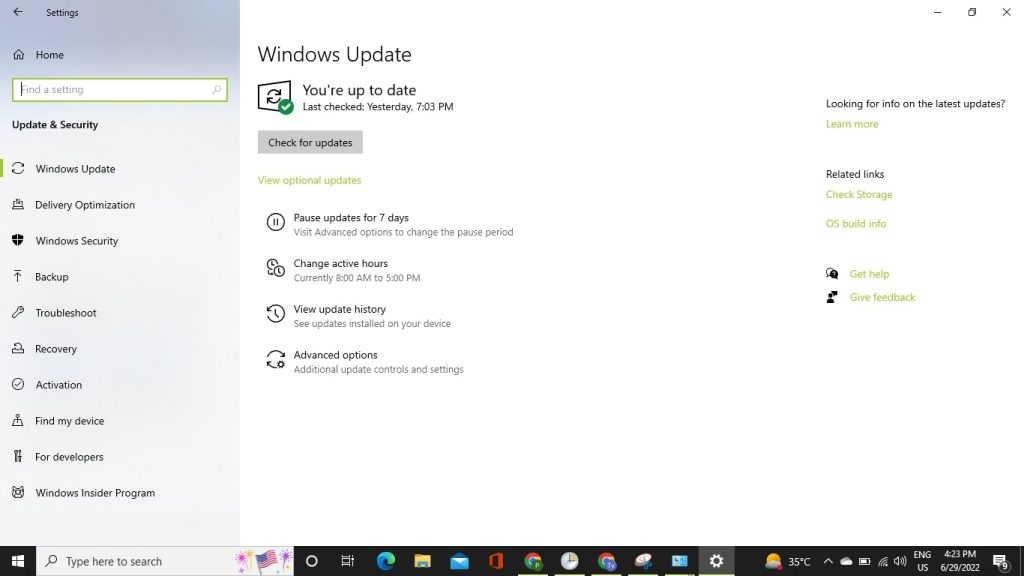
注:Microsoftはこの問題を十分に認識しており、その解決策にも取り組んでいます。 RDPエラーはWindows10バージョン1903で非常に一般的ですが、他のバージョンにも影響を与える可能性があります。 この新しいアップデートにご期待ください。
方法:2タスクマネージャーを起動します
デスクトップではなく黒い画面が表示される場合は、タスクマネージャーを使用してこの問題を解決することもできます。 以下の手順に従ってください–
- タスクマネージャを開くにはキーボードでCtrl+Shift+Escを同時に押します。
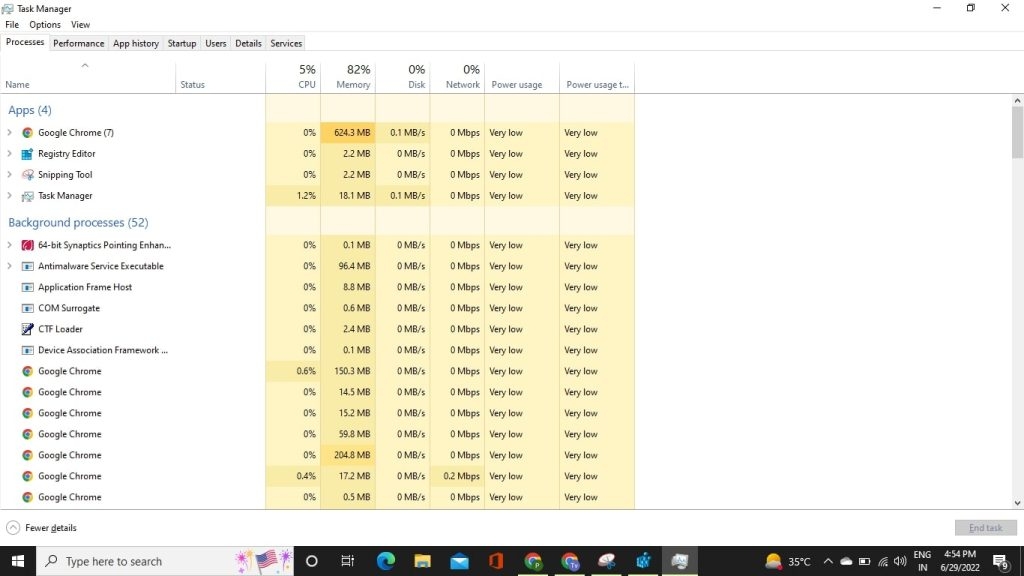
- これらのキーを押した直後にデスクトップが表示されます。表示されない場合は、タスクマネージャーからエクスプローラーを実行してみてください:[ファイル]>[新しいタスク]>[Explorer.exe]
方法:3解像度を変更する
画面解像度をリモートホストよりも高く設定すると、リモートデスクトップでも黒い画面が表示される場合があります。 したがって、リモートホストと同じ解像度で接続します。
- デスクトップの任意の場所を右クリックして、[表示設定]を選択します。
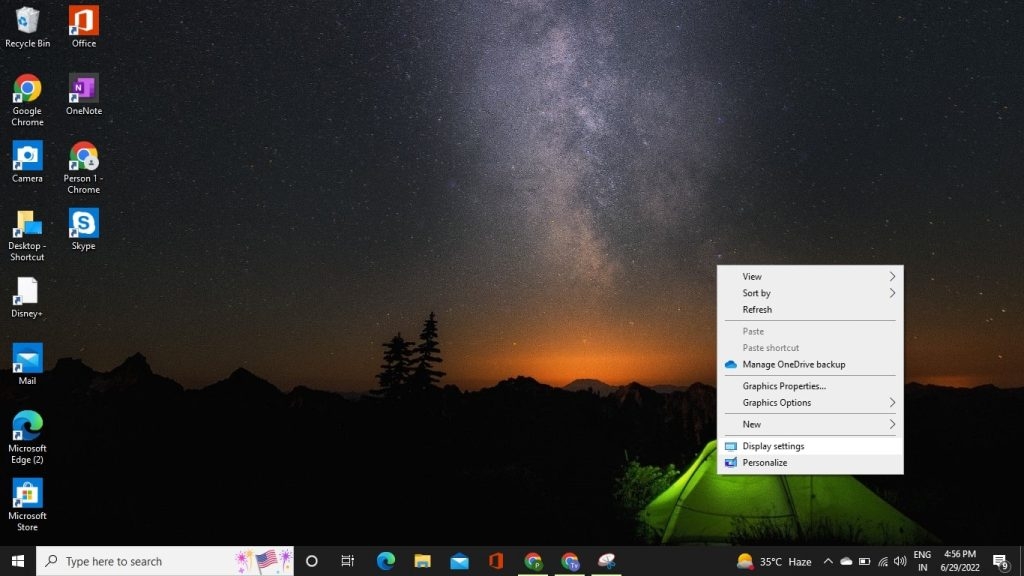
- [スケールとレイアウト]まで下にスクロールします。
- ディスプレイの解像度を見つけて、リモートホストに応じて解像度を変更します。
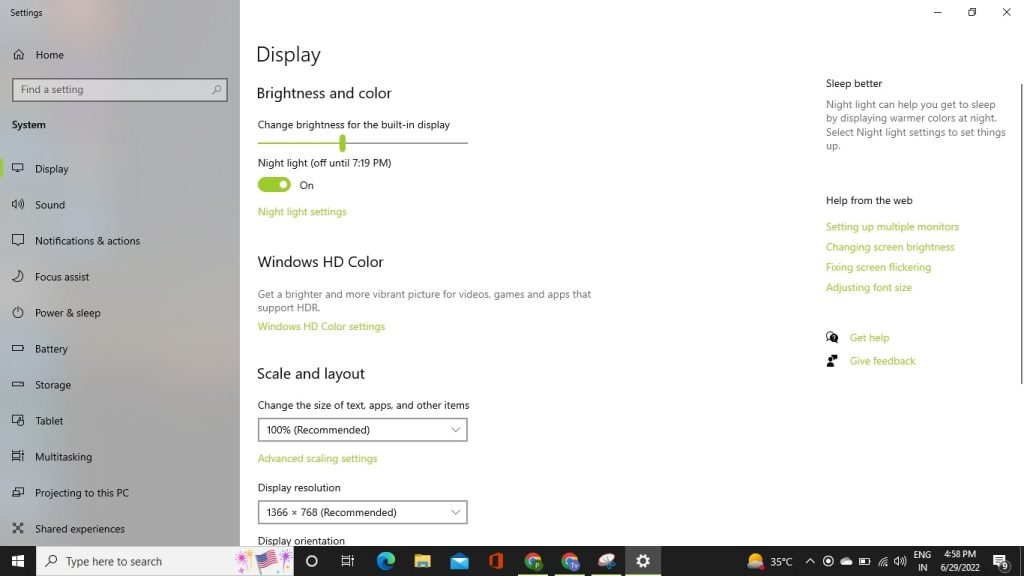
方法:4ビットマップキャッシュを無効にする
ビットマップキャッシュは、コンピューターが画像やその他のリソースのキャッシュファイルを作成し、それらをリモートデスクトップクライアントにローカルに保存するプロセスです。
低帯域幅の接続には便利ですが、リソースを消費し、PCの速度を低下させ、デスクトップでブラックスクリーンエラーが発生する場合があります。
- まず、Windowsキーをクリックして、「RDP」と入力します。
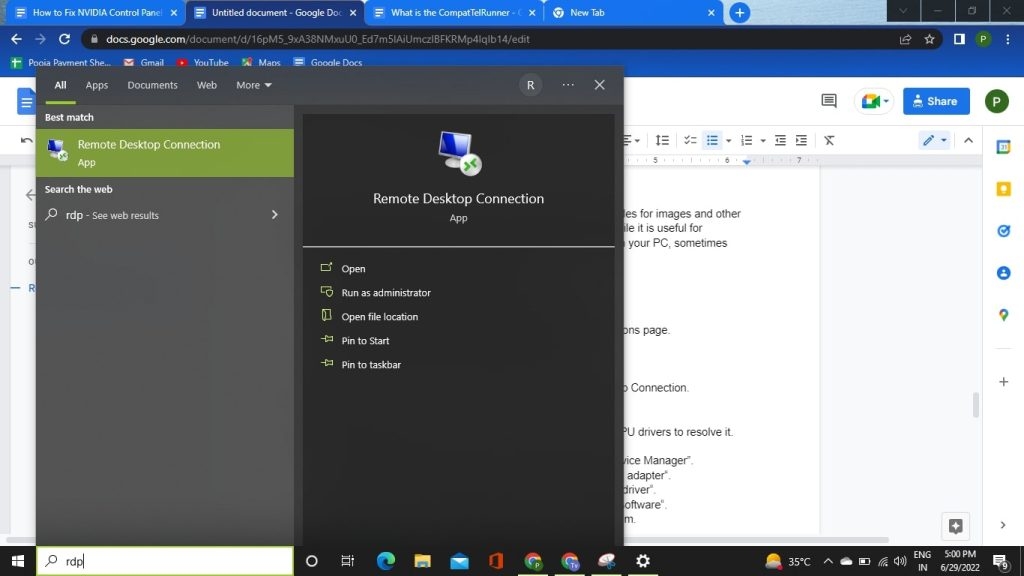
- そして今、「リモートデスクトップ接続」をクリックします。
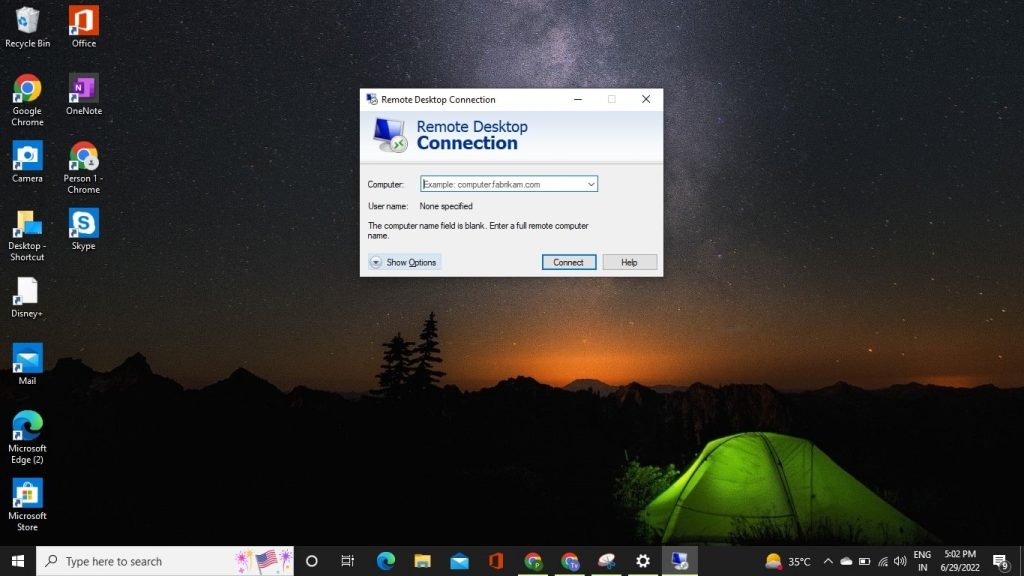
- 次に、「オプションの表示」をクリックします。
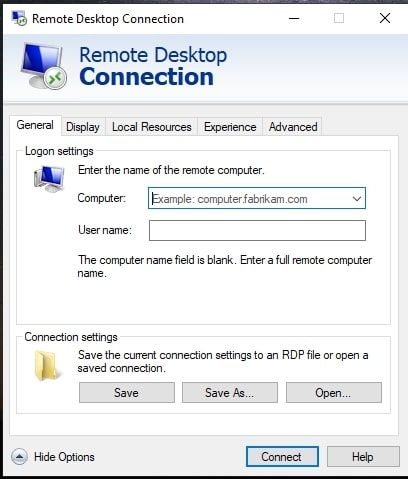
- [リモートデスクトップ接続]ページの[エクスペリエンス]タブに移動します。
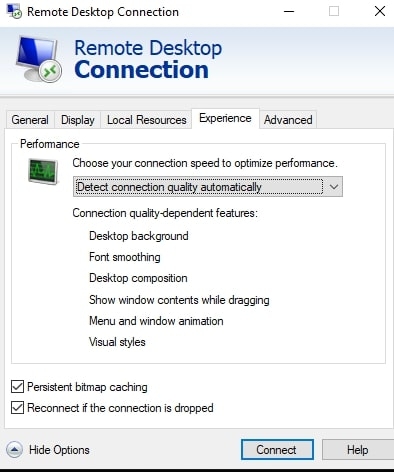
- 次に、[永続的なビットマップキャッシュ]チェックボックスをオフにします。
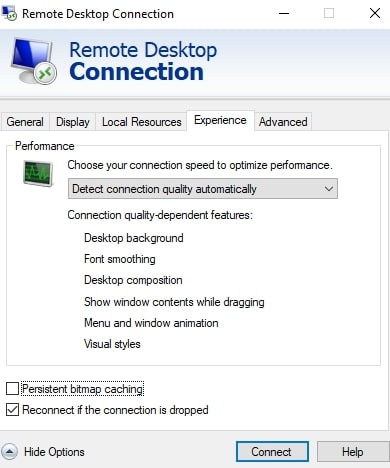
- 次に、「接続」をクリックしてプロセスを完了します。
このプロセスにより、リモートデスクトップ接続に関連する問題が解決するはずです。
方法:5を更新します GPU 運転手
このタイプの問題については、Microsoftは常にGPUドライバーを更新して解決することをお勧めします。
- まず、Windowsボタンを右クリックし、「デバイスマネージャ」をクリックします。
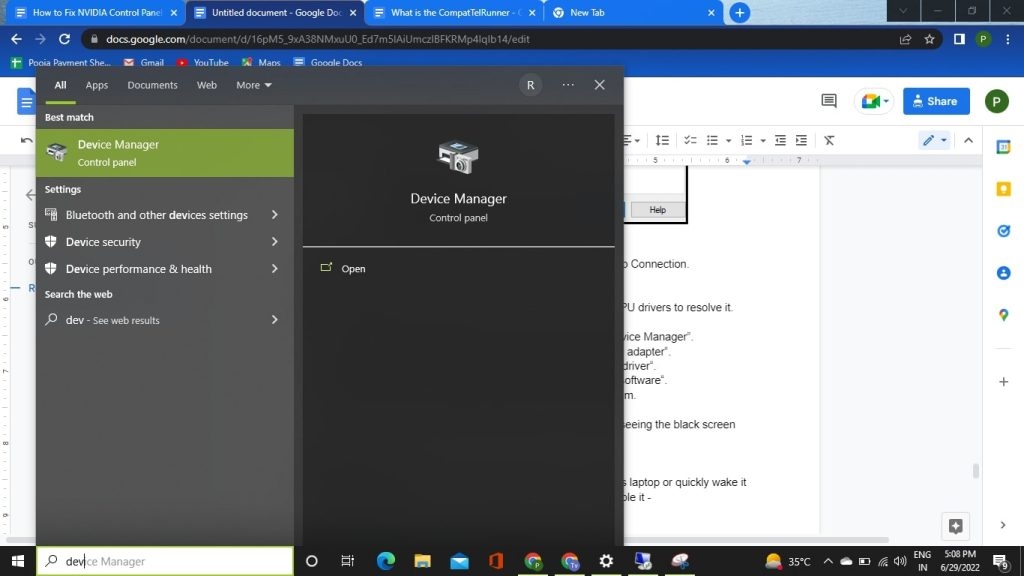
- これで、デバイスマネージャが開き、「ディスプレイアダプタ」が展開されます。
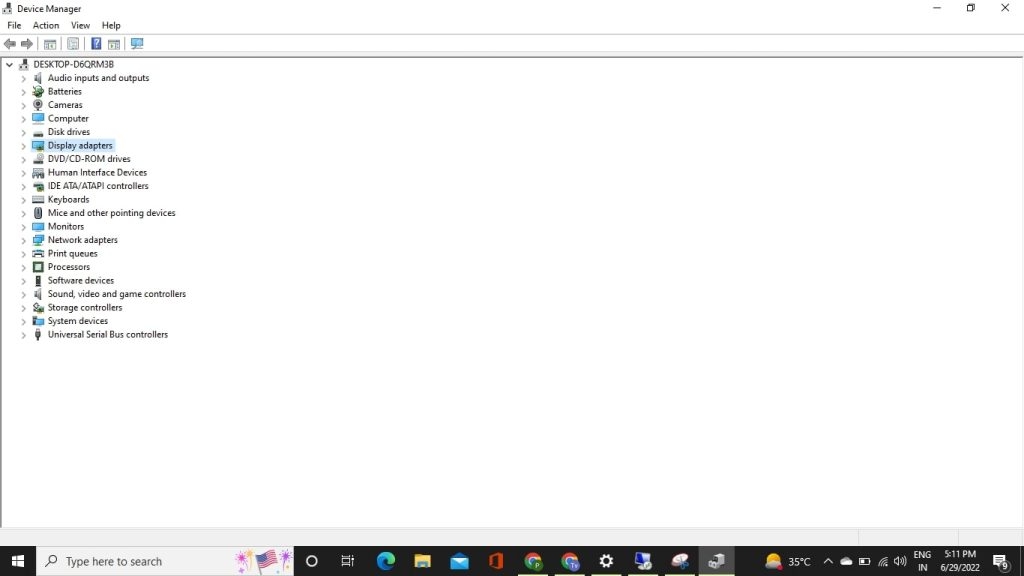
- さて、ディスプレイドライバを右クリックして「ドライバの更新」をタップします。
- この後、「更新されたドライバソフトウェアを自動的に検索する」をクリックします。
- 次に、ドライバソフトウェアをダウンロードして、システムにインストールします。
- この後、システムを再起動し、まだ黒い画面が表示されているかどうかを確認します。
方法:6高速起動を無効にする
ファストスタートは、Windowsラップトップを再起動したり、休止状態からすばやく復帰させたりするのに役立つWindows機能です。 デスクトップの黒い画面で問題になる可能性があるため、無効にします–
- プレス Windows + R
- 「powercfg.cpl」と入力し、「OK」をクリックします。
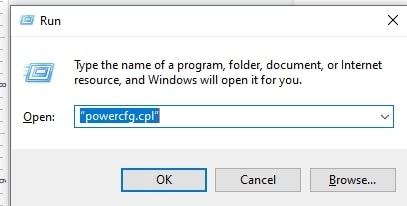
- 「電源ボタンの機能を選択してください」オプションをクリックします。
- 次に、「現在利用できない設定の変更」をタップします。
- 「高速起動をオンにする(推奨)」を無効にします。
- 次に、「変更を保存」をクリックしてこの変更を保存します。
ここで、システムを再起動します。 このプロセスで問題を解決できます。
方法:7SFCスキャンを実行します
SFCすなわちシステムファイルチェッカーツールは、破損したシステムファイルがないかコンピュータをスキャンして修復します。 これを解決するには、次のプロセスに従います–
管理者権限でコマンドプロンプトを開き、以下のコマンド(sfc / scannow)を入力して、Enterキーを押します。
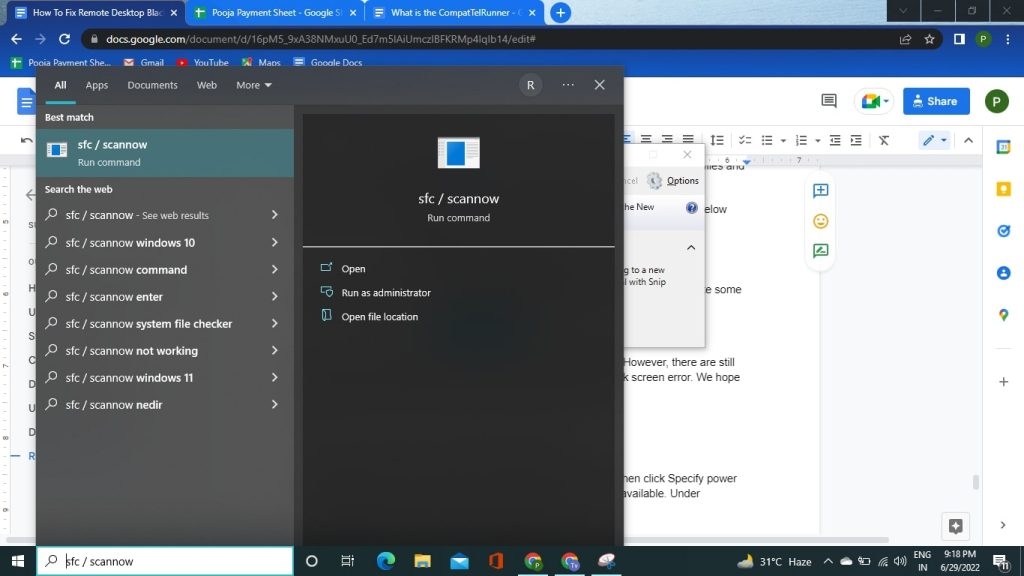
ラップトップの場合は、処理に時間がかかる場合があるため、電源に接続したままにしておきます。 スキャンが完了したら、コンピューターを再起動します。
ほとんどの場合、リモートデスクトップクライアントは期待どおりに機能するはずです。 ただし、デスクトップの黒い画面のエラーにつながる可能性のある、Windowsで発見するいくつかの癖がまだあります。 上記の解決策の1つがお役に立てば幸いです。
よくある質問
デスクトップから黒い画面を削除するにはどうすればよいですか?
Windows + Rキーの組み合わせを押してから、powercfgと入力します。 cpl。 次に、[電源ボタンの動作の指定]をクリックし、[現在使用できない設定の変更]を選択します。[シャットダウン設定]で、[クイックスタートを有効にする]チェックボックスをオフにします。
PCがモニターを認識しない場合はどうすればよいですか?
Windows 10では、バグ、古い、または破損したグラフィックドライバーにより、2番目のモニターが検出されない場合があります。 この場合、この問題を解決する最も簡単な方法は、以前のグラフィックスドライバーを更新、再インストール、または元に戻して、外部モニターとデバイス間の接続を修正することです。
画面が真っ暗になったのはなぜですか?
画面が黒くなったり空白になったりする原因となるいくつかの要因を見ていきます。モニターまたはディスプレイとの接続の問題。 ビデオカードドライバの更新に関する問題。 最近のシステムのインストールまたは更新に関する問題。
コンピュータはいつ黒くなるのですか?
ウイルスによる問題により、ノートパソコンの画面が真っ暗になる場合があります。 この問題を引き起こす可能性のあるウイルスがいくつかあります。 コンピュータをウイルスから保護するために、ユーザーはコンピュータに優れたウイルス対策プログラムをインストールできます。
The post リモートデスクトップの黒い画面の問題を修正する方法は? appeared first on Gamingsym Japan.
