こんにちは読者、今日この記事では、NVIDIAコントロールパネルが閉じ続ける方法と理由を説明します– NVIDIAコントロールパネルが開いた直後に自動的にクラッシュまたはシャットダウンすることによく気づきましたか?
一部のユーザーは、それぞれのシステムでNVIDIAグラフィック設定を変更しようとしているときに、同じ問題に繰り返し直面します。
あなたがそれらのユーザーの1人であり、システムがNVIDIAコントロールパネルが開かないと言っても心配しないでください。 この問題を非常に迅速に修正するには、前述の簡単な手順に従ってください。 それでは始めましょう。
修正:NVIDIAコントロールパネルが開かない
方法1:NVIDIAコントロールパネルを再起動します
Nvidiaコントロールパネルが正しく機能していない場合は、最初に再起動する必要があります。 再起動プロセスについては、以下で説明します–
- まず、タスクバーのスペースを右クリックして、[タスクマネージャー]を選択します。
- 次に、[NVIDIAコントロールパネル]オプションを選択し、ウィンドウの右下にある[タスクの終了]ボタンを押します。
- 少し待ってから、NVIDIAコントロールパネルを開きます。
方法2:NVIDIAコントロールパネルを再表示する
誤って隠してしまうことがあります。 そのような状況では、あなたはそれを見ません。 したがって、それがあなた自身の間違いによって隠されている場合は、それを再表示してください–
- キーボードのWindowsキー+Sをタップします。
- 次に、検索ボックスに「コントロールパネル」と入力し、[開く]をクリックします。
- ここで、すべてのコントロールパネルアイテムを選択する必要があります。
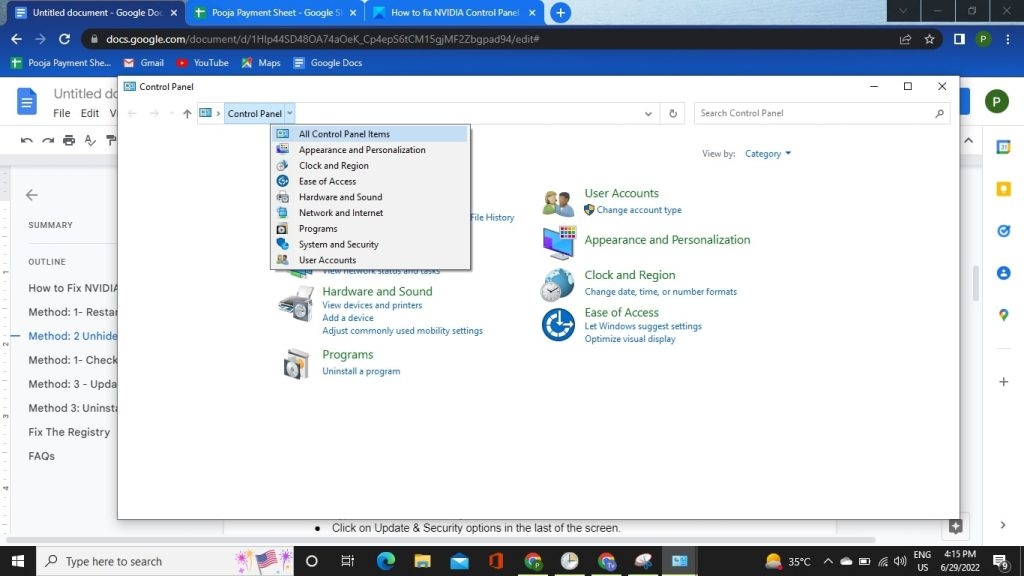
- それ以外の場合は、[表示方法]オプションを[大きいアイコン]に変更します。 次に、NVIDIAコントロールパネルオプションをクリックします。
- その後、ナビゲーションメニューの[デスクトップ]タブオプションをクリックし、[デスクトップコンテキストメニューの追加]および[通知トレイの表示]オプションを有効にします。
このプロセスの後、NVIDIAコントロールパネルオプションが再表示されます。 これで、システムトレイからアクセスできるようになります。
方法3:システムアップデートを確認する
システムでは、すべてのサービスが正しく実行されていることを確認する必要があります。 システムのNVIDIAコントロールパネルにアクセスできない場合は、一部の重要なサービスが停止している可能性があります。 したがって、この問題を取り除くには、以下の手順に従ってください–
- まず、Window+Iボタンを同時に押します。
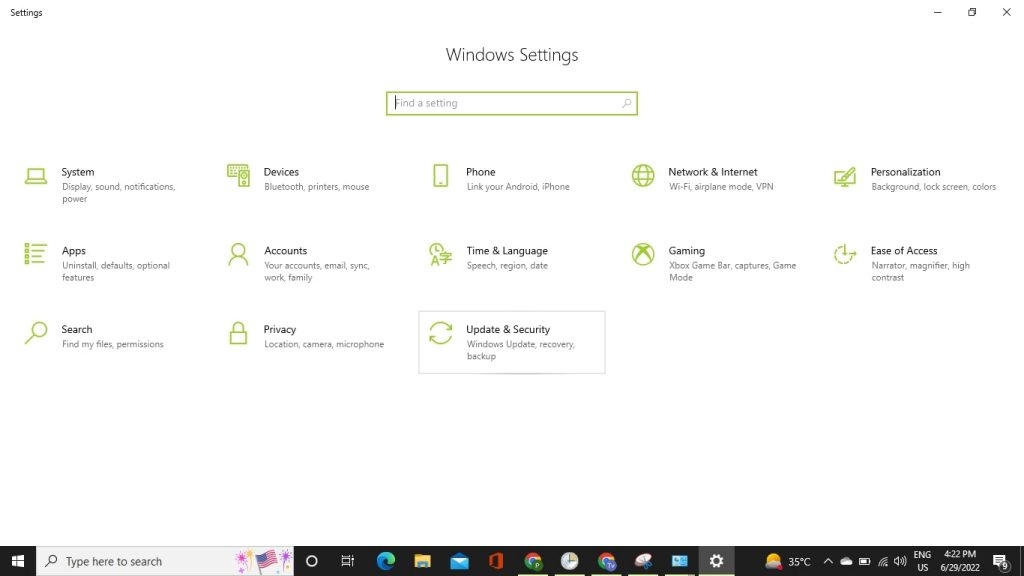
- 画面の最後にある[更新とセキュリティ]オプションをクリックします。
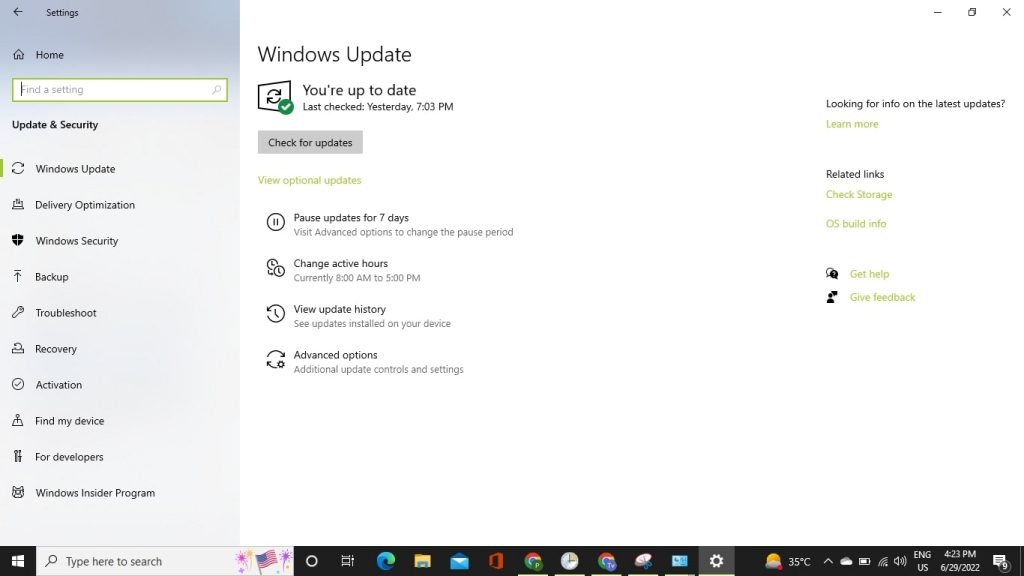
- 次に、システムが更新されているかどうかを確認します。
システムが最新であることを確認し、システムを再起動して、NVIDIAコントロールパネルを起動します。 問題がまだ解決されていない場合は、次の方法に進むことができます。
方法4:ドライバーを更新する
NVIDIAコントロールパネルが開かない場合は、ドライバーが古くなっている可能性があります。 したがって、ドライバが最新であるかどうかを確認する必要があります。そうしないと、すべてのエラーが発生する可能性があります。 これを解決するには、以下の手順に従ってください-
- ウィンドウ+Rボタンを同時に押します
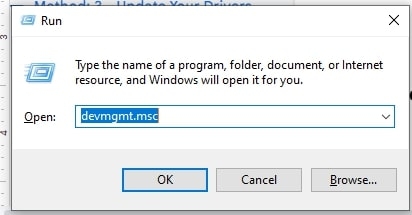
- [ユーティリティの実行]検索ボックスにdevmgmt.mscと入力し、[OK]ボタンを押します。
- これで、デバイスマネージャツールが表示されます。
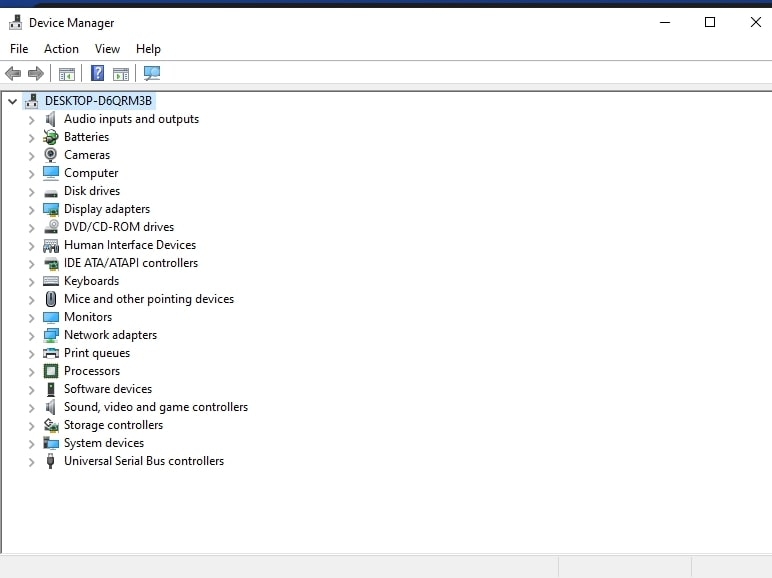
- 次に、[ディスプレイアダプタ]を展開し、Nvidiaグラフィックカードを右クリックして、[有効にする]を選択します。
- 次に、グラフィックカードを右クリックし、[ドライバソフトウェアの更新]を選択して、プロセスを終了します。
- グラフィックドライバを更新した後、NVIDIAコントロールパネルが開かないのを修正できる場合があります。
方法5:アンインストール NVIDIA グラフィックカードドライバ
- ウィンドウ+Rボタンを同時に押します
- [ユーティリティの実行]検索ボックスにdevmgmt.mscと入力し、[OK]ボタンを押します。
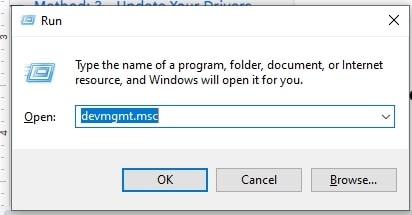
- これで、デバイスマネージャツールが表示されます。
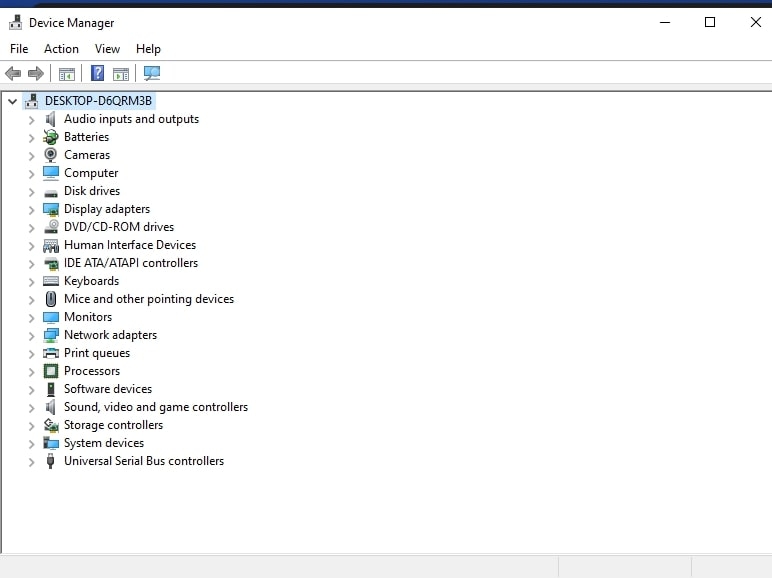
- デバイスマネージャでNVIDIAグラフィックカードを右クリックし、[アンインストール]を選択します。
- 確認を求められたら、[はい]を選択します。
- Windows + Xを押してから、コントロールパネルを選択します。
- コントロールパネルから[プログラムのアンインストール]をクリックします。
- 次に、Nvidiaに関連するすべてをアンインストールする必要があります。
- 次に、システムを再起動して変更を保存します。
- すべてを削除したことを確認したら、ドライバのインストールを再試行してください。
方法6:レジストリを修正する
レジストリは、NVIDIAコントロールパネルを開かない大きな理由になる可能性もあるので、それを修正する方法を教えてください–
- キーボードのWindows+Rキーを押します。
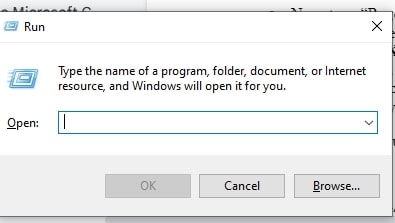
- Regeditと入力し、Enterボタンをクリックします。
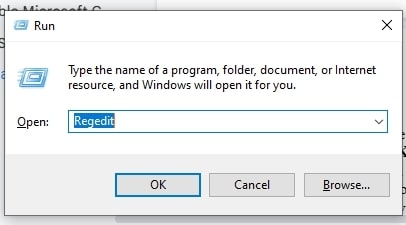
- これで、レジストリエディタが開きます。
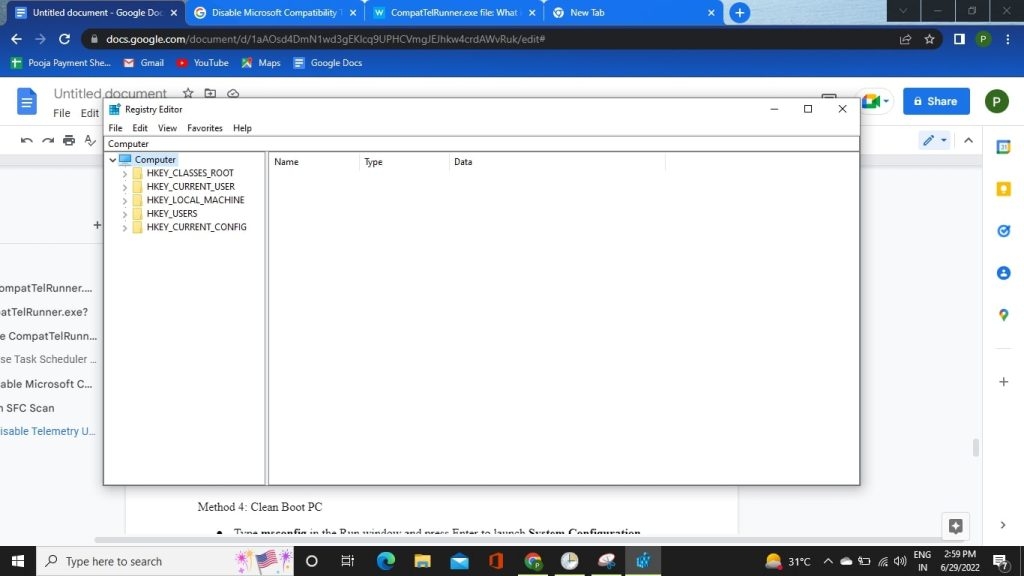
- 次に、HKEY_CLASSES_ROOTに移動し、ディレクトリを選択します。
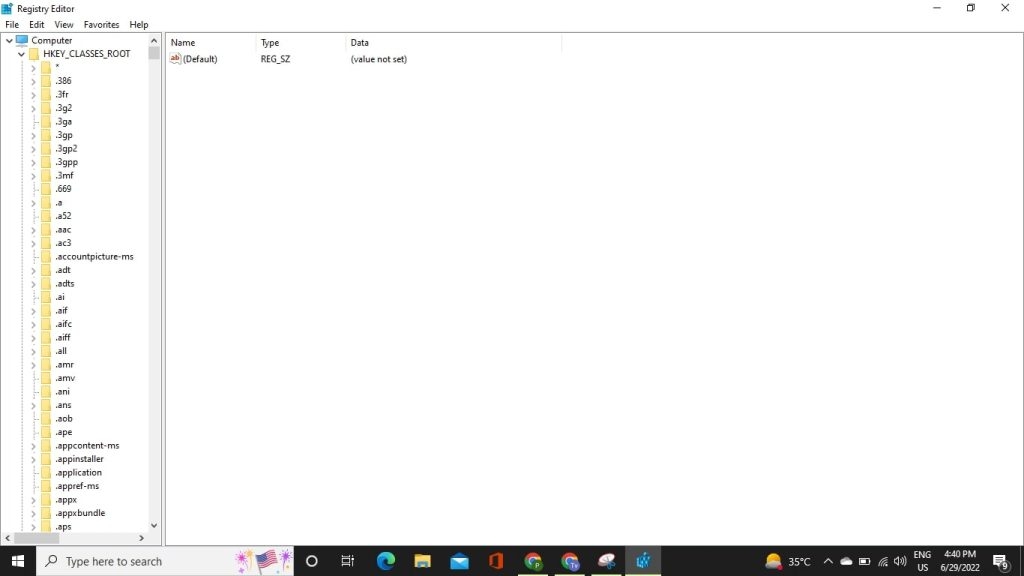
- 次に、[背景]をタップして、[ContextMenuHandler]を選択します。
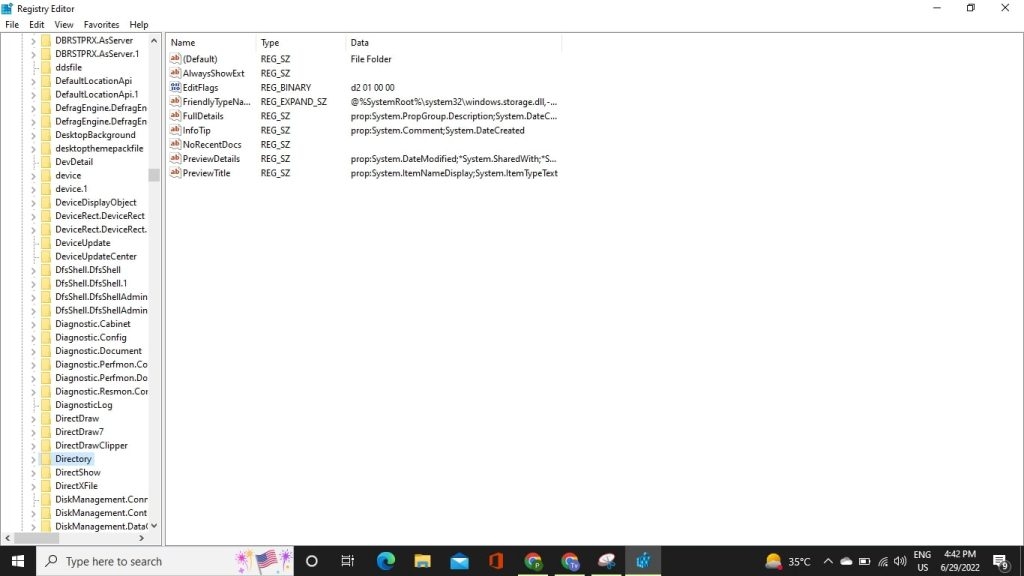
- 次に、NvCplDesktopContextを右クリックします。
- そして、[削除]ボタンを選択します。
- 次に、背景に戻り、シェルを右クリックします。
- 次に、[新規]と[キーの選択]をクリックし、[NVIDIAコントロールパネル]をクリックして、[NVIDIAコントロールパネル]を右クリックします。
- 次に、[新規]オプションに移動し、[キー]オプションを選択して、コマンドを開きます。
- 次に、デフォルト値に移動してダブルクリックします。
- 値のデータ型でC: Windows System32 nvcplui.exe
- OKと入力し、システムを再起動します。
よくある質問
Nvidiaコントロールパネルが開かないのはなぜですか?
PCでNvidiaコントロールパネルを開くことができない場合は、ドライバに問題がある可能性があります。 Nvidiaドライバーが古くなっている可能性があり、他の多くのエラーにつながる可能性があります。 この問題を解決するには、Nvidiaドライバーを更新することをお勧めします。
Nvidiaのコントロールパネルがクラッシュし続けるのはなぜですか?
省電力と垂直同期設定の変更は、この問題の主な理由の1つです。 プログラムを追加するとNvidiaコントロールパネルがクラッシュする–コンピュータにヒットした場合は、新しいプログラムの追加に関連している可能性があります。
NVIDIAコントロールパネルを更新するにはどうすればよいですか?
開かないNVIDIAコントロールパネルを修復するには、更新または再インストールします。 デバイスマネージャに移動できます。[ディスプレイアダプタ]を展開し、NVIDIAグラフィックカードドライバを右クリックして、[ドライバの更新]を選択します。
結論
したがって、この記事を読んだ後、NVIDIAコントロールパネルが開かないことに関して発生したすべての問題が解決されたことを願っています。 ご不明な点がございましたら、以下にコメントしてください。
The post 修正:NVIDIAコントロールパネルが開かない appeared first on Gamingsym Japan.
