Tags in the Notes app help keep your notes organized even better. With this feature, you can quickly divide your notes by task and make it easier to find them later.
BY TOPIC: How to use a compact dialer on iPhone.
It must be said that many third-party note-taking apps have been supporting tags for a long time. This is a useful way to separate different categories of content, and tags work well with folders to organize information.
You can very easily add a tag to any note, including existing ones, in the Notes app on iOS, iPadOS, and macOS. We’ll show you how to use this tool to best organize your notes.
BY TOPIC: How to listen to music from YouTube in the background on a locked iPhone or iPad.
How to use tags in the Notes app on iPhone, iPad, and Mac?
To add a tag to any note, just enter the symbol # next to the tag word, for example, #expenses, anywhere in the text. After pressing the “space” key, the tag will be completed, and it will turn yellow (therefore, there should not be spaces in it).
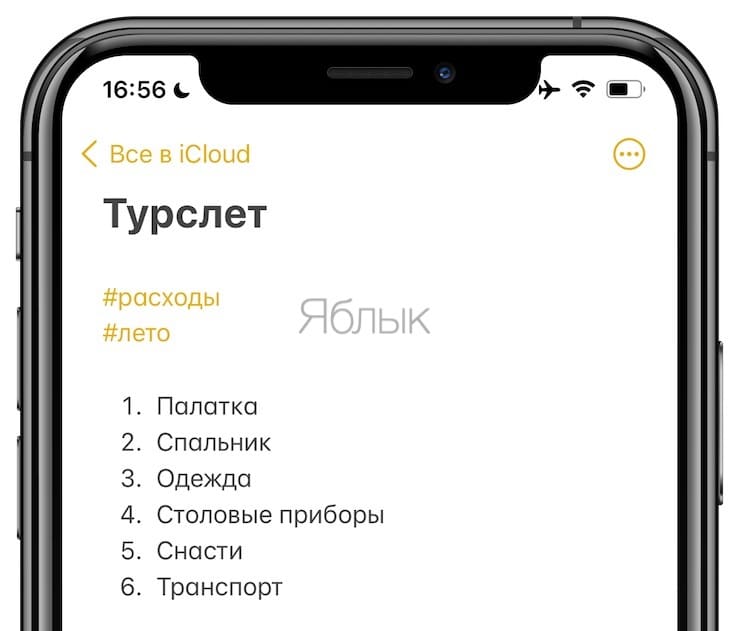
You can use multiple tags within a single note, and they can be any size or font style, so you can use them in titles and subheadings if you like.
Once you’ve started creating tags, you’ll notice that there’s a new “Tags” section below your folders on the main Notes page on iPhone and in the Notes sidebar on iPad and Mac. You will see all your tags there. You can click or click on any item here to view all notes that contain that tag, regardless of which folder those notes are saved in.
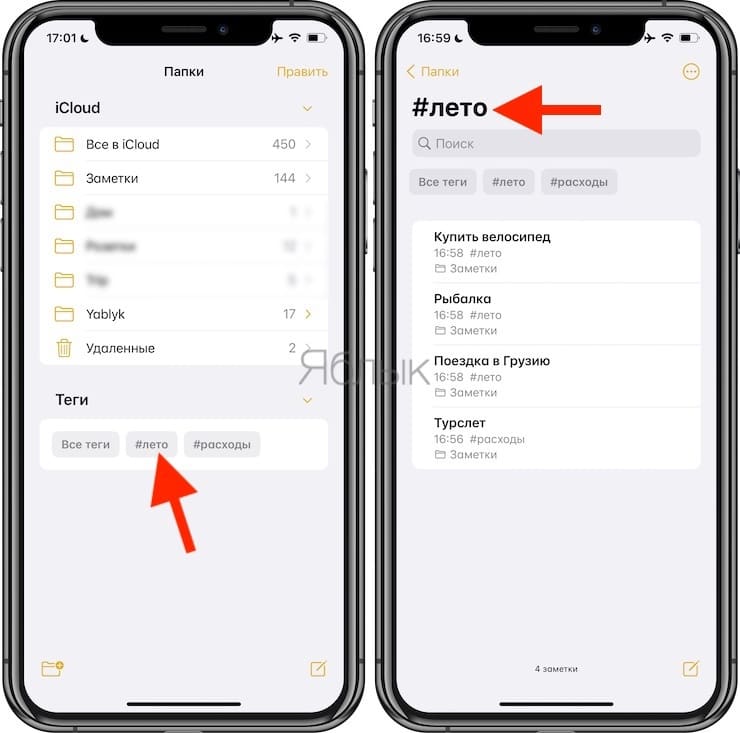
Tags in Notes on iPhone
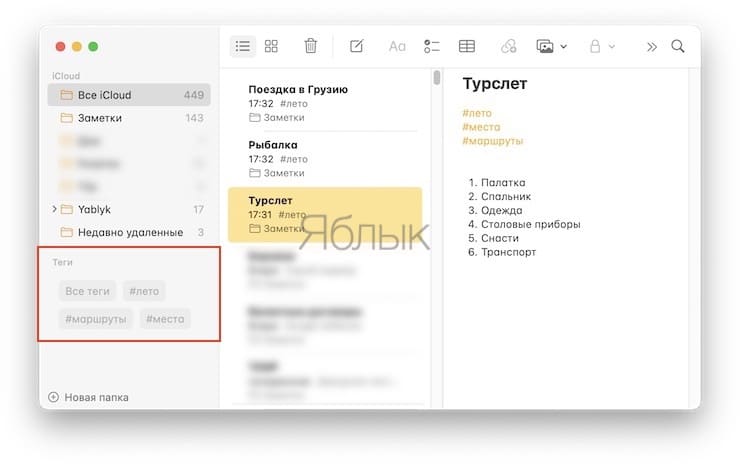
Tags in Notes on Mac
With tags, you can organize and group specific content incredibly quickly. For example, you might have two folders of notes you created about two of your different vacations, both of which contain recipes of some kind. Using a tag like #recipeshelps you quickly find those notes without having to browse through different folders individually.
Tags are also useful for separating different parts of a large project. You can create a folder for the project itself and then use tags like #ideas, #tasks and #budgetto quickly organize information and find everything you need later.
BY TOPIC: How to enable 2.4GHz or 5GHz Wi-Fi in Hotspot Mode on iPhone?
How to view and sort tags in Notes on iPhone, iPad and Mac?
The Notes app offers several ways to view and sort tags for easy retrieval. This will prove especially useful over time if you frequently use tags and end up with dozens of them.
To start sorting on iPhone and iPad, follow these steps:
1. Press the button “All tags” In chapter “Tags”.
2. Click the options button with three dots in the upper right corner.
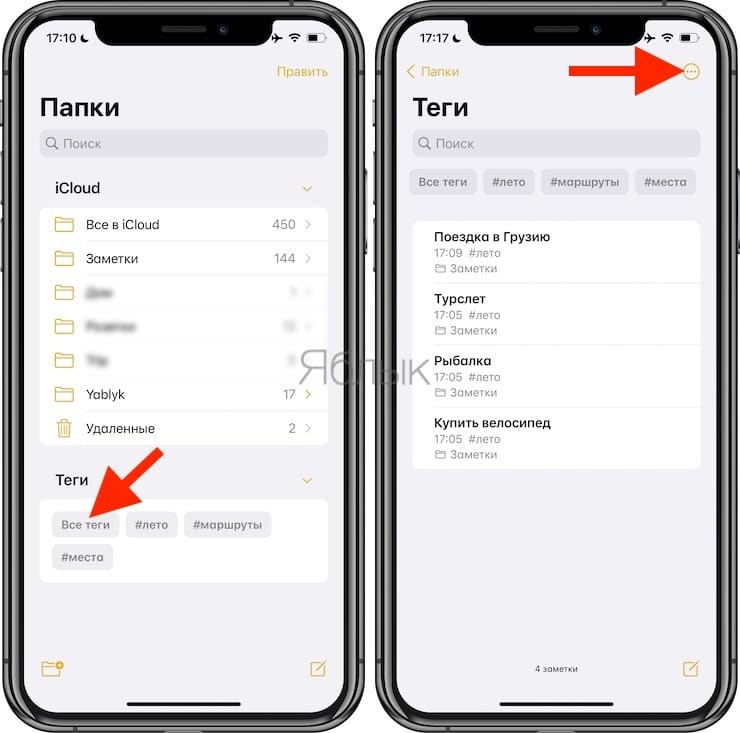
3. Use the button “View as Gallery”to display tags in squares that may be easier on the eye, or use the button “Sort notes by” to sort tags from oldest to newest, newest to oldest, by title, date created, or date edited.
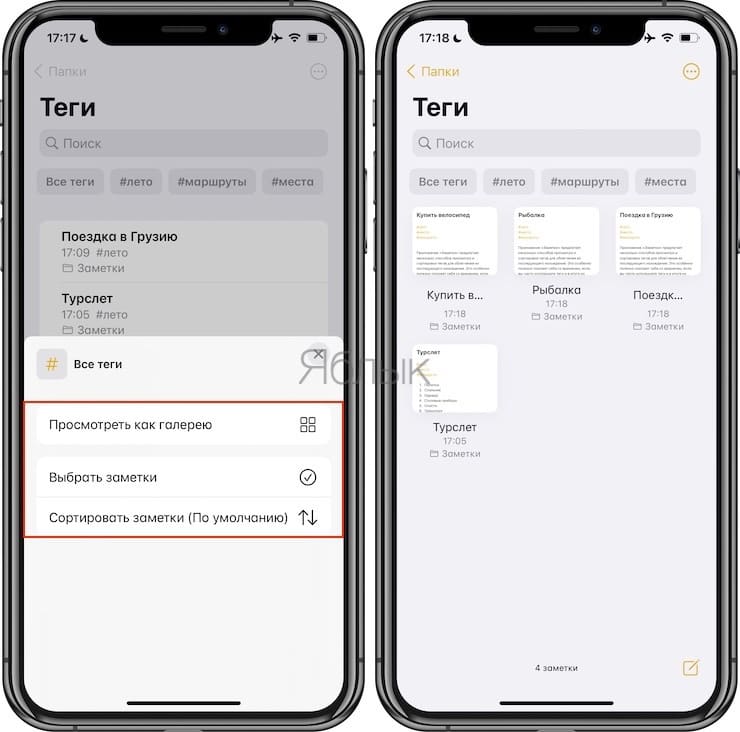
To sort on a Mac, follow these steps:
1. Press the button “All tags” on the sidebar.
2. Use the buttons at the top of the Notes app to switch between views “List” and “Gallery”.
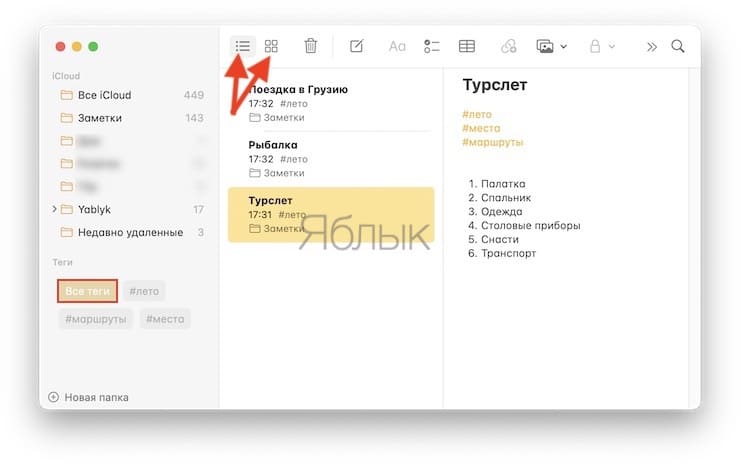
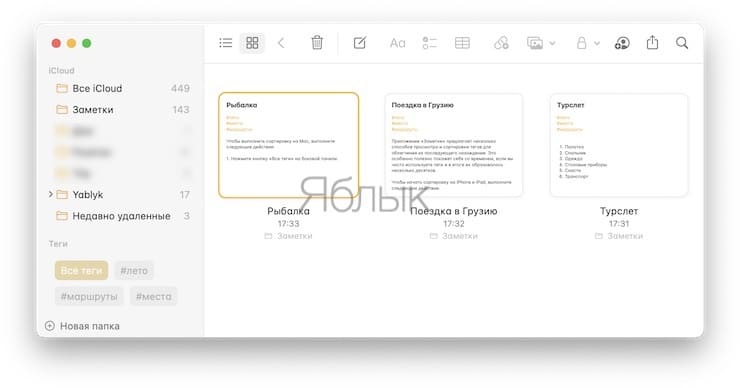
3. If necessary, press “Sort Notes” (on Mac: “View” → “Sort in folder”) to sort tags in ascending order from oldest to newest, newest to oldest, by title, date created, or date edited.
BY TOPIC: How to make a FaceTime call from Windows or Android?
Create new notes and smart folders with tags
Another way to organize tags is to use folders associated with one or more tags. To do this, tap or click on the “New Folder” button in the lower left corner of the application “Notes”then select “New Smart Folder”.
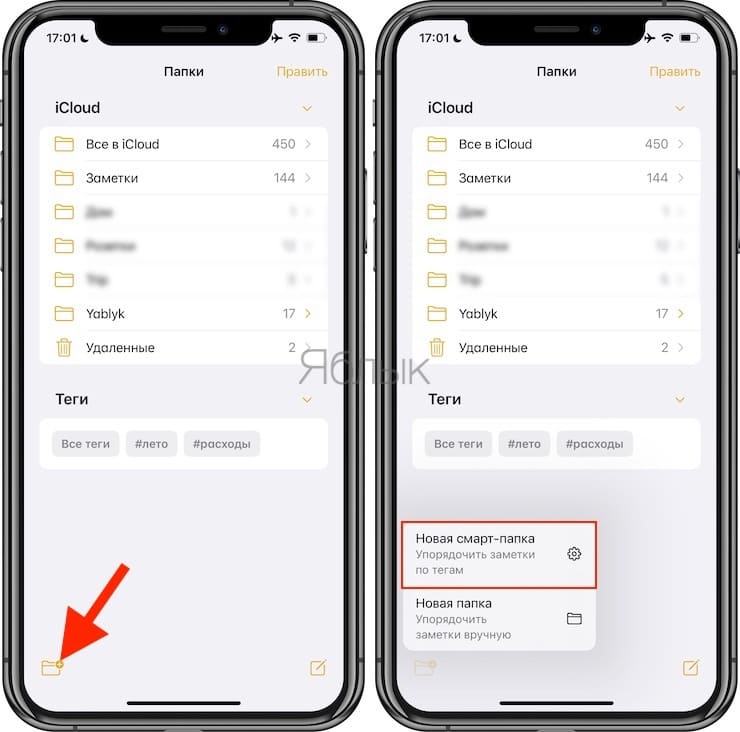
Give the folder a name, choose which tags you want to include in it, then tap or click “Ready”.
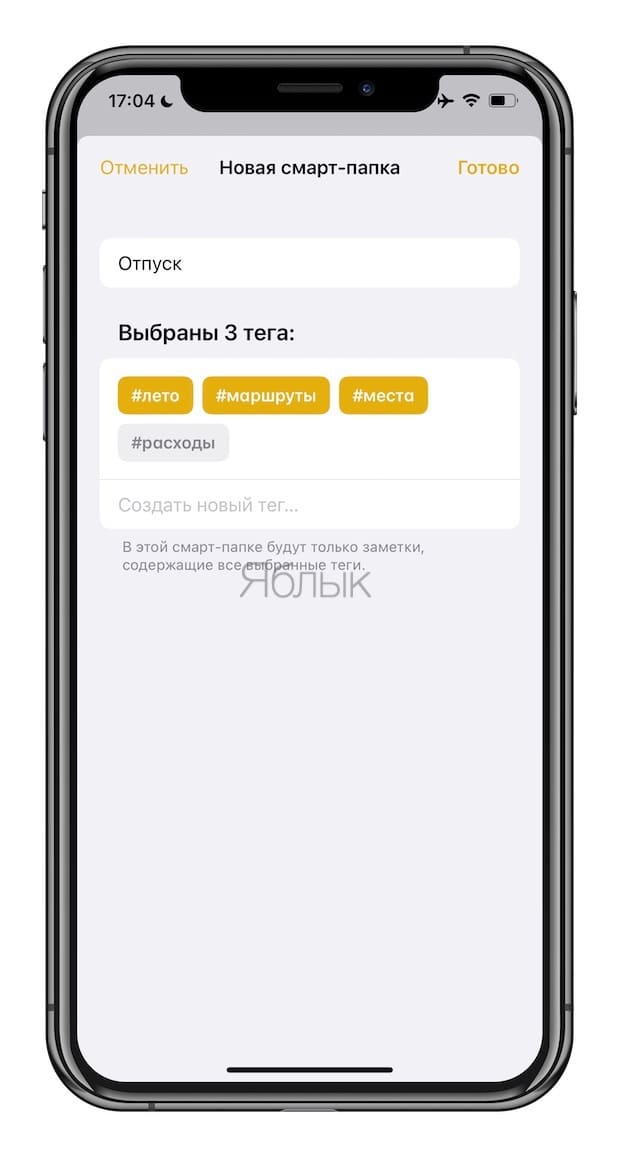
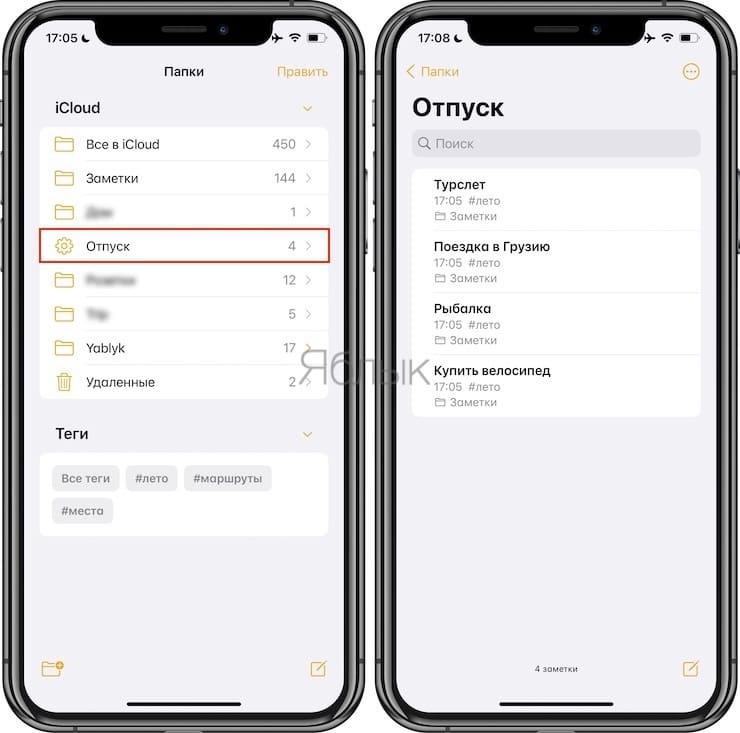
Selecting any tag(s) followed by a button press “New Note” will automatically create a new note that will include that tag(s).
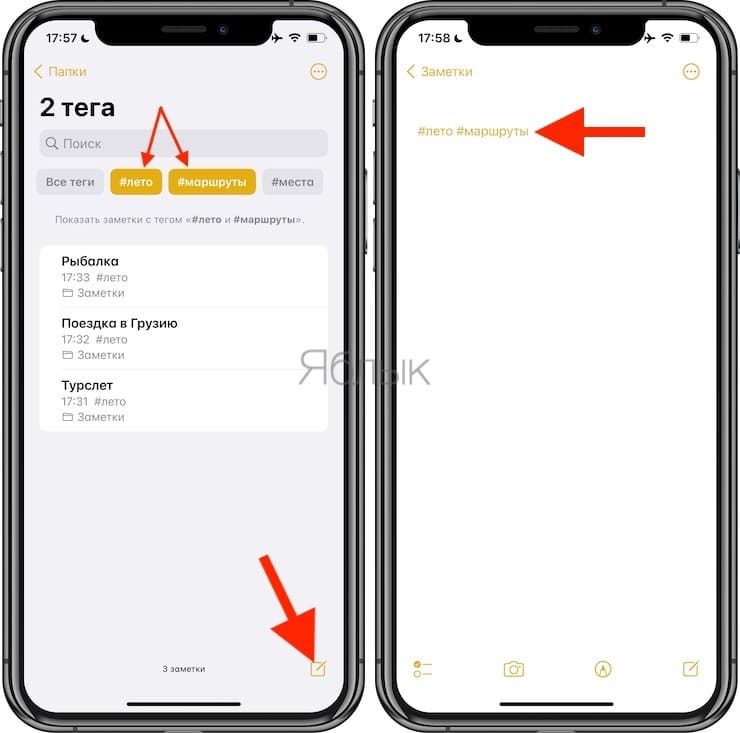
BY TOPIC: How to recognize text from photos on iPhone without installing third-party applications.
Tags are not supported in earlier versions of Notes
Before you start using tags in the Notes app, it’s important to remember that they are not supported on earlier versions of iOS, iPadOS, and macOS. Adding a tag to any note will prevent it from displaying on devices that do not have iOS 15, iPadOS 15, or macOS Monterey or newer installed.
See also:
.
The post Tags in Notes in iOS 15 and macOS Monterey: how to use appeared first on Gamingsym.
