Roku デバイスで問題が発生する場合があり、再起動すると問題が解決します。 だからここにそれを行う方法があります。
Roku が正常に動作しないという問題が発生した場合、簡単な修正は単純な再起動です。 再起動すると、デバイスのキャッシュがクリアされ、デバイスが最初からやり直すことができます。
コンピュータを再起動するのと同じように、Roku を再起動すると問題を解決できます。 Roku を再起動すると、Roku の複雑で小さな問題を解決できます。
Roku を再起動すると、動作が遅いアプリや正しく開かないアプリの問題を解決できます。 Roku デバイスが正しく動作しない場合に複雑で簡単な問題を解決するために Roku を再起動する方法を次に示します。
Roku を再起動する方法
再起動は、アプリの動作が遅い、正しく開かない、または UI の動作が遅い場合の適切なトラブルシューティング手順です。[設定]メニューから Roku を再起動すると、デバイスが新たなスタートを切り、必要な修正を行うことができます。
Roku を再起動するには、次の手順を実行します。
- ホーム画面に移動し、リモコンの方向パッドを使用して選択します 設定 左側のサイドバーにあります。
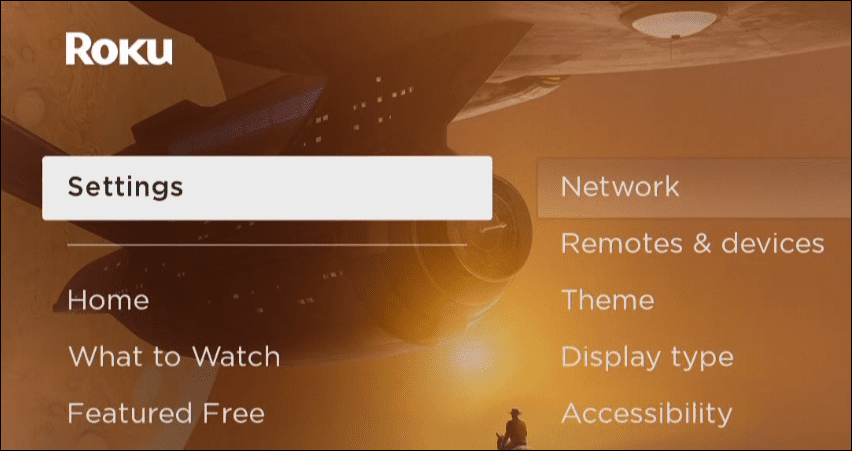
- 下にスクロールして選択 システム.

- 下にスクロールして選択 システムリセット.
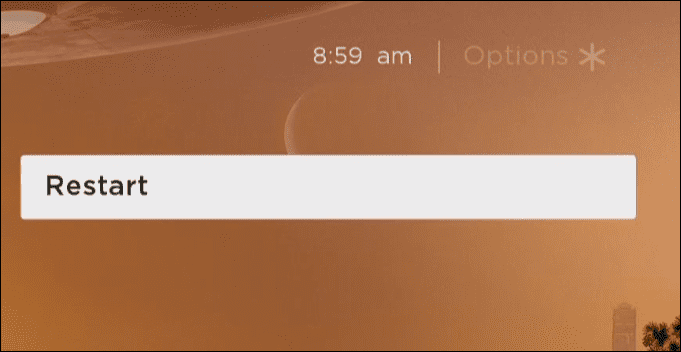
- 右に移動して選択 再起動 メニューから。
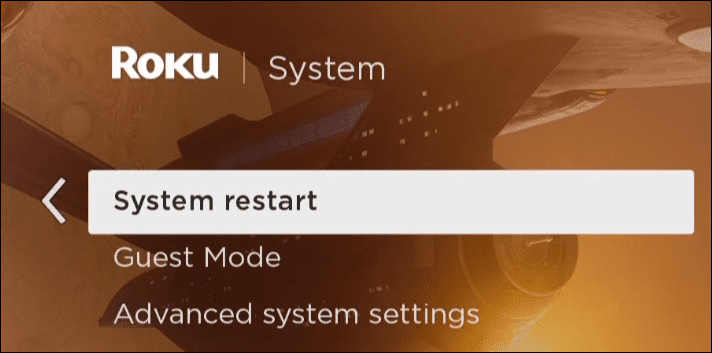
メニューから[再起動]ボタンを選択すると、Roku の電源がオフになります。 その後、再起動すると、Roku のロゴが表示されます。 このプロセスは、ユーザー インターフェイスをナビゲートできる場合に機能します。
ただし、それが不可能な場合は、Roku デバイスの電源コードを数秒間抜いてからもう一度差し込むだけで、電源を「バウンス」できます。
Roku デバイスの使用
Roku デバイスを再起動すると、シークレット メニューへのアクセスや無料の Roku チャンネルの取得などの問題を解決できます。 または、Alexa で Roku を制御したい場合もあります。 Apple Watch で Roku を制御することもできます。
Roku リモコンの問題が解決しない場合は、Roku リモコンが機能しない場合の 6 つの修正方法を確認してください。Roku インターフェースの外観を変更したい場合は、写真を使用してカスタム Roku スクリーンセーバーを作成する方法を学んでください。
また、Roku のチャンネルを削除したり、Roku の音量を変更したり、Roku の IP アドレスを見つけたりできることを忘れないでください。

The post Roku を再起動する方法 appeared first on Gamingsym Japan.
