Apple Mouse が Mac で動作しませんか? もしそうなら、私たちはそれがどれほどイライラするかを知っています! 幸いなことに、修正は非常に簡単です。 Magic Mouse を使用しているか、サードパーティ製のワイヤレス、Bluetooth、または有線マウスを使用しているかにかかわらず、いくつかの点でマウスの問題に直面することがあります。
Apple マウスが機能しない理由はいくつか考えられます。 これには、ペアリング、接続、低バッテリー、またはマウス自体の問題が含まれます。
この記事では、Apple マウスが機能しない最も一般的な理由のいくつかを説明し、マウス機能が Mac で再び適切に機能するように修正する方法を示します。
Mac マウスが機能しない場合の対処法を見ていきましょう。
Apple Mouseが機能しない問題を修正する方法?
以下は、Mac で動作しない Apple マウスの問題を解決するための実用的な解決策です。
Mac の Bluetooth をオフにしてからオンに戻す
ワイヤレス マウスを使用している場合は、まず Mac の Bluetooth をオフにしてから再度オンにする必要があります。 これにより、マウスと Mac の間の接続がリセットされ、多くの場合、接続の問題が解決されます。
これをする:
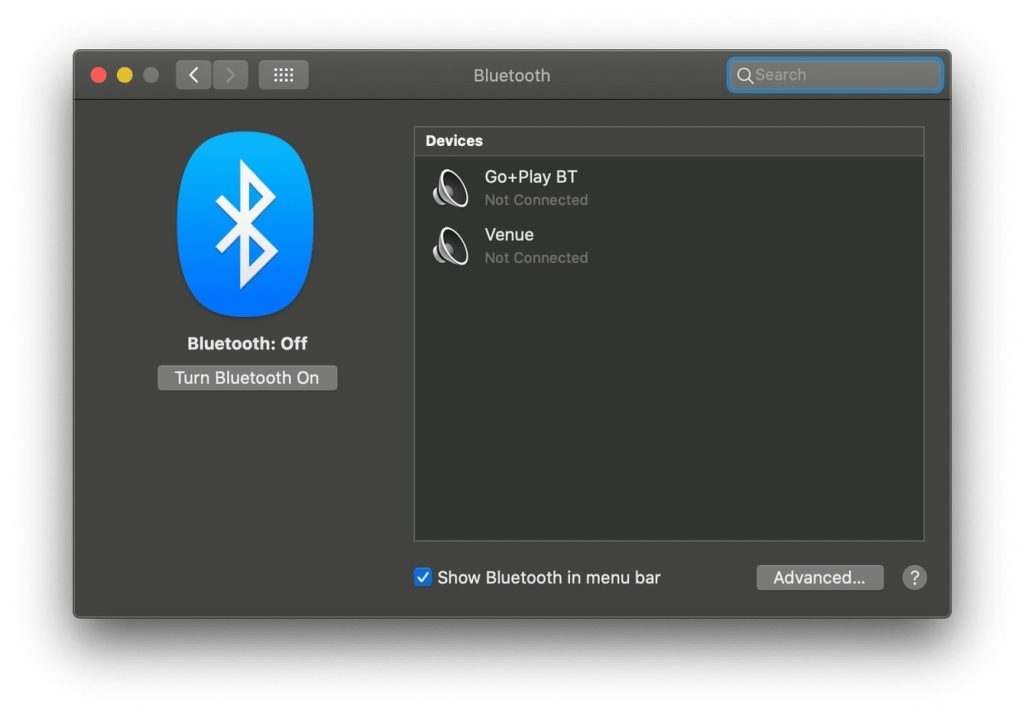
- に行く システム環境設定 から アップルメニュー.
- クリック ブルートゥース。
- 消す ブルートゥース 横にあるスイッチをクリックしてから回す 戻る 数秒後にまた。
- マウスが接続されるまで待ちます。
- Bluetooth がオンになったので、Mac で再びマウスを使用できるようになります。
これでうまくいかない場合は、次の解決策に進みます。
Mac を再起動する
それでもマウスが機能しない場合は、Mac を再起動してみてください。 これにより、多くの場合、マウスで問題を引き起こしている可能性のあるソフトウェア関連の問題が修正されます。
Mac を再起動するには:
- クリックしてください アップル メニュー。
- クリック 再起動 ドロップダウンメニューで。
- プロンプトが表示されたら、[再起動]をクリックします。
Mac が再起動したら、もう一度マウスを使用してみます。
マウスの電源スイッチをオフにしてからオンにする
マウスの誤動作を修正するもう 1 つの方法は、電源をオフにしてから再度オンにすることです。 オン/オフ スイッチは通常、マウスの下側にあります。 マウスが Bluetooth マウスの場合は、電源を入れ直した後、Bluetooth ステータス メニューから手動で接続する必要がある場合があります。
マウスの電池を確認する
Apple Magic Mouse を使用している場合は、単 3 電池 2 本で動作します。 これらの電池が少なくなると、マウスが正しく動作しない場合があります。
バッテリーを確認するか、テレビのリモコンなど、家の周りにある別のデバイスのバッテリーを使用してください。 再び機能する場合、問題は解決されています。

Magic Mouse 2 をお持ちの場合は、バッテリーが内蔵されています。 少なくとも 15 分間充電した後、マウスを再接続します。
これをご存じでしたか? トップメニューからBluetoothアイコンを選択し、マウスを選択すると、マウスのバッテリーレベルを簡単に確認できます。
USBレシーバーを取り外して再接続する
標準のワイヤレス マウスを使用している場合は、USB レシーバーを取り外し、Mac を再起動して、レシーバーを再接続します。 これにより、デバイスの問題が解決される可能性があります。
さらに、USB ハブを使用している場合は、受信機を Mac の USB ポートに直接接続してみてください。 これにより、USB レシーバーが適切に動作するのに十分な電力を確保できるようになります。
Bluetooth マウスを Mac と再ペアリングする
Magic Mouse または別の Bluetooth マウスを Mac とペアリングするには、それを取り外してからもう一度試してください。
- クリック アップル メニューと選択 システム環境設定.
- クリック ブルートゥース.
- Bluetooth マウスを削除するには、マウスを Control キーを押しながらクリックし、 削除する.
- 選ぶ 削除する また。
- Bluetooth マウスの電源を切り、しばらく待ってから、もう一度電源を入れます。
- クリック 接続 ボタンをもう一度押して、マウスを Mac とペアリングします。
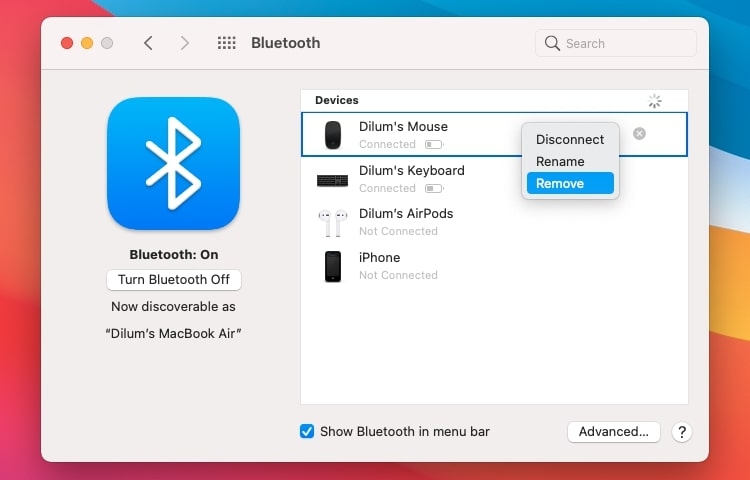
Mac のマウス設定を確認する
Magic Mouse で右クリックするのは難しいですか? マウスのスクロールに問題がありますか? この場合、Mac のシステム環境設定パネルにアクセスして、すべてが正しく構成されていることを確認してください。
- 選ぶ システム環境設定 から アップルメニュー.
- 次に選択します ねずみ.
- [マウス]セクションで、好みに応じてマウスを構成します。
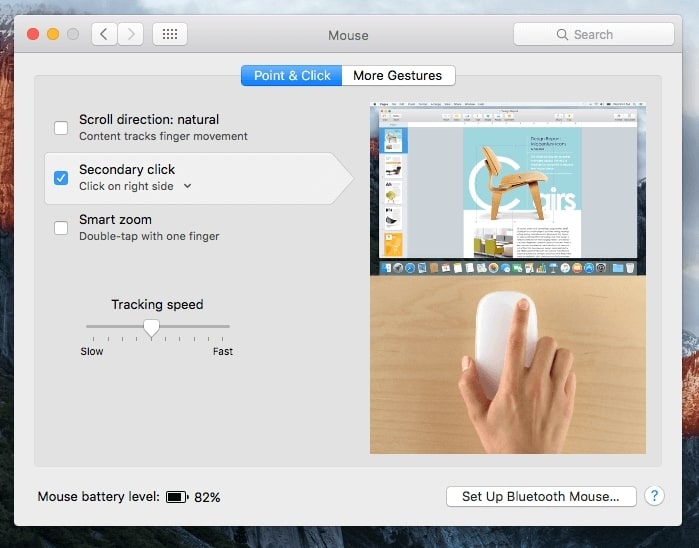
たとえば、Magic Mouse を使用している場合は、[セカンダリ クリック]の横にあるボックスをオンにして右クリックを有効にするか、トラッキング速度の下にあるスライダーをドラッグして、カーソルが画面上を移動する速度を決定します。
さらに、[その他のジェスチャー]タブをクリックして、マウスの設定を変更できます。 そこでは、Apple マウスが正しく機能しない原因となる競合するジェスチャを有効または無効にすることもできます。
サードパーティ製マウスの使用
サードパーティのマウスを使用する場合、マウスにソフトウェアをインストールする必要がある可能性があります。 たとえば、追加設定を使用して、 ロジクール オプション 方法を構成できます ロジクール マウス Mac で作業します。
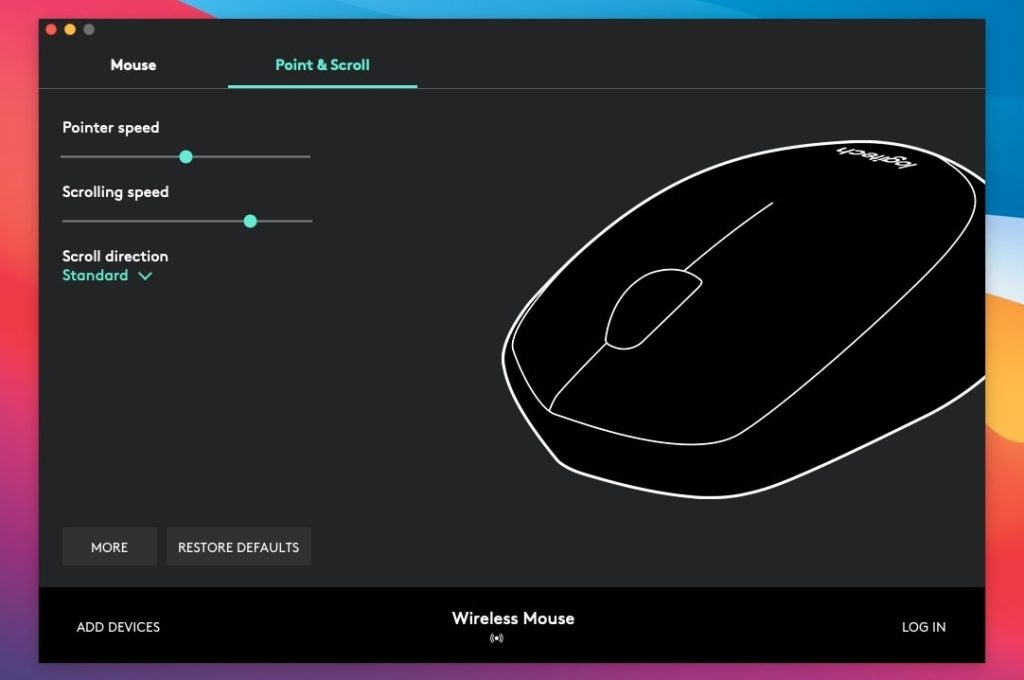
製造元の Web サイト (Logitech、Dell、HP など) でドライバーまたはソフトウェアのダウンロードを探し、使用可能なマウスのソフトウェア サポートをインストールします。
Mac のソフトウェアを更新する
Mac に保留中のシステム ソフトウェア アップデートがあることを確認し、それらをインストールします。 アプリを最新の状態に保つことも重要です。 これを行うには、App Store を開いて[アップデート]タブをクリックします。
マウスの正常な動作を妨げる既知のバグやその他の問題がある場合は、それを修正する必要があります。 更新を確認するには、次の手順に従います。
- から アップル メニュー、選択 システム環境設定.
- クリック ソフトウェアの更新.
- 次に選択 今すぐアップデート 利用可能なアップデートをインストールします。
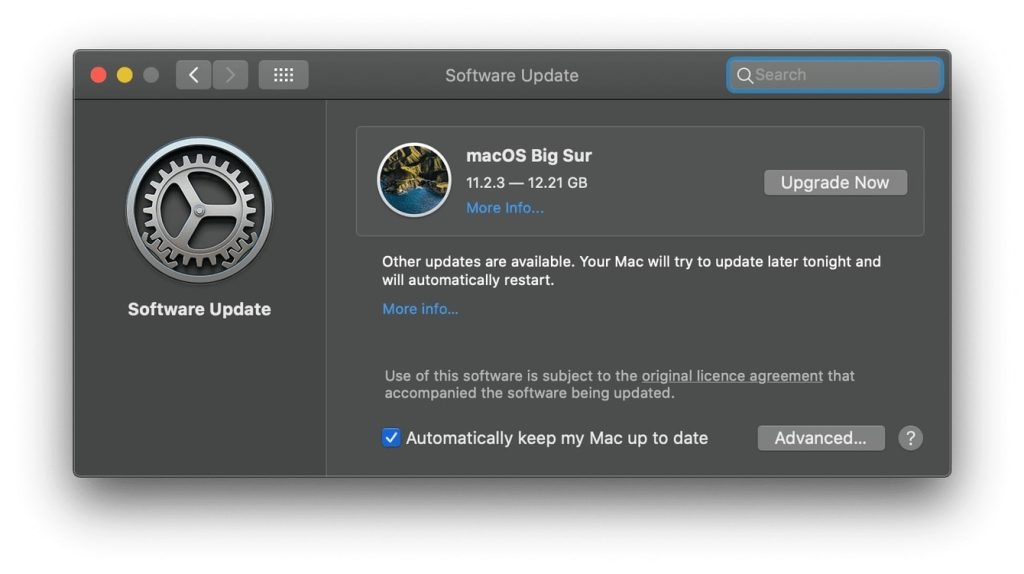
マウス プロパティ リスト ファイルの削除
マウスが機能しない場合は、マウスの設定と構成設定を含むプロパティ リスト (PLIST) ファイルを削除してみてください。 これらのファイルにはマウスの設定が保存されているため、ファイルが破損すると、マウスが機能しなくなる可能性があります。
ただし、これで問題が発生することはありませんが、これは高度な修正です。 そのため、これを実行する前に Time Machine のバックアップを作成する必要があります。 これで準備は完了です:
- 開いているすべてのアプリを終了します。
- Finder を開き、[移動]メニューに移動します。
- Option キーを押したまま、[ライブラリ]を選択します。
- 環境設定フォルダーを開きます。
- 次のファイルをゴミ箱に移動します。
- com.apple.AppleMultitouchMouse.plist
- com.apple.driver.AppleBluetoothMultitouch.mouse.plist
- com.apple.driver.AppleHIDMouse.plist
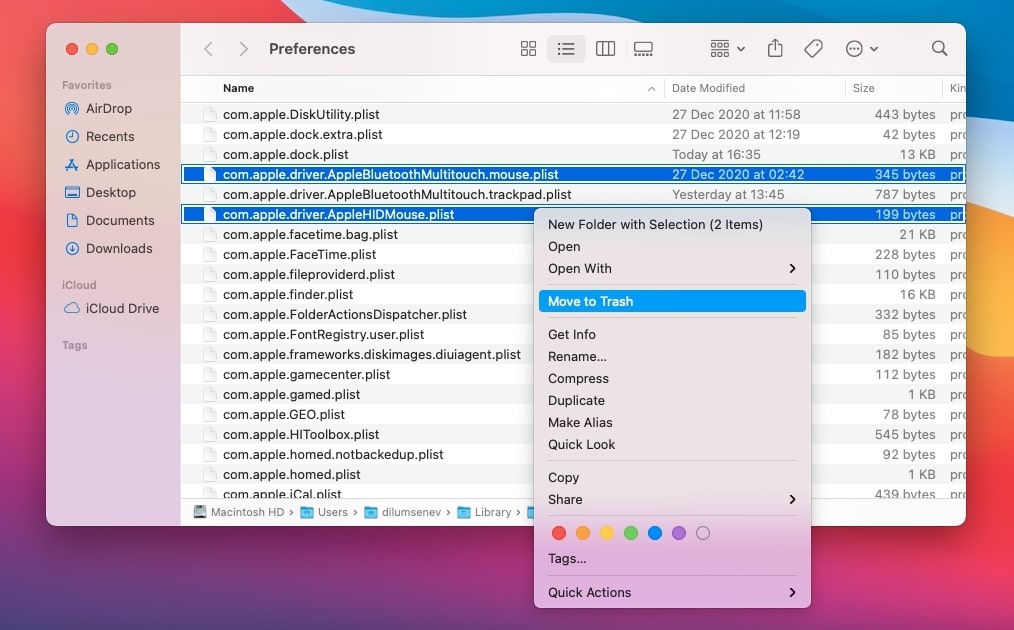
これが完了したら、Mac を再起動します。 削除された PLIST ファイルは、自動的に再作成されます。 その後、マウスが正常に動作するようになったら、環境設定ペイン ([システム環境設定]>[マウス]) で再設定する必要があります。 Mac の NVRAM と SMC (システム管理コントローラー) をリセットすることもオプションです。
マウスをきれいにする
マウスが特に汚れていると、センサーが正常に機能しなくなる可能性があります。 マウスをクリーニングするには:
- 消す あなたのマウスと プラグを抜く あなたのコンピュータからそれを。
- 削除する 電池またはその他の電源。
乾いた柔らかい布でマウスの外側を軽く拭きます。 マウスに水やその他の液体がかからないようにしてください。 綿棒または Q チップを使用して、センサー ウィンドウをクリーニングします。 強く押しすぎるとセンサーが破損する恐れがありますのでご注意ください。
マウスに光学レンズが付いている場合は、レンズ クリーニング キットを使用してクリーニングすることもできます。 マウスを掃除したら、もう一度接続して電源を入れます。 現在正常に動作しているかどうかを確認してください。
マウスの電池を交換する
ワイヤレスマウスを使用している場合、バッテリーが問題になる可能性があります。 電池を新しいものと交換してみて、問題が解決するかどうかを確認してください。
結論
これらの解決策のいずれかが、マウスの問題をすぐに解決するのに役立つことを願っています. どのソリューションが効果的かをお知らせください。 それでも問題が解決しない場合は、以下にコメントしてください。
読んでくれてありがとう。
The post Apple Mouse が機能していませんか? 修正方法は次のとおりです appeared first on Gamingsym Japan.
