このガイドでは、Linux Mint 21、Vanessa のインストール後に行うべき 10 のことについて説明します。 これは、 シナモン エディションですが、インストールした人には機能するはずです メイト と XFCE エディションも。
1.ようこそ画面を無効にする
ようこそ画面が表示されたら、右下隅に移動し、オプション「起動時にこのダイアログを表示する」。
2. システム アップデートを実行する
第二に、あなたの Linux ミント システムは最新です。 システム アップデートを実行するには、ブロードバンド インターネットに接続していることを確認してください。 次に、 更新マネージャー、開いたらクリック わかった 更新可能なソフトウェアをロードします。
をクリックできます。 リフレッシュ リンクをクリックして、更新用に構成されたリポジトリからパッケージ リストを更新します。 次にクリック アップデートをインストールする 次のスクリーンショットで強調表示されているように。
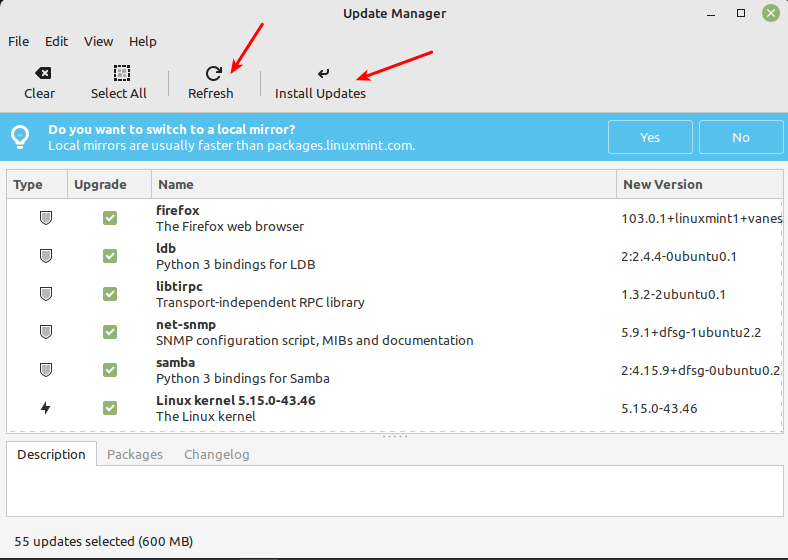
インストールが必要な新しいパッケージが更新マネージャーによって検出された場合は、承認を求めるプロンプトが表示されることに注意してください ( わかった) 次のスクリーンショットに示すようにインストールします。
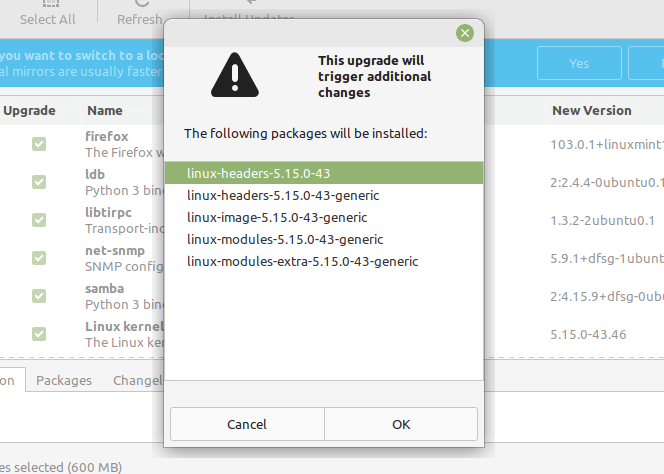
アカウントのパスワードを求められるので、入力して続行します。 更新が完了したら、マシンを再起動して必要な更新を適用します。
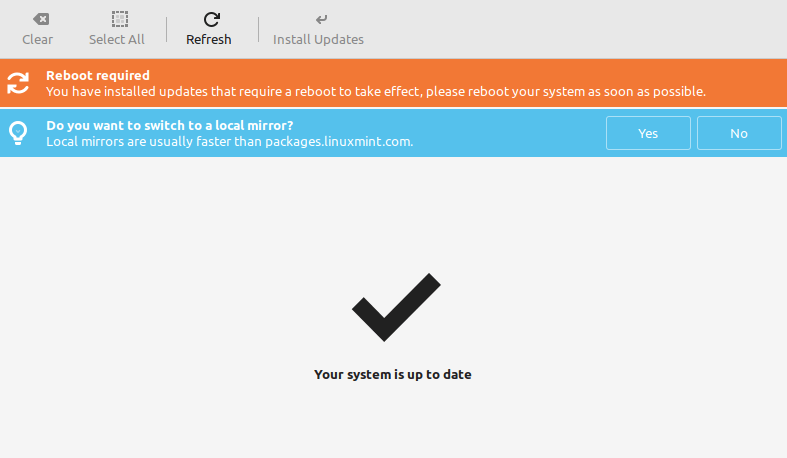
3.追加のドライバーをインストールする
を検索 ドライバーマネージャー システムメニューで、それを開きます。 アカウントのパスワードの入力を求めるプロンプトが表示されるので、それを入力して続行します。 インストールする追加のドライバーがある場合は、ドライバー マネージャーに表示されます。それ以外の場合は、次のスクリーンショットに示すように、コンピューターに追加のドライバーは必要ないことが示されます。
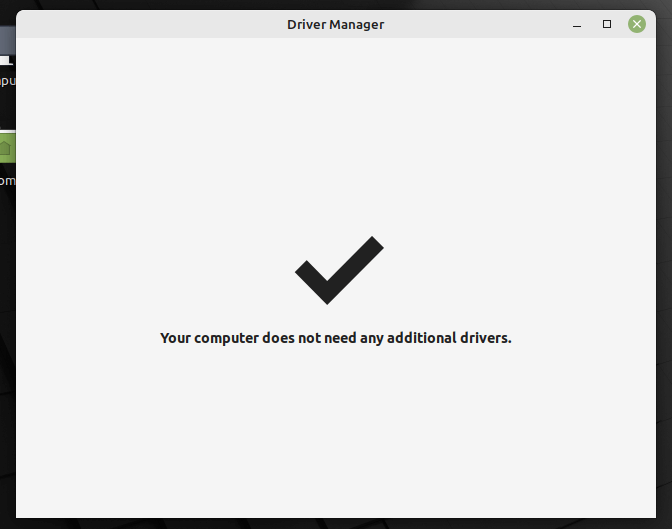
4. 自動システム スナップショットの設定
システム スナップショットは、特定の時点でのシステムの状態を保存します。 したがって、新しいシステムの使用を開始する前に、スナップショットをセットアップする必要があることをお勧めします。 何か問題が発生した場合は、システムを回復できます。
を使用してスナップショットを設定できます。 タイムシフト 道具。 システムメニューで検索して起動します。 アカウントのパスワードを求められるので、入力して続行します。 一度 タイムシフト ウィンドウが開くので、 スナップショット タイプ [Rsync] そしてクリック 終了 底に。
Timeshift がシステム サイズを見積もり、スナップショットを作成できるようにします。
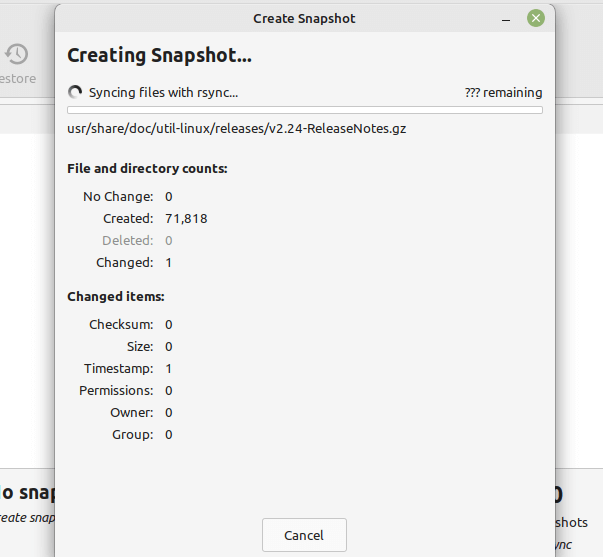
5. システム ファイアウォールを有効にする
ファイアウォールを使用すると、コンピュータに出入りするネットワーク トラフィックを制御できます。 これは、コンピュータを保護するための便利なセキュリティ ツールです。
UFW (複雑でないファイアウォール) を搭載したデフォルトのシステム ファイアウォールを構成するには、システム メニューでファイアウォールを検索し、アプリケーションを開きます。 次に、プロンプトが表示されたらパスワードを入力します。
さまざまなプロファイルを管理できます。 家、 オフィス、 としても 公衆. ステータスをオンまたはオフにすることで、プロファイルを有効にすることができます。 設定できます 着信 と 発信 へのトラフィック 許可する、 拒否、 と 拒絶 あなたの好みとあなたがいるネットワークプロファイルに基づいています。
たとえば、ホーム ネットワークでは、次のように着信トラフィックに対してより厳しい制限を設定することができます。 拒否.
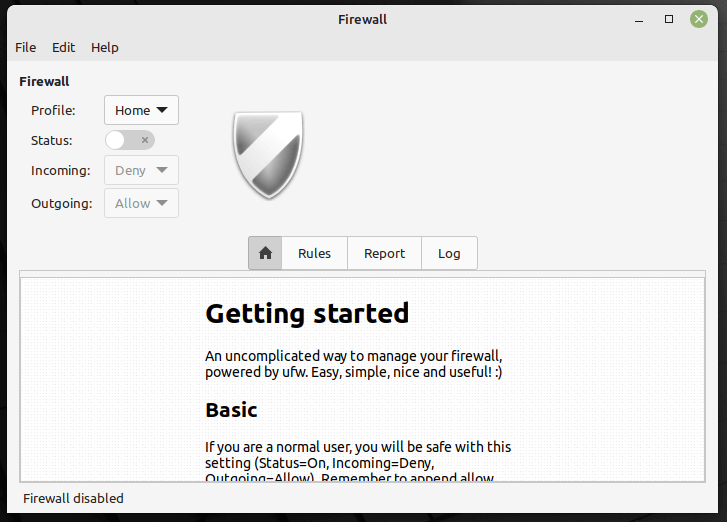
6. プライバシー設定の管理
また、次のスクリーンショットに示すように、最近アクセスしたファイルとインターネット接続に関するプライバシー設定を管理する必要があります。 システム メニューで「プライバシー」を検索すると、プライバシー管理ウィンドウにアクセスできます。
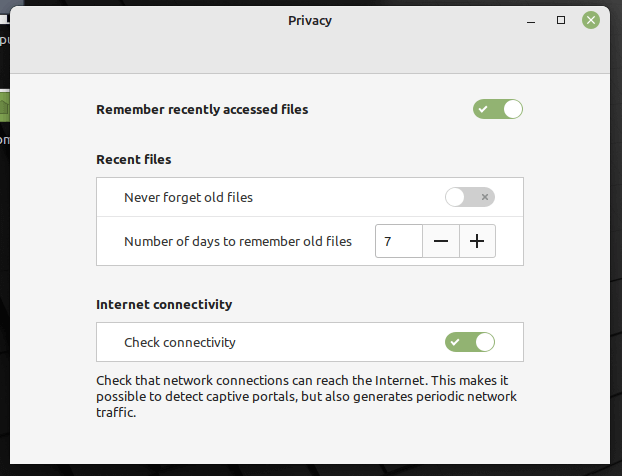
7.便利なアプリケーションをインストールする
お気に入りのアプリケーションをインストールします。 以下に示すように、インストールする必要がある重要なアプリケーションの一部.
$ sudo apt install shutter [Screenshot Tool] $ sudo apt install gimp [Image Editor] $ sudo apt install vlc [Video Player] $ sudo apt install synaptic [GUI Package Management Tool] $ sudo apt install terminator [Terminal Emulator]
お気に入りのアプリケーションを次のようにインストールすることもできます。 スナップ (アプリケーションとそのすべての依存関係をバンドルして、すべてではないにしてもほとんどの一般的な Linux ディストリビューションで実行するアプリケーション形式)。
インストールするには スナップ、あなたが必要 スナップした 次のように、パッケージがシステムにインストールされます。
$ sudo rm /etc/apt/preferences.d/nosnap.pref $ sudo apt update $ sudo apt install snapd
snapdをインストールしたら、インストールできます スナップ 示されているように。
$ sudo snap install vlc $ sudo snap install shutter $ sudo snap install skype
8. スタートアップ アプリケーションの管理
システムの起動中に一部のアプリケーションを自動起動したい場合は、スタートアップ アプリケーション アプリを使用してそれらを有効にすることができます。 システム メニューでスタートアップ アプリケーションを検索し、それを開きます。 私
構成ウィンドウで、それに応じてスタートアップ アプリケーションを有効または無効にします。 add を使用して、さらにアプリケーションを追加できます。 (+) 次のスクリーンショットで強調表示されているボタン。
ノート: システムやその他のサービスのスムーズな起動に必要な特定のアプリケーションを無効にしないように注意してください。
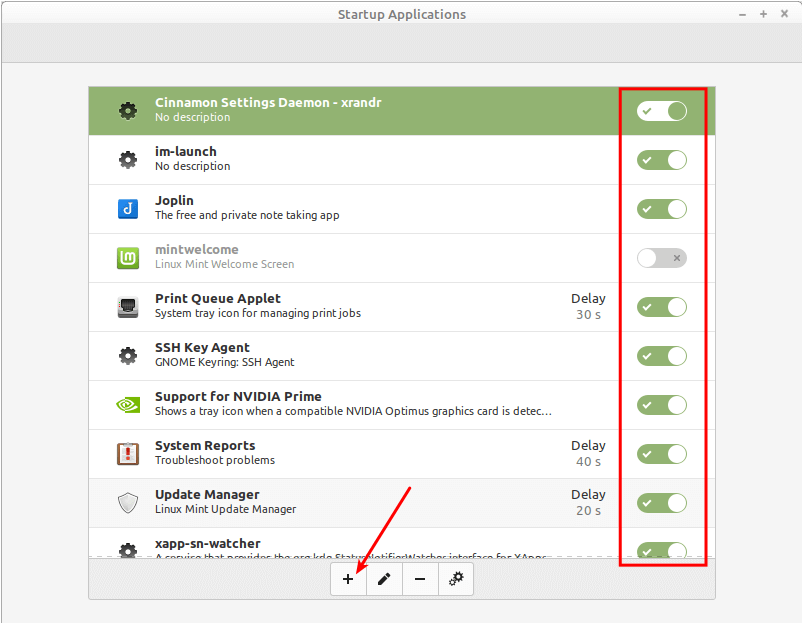
9.起動音とその他の音を無効にする
デフォルトで有効になっている起動音やその他の音を無効にするか、オフにすることを好みます。 あなたはに行くことによってこれを行うことができます サウンド システムメニューの下で、それを開きます。
次に、 サウンド タブを開き、それに応じてサウンドを無効にします。 たとえば、シナモンの開始、シナモンの離脱、シナモンの切り替えなどです。
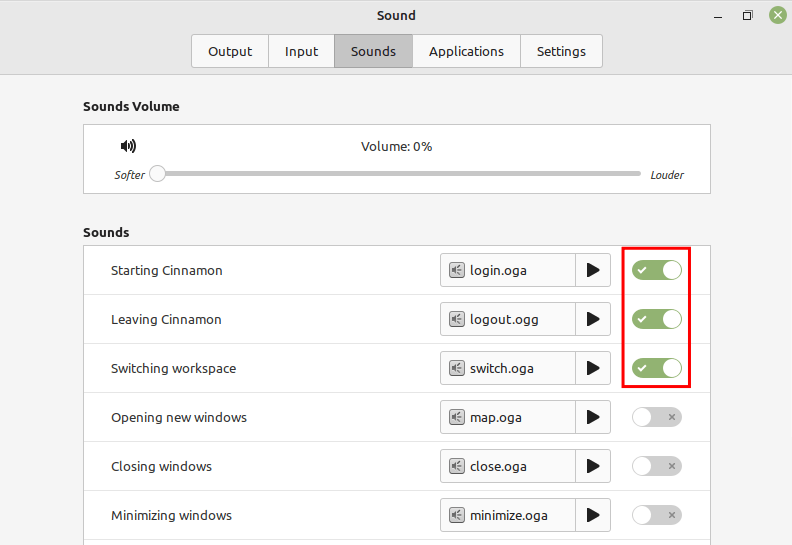
10.その他のシステム設定を管理する
その他のシステム設定にアクセスするには、システム メニューでシステム設定アプリケーションを検索して開きます。 外観設定、環境設定、ハードウェア設定、管理設定など、さまざまなカテゴリの設定にアクセスできます。
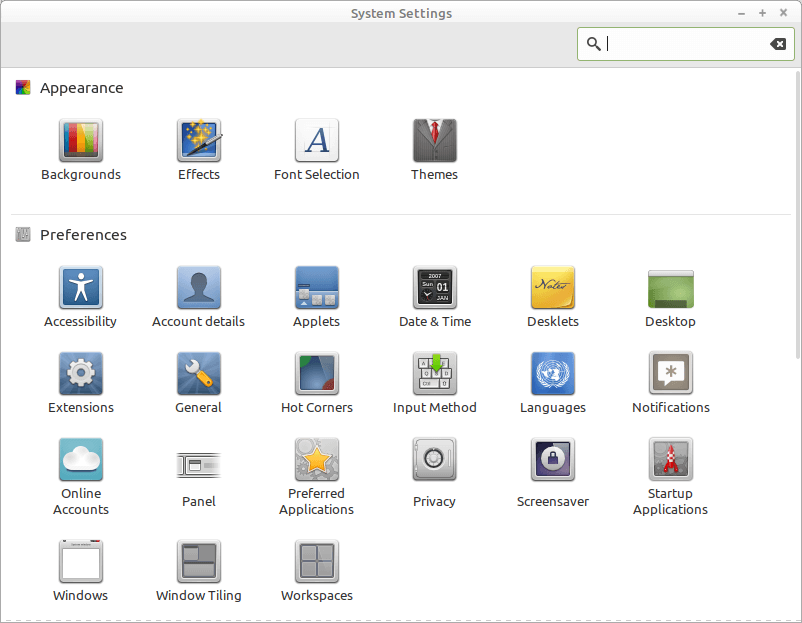
それだけです。 コメント フォームは下にあります。このガイドに関するコメントや質問を投稿するには、このフォームを使用してください。 Linux Mint に関するさらにエキサイティングなガイドについては、引き続きお問い合わせください。
ここ TecMint で私たちが行っていることを評価する場合は、次のことを検討してください。
TecMint は、Web 上のあらゆる種類の Linux 記事、ガイド、および書籍の最も急速に成長し、最も信頼されているコミュニティ サイトです。 何百万人もの人々が TecMint を訪れています! すべての人が無料で利用できる何千もの公開記事を検索または閲覧できます。
読んでいる内容が気に入ったら、感謝の印としてコーヒーを 1 杯 (または 2 杯) 購入することを検討してください。
いつも変わらぬご愛顧を賜り、誠にありがとうございます。
.
The post Linux Mint 21 のインストール後に行うべき 10 のこと appeared first on Gamingsym Japan.

