NPMは、パッケージを簡単に検索および管理するのに役立つ最大のJavaScriptレジストリの1つを保持しています。
このチュートリアルでは、「NPMコマンドが見つかりません」というエラーが発生したときに試すことができる解決策について説明します。
このエラーの原因は何ですか?
ほとんどの場合、このタイプのエラーは、システムがnpmまたはNodeJSがインストールされているパスを見つけられない場合に発生します。
これは、システムにnpmまたはNodeJSがインストールされていないか、バイナリへのPATHを構成していないことが原因である可能性があります。
npmがインストールされていることを確認します
このタイプのエラーを解決するための最初のステップは、システムにnpmがインストールされていることを確認することです。
ほとんどの場合、NodeJSはパッケージ化されているため、インストールする必要があるだけです。 NodeJSがインストールされているかどうかを確認するには、次のコマンドを実行します。
NodeJSがシステムにインストールされている場合、上記のコマンドはインストールされたノードバージョンを生成するはずです。
エラーが発生した場合は、システムにインストールされていません。
WindowsへのNodeJSとNPMのインストール
WindowsシステムにnpmとNodeJSをインストールするには、ブラウザを開いて以下のリソースに移動します。
https://nodejs.org/en/download/
システムのインストーラーを選択してダウンロードします。
ダウンロードが完了したらインストーラーパッケージを起動し、セットアップウィザードに従います。
[カスタムセットアップ]で、[パスに追加]を選択し、[機能全体がローカルハードドライブにインストールされます]に設定します。
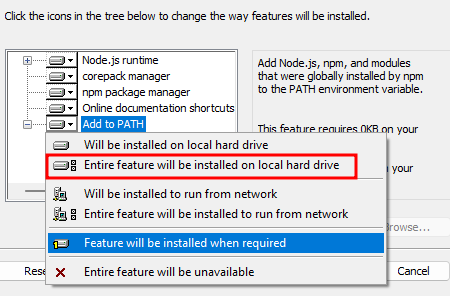
次の手順に従って、[インストール]をクリックしてインストールプロセスを開始します。
ノードとNPMのバージョンを確認してください。
インストールが完了したら、ターミナルウィンドウを開き、次のコマンドを実行します。
上記のコマンドは、インストールされているノードバージョンを返す必要があります
上記はインストールされたnpmバージョンを印刷するはずです。

WindowsはノードとNPMをパスに手動で追加します
Windowsでは、nodejsとnpmへのパスがパス変数に追加されていない場合、「npmコマンドが見つかりません」というエラーが発生する可能性があります。
これを修正するには、nodejsおよびnpmバイナリへのパスを見つけます。
デフォルトでは、NodeJSはC: Program Filesnodejsにインストールされます
コマンドプロンプトを開き、以下のコマンドを実行してパスに追加します
$ 設定 道=%道%;“C: Program Files nodejs」
上記のコマンドは、指定されたディレクトリをパス変数に追加する必要があります。
LinuxへのNodeJSとNPMのインストール
Linuxでは、パッケージマネージャーを使用して、次のようにnodejsとnpmをインストールできます。
$ sudo apt-get update
$ sudo apt-get install nodejs npm -y
完了したら、バージョンを確認して、nodejsとnpmにアクセスできることを確認します。

「npmコマンドが見つかりません」エラーを修正–権限
場合によっては、ディレクトリのアクセス許可が原因で「npmコマンドが見つかりません」というエラーが発生することがあります。
Linuxでは、次のコマンドを実行して修正できます。
$ sudo chown -R $((私は誰)。:root $((npm root -g)。
上記のコマンドは、npmグローバルパッケージの場所の権限を現在のユーザーに変更する必要があります。
macOSでは、次のコマンドを実行できます。
$ sudo chown -R $((私は誰)。:admin $((npm root -g)。
結論
この記事では、「npmコマンドが見つかりません」エラーのさまざまな考えられる原因について説明しました。 また、それを修正するために使用できるさまざまな方法と手法についても詳しく説明します。
The post NPMコマンドが見つかりません appeared first on Gamingsym Japan.
