The Mail app received several valuable improvements in iOS 16. One of the main features is the ability to schedule emails to be sent at specific times. Follow along to learn how Send Later works with Mail on iPhone.
The Apple Mail app got a bunch of new features with iOS 16. Some of the main ones are the ability to send later, remind later, and even unsend an email if you act fast enough.
Below, we’ll focus on how Send Later works with Mail on iPhone.
Send Later with Mail: How Scheduled Email Works in iOS 16
iOS 16 is currently available as a free public or paid developer beta. Learn more about installing iOS 16 in our complete guide.
With iOS 16 running on your iPhone, open the Mail app. Create a new letter. After writing the letter, press and hold the “Send” button (blue arrow up). time Click “Done” to set up “Send Later” email. Repeat to schedule more emails to be sent.
Important: Apple notes that you will need to keep your “device online to ensure email delivery” at the scheduled time.
Here’s what the Send Later with Mail feature looks like in iOS 16, along with some other details:
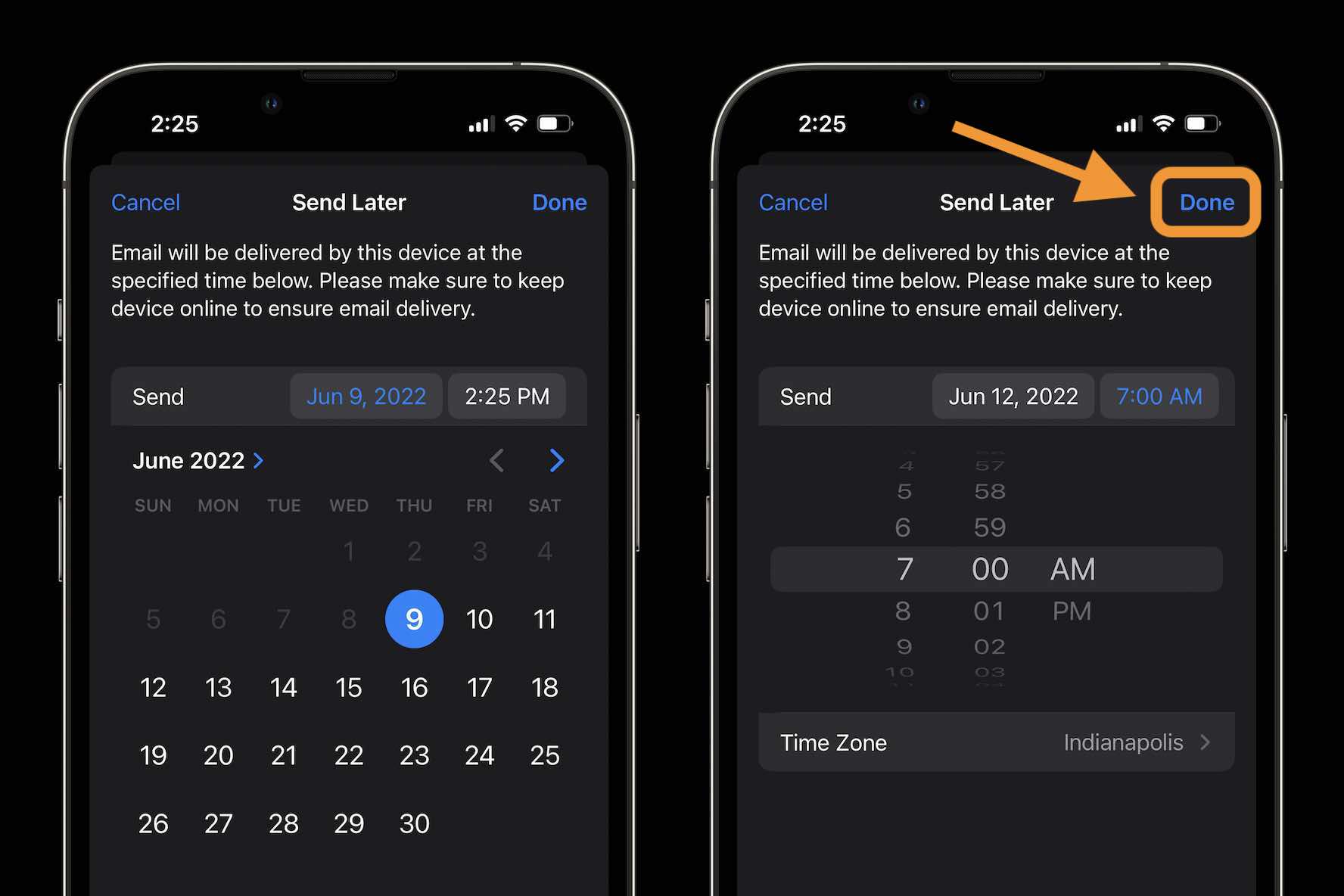
When you return to the main Mail screen, you’ll see the new “Send Later” location. Tap it to view all scheduled emails.
You can swipe from right to left to delete one, or tap on one and select Edit to change the scheduled send time.
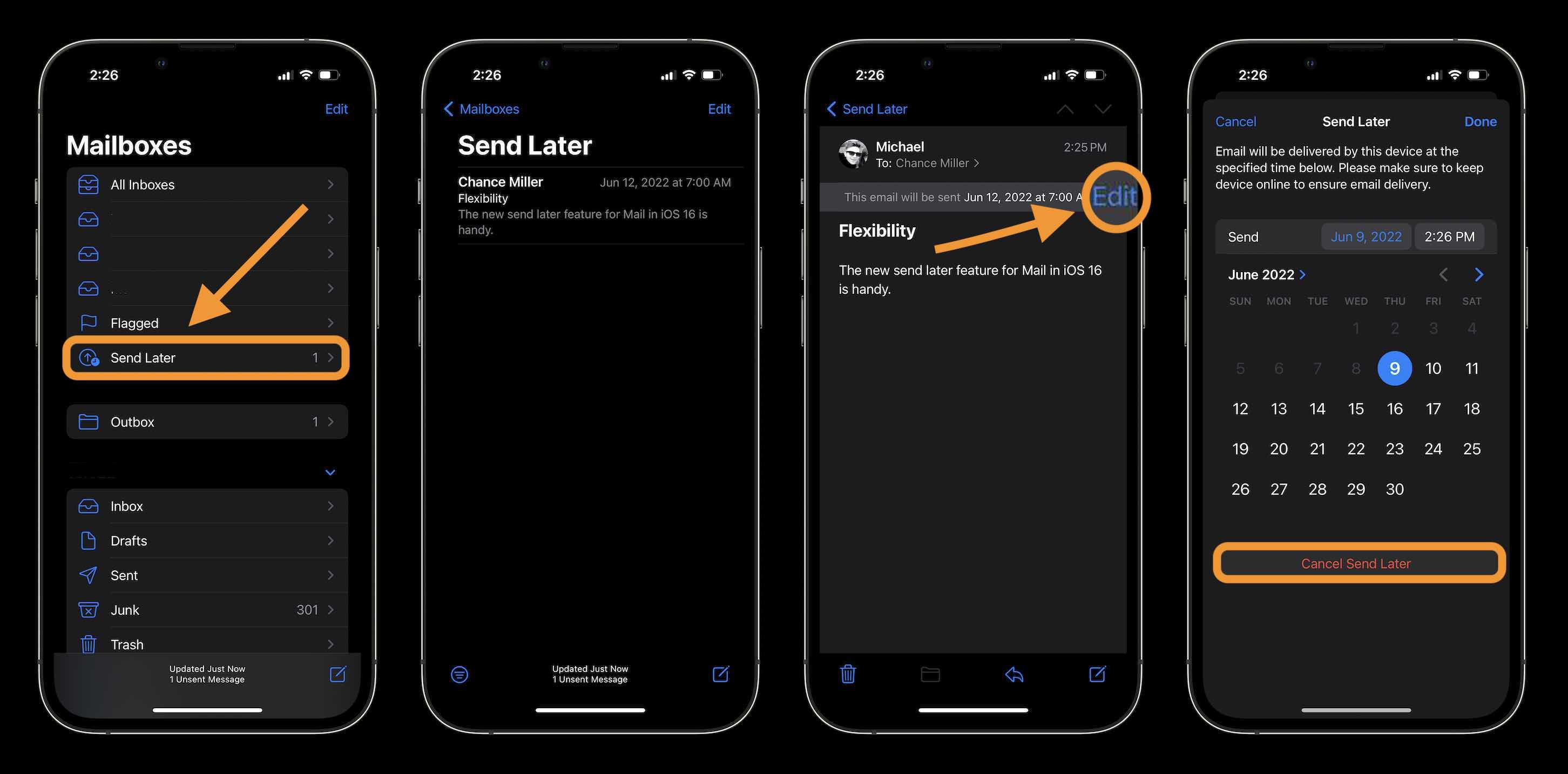
Learn more about iOS 16:
Similar
The post iPhone iOS 16 guide appeared first on Gamingsym.
