Windows 11ネットワーク検出がオフになり続けますか? このガイドでは、オフになり続けるWindows11ネットワーク検出を修正する方法について説明します。
このガイドでは、電源がオフになり続けるコンピュータのネットワーク検出を修正するための詳細な手順を説明します。 詳細については、コンピュータの管理からサービスを開き、DNSクライアントサービスのステータスを確認する方法を説明します。
さらに、ステータスを変更してSSDPディスカバリサービスを起動する方法を説明します。 また、UPnPデバイスホストサービスのスタートアップの種類とステータスを変更する方法についても説明します。
したがって、このガイドの手順に従うと、Windows11PCのネットワーク検出の異常を修正できるはずです。
Windows11ネットワーク検出を修正する手順

Windows 11コンピューターのネットワーク検出がオフのままになる場合は、次の手順に従って問題を解決してください。
ステップ1:開く サービス コンピュータ管理から
- Window 11のスタートメニューを右クリックして、をクリックします。 コンピュータマネジメント。
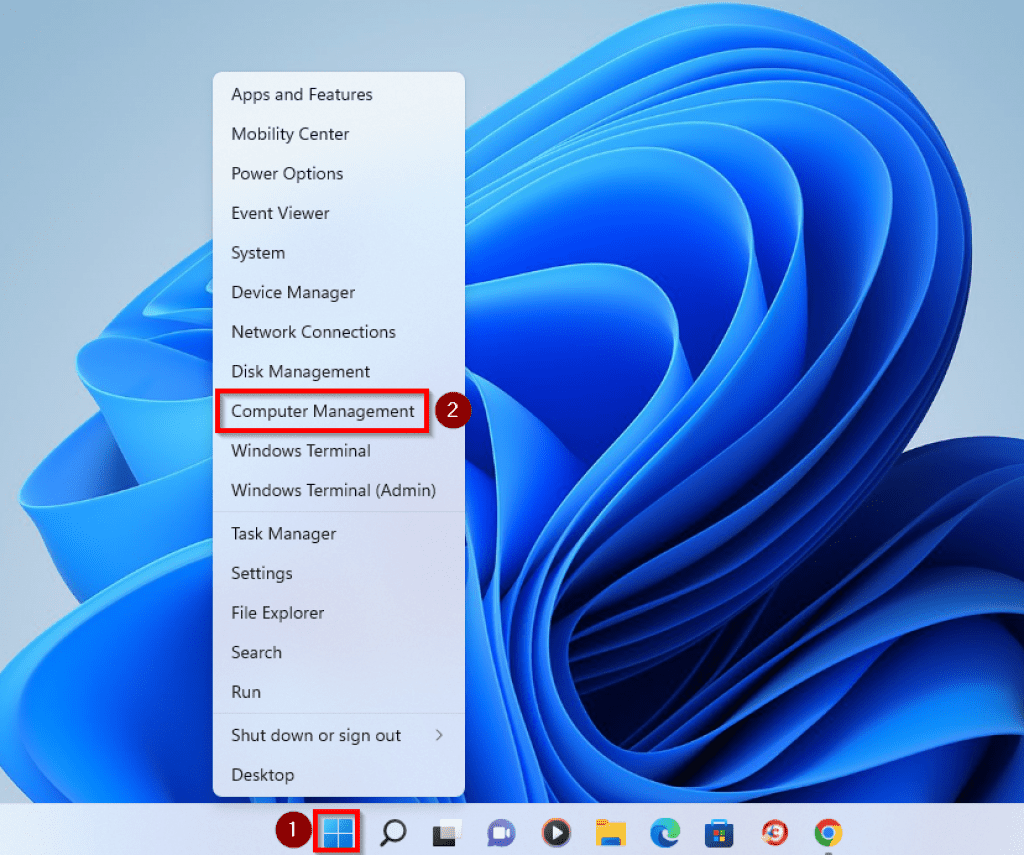
- コンピュータの管理が開いたら、横にあるドロップダウンボタンをクリックします アプリケーションとサービス
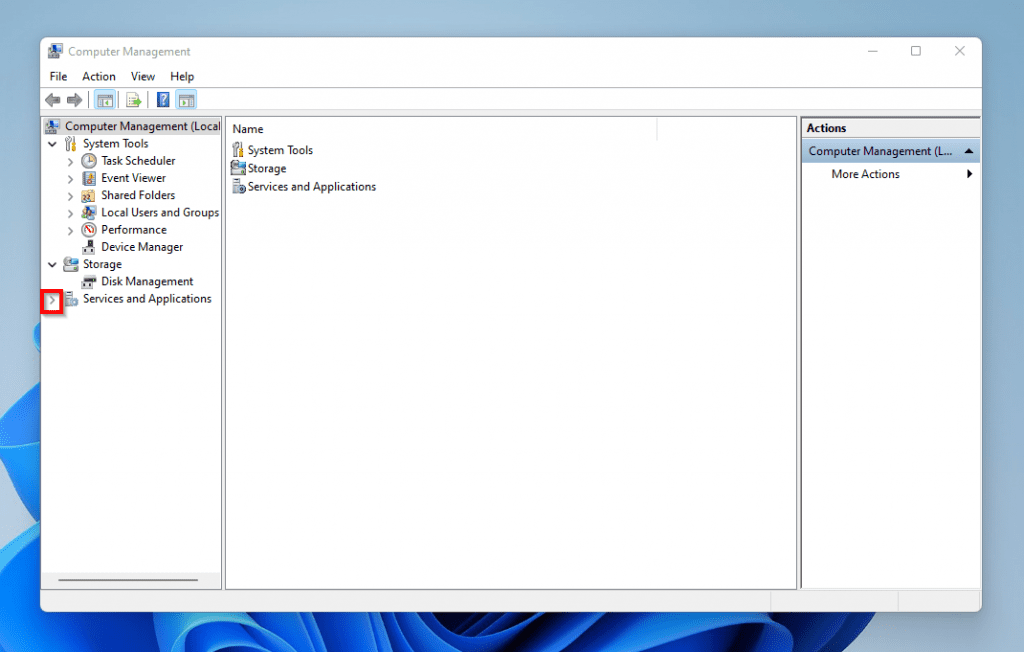
- 次に、をクリックします サービス。

- サービスはで開きます the 拡張ビュー。 に に変更します 標準ビュー、 クリック 標準 ページ下部のボタン。
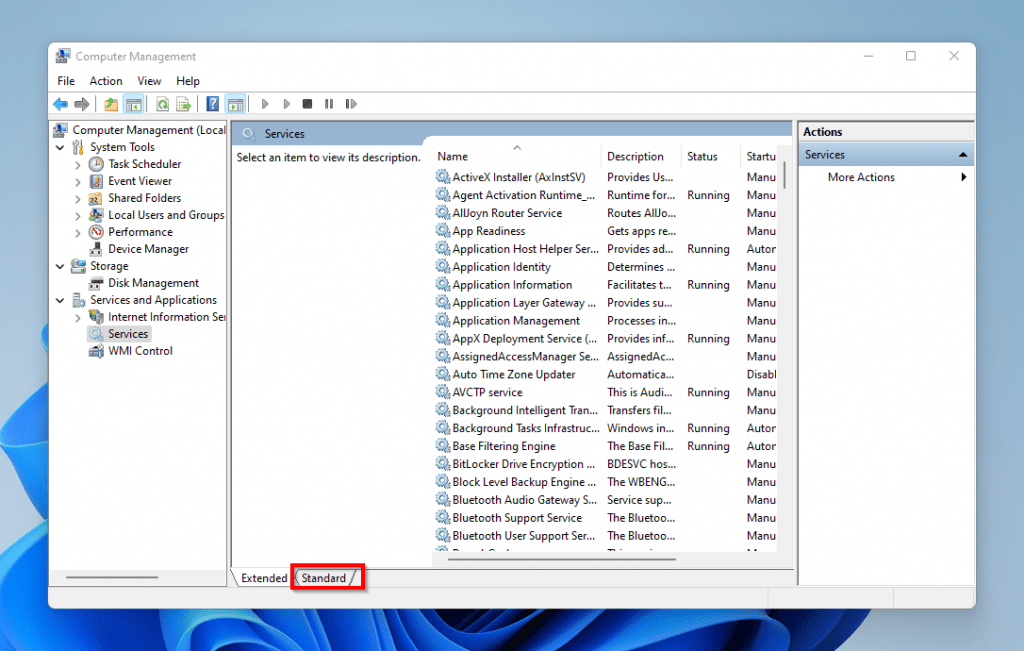
ステップ2:DNSクライアントサービスのステータスを確認する
サービスコンソールで、 DNSクライアント ステータスが ランニング。 さらに、 スタートアップの種類 は 自動。
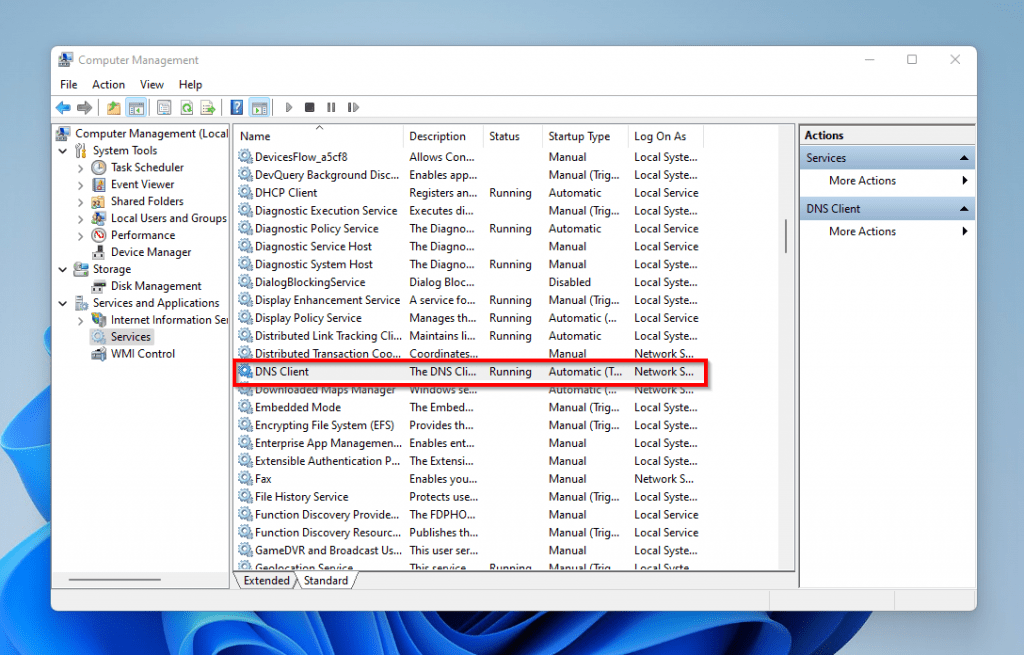
ステップ3:「FunctionDiscoveryResourcePublication」サービスを変更する
まだサービスコンソールを使用しているときに、名前が付いたサービスを見つけます 関数ディスカバリーリソースの発行。 このサービスは、手動または無効に設定されている可能性があります。
ステータスも空白の場合があります。これは、ステータスが 停止。

このサービスを変更するには、以下の手順に従ってください。
- まず、ダブルクリックしてプロパティを開きます。
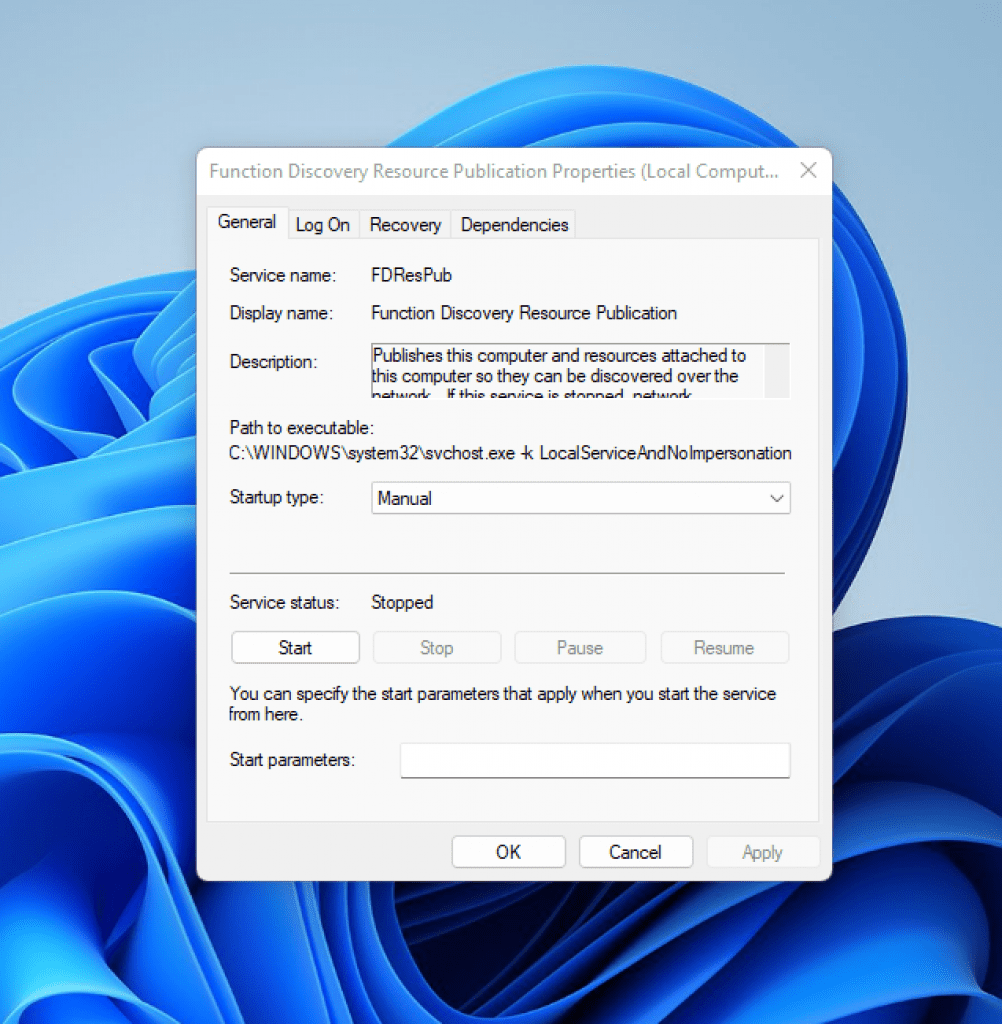
- 次に、 スタートアップの種類、 選択する 自動 をクリックします 申し込み。

- 次に、をクリックします 始める サービスを開始します。
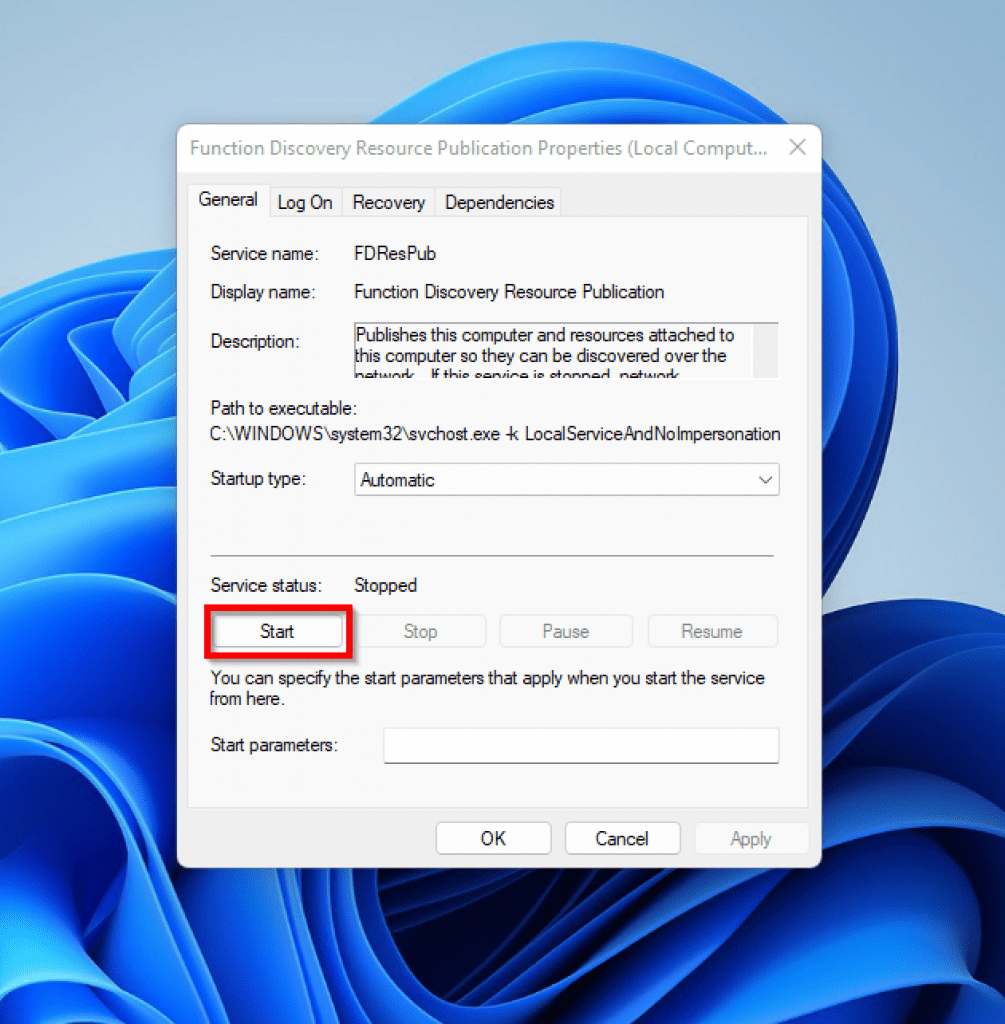
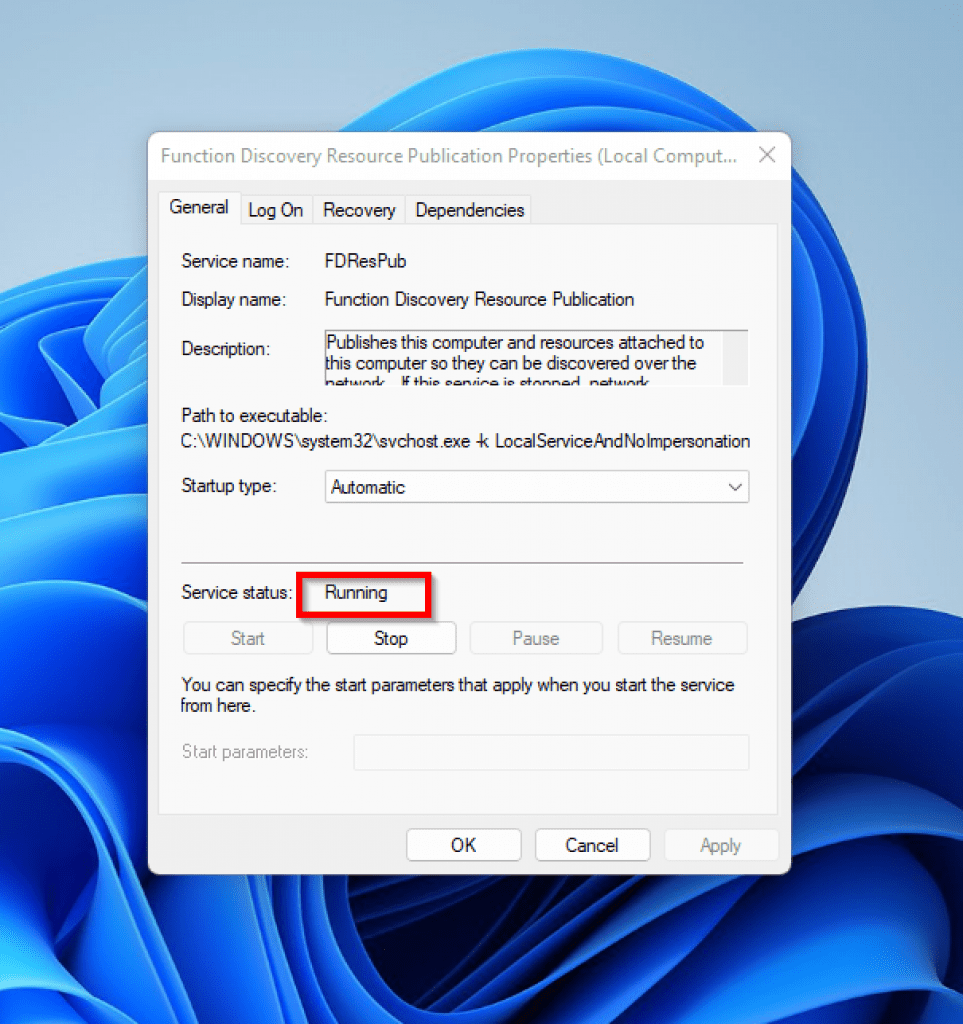
ステップ4:「SSDPDiscovery」サービスのステータスとスタートアップの種類を変更する
Windows 11ネットワーク検出がオフになっている可能性があるもう1つの理由は、 SSDPディスカバリー サービスが実行されていない可能性があります。 したがって、解決策は、このサービスが自動的に開始して実行されるように設定されていることを確認することです。
だから、と呼ばれるサービスを見つけます SSDPディスカバリー かどうかを確認します スタートアップの種類 と 状態 に設定されています 自動 と ランニング、 それぞれ。 それ以外の場合は、サービスを変更します。
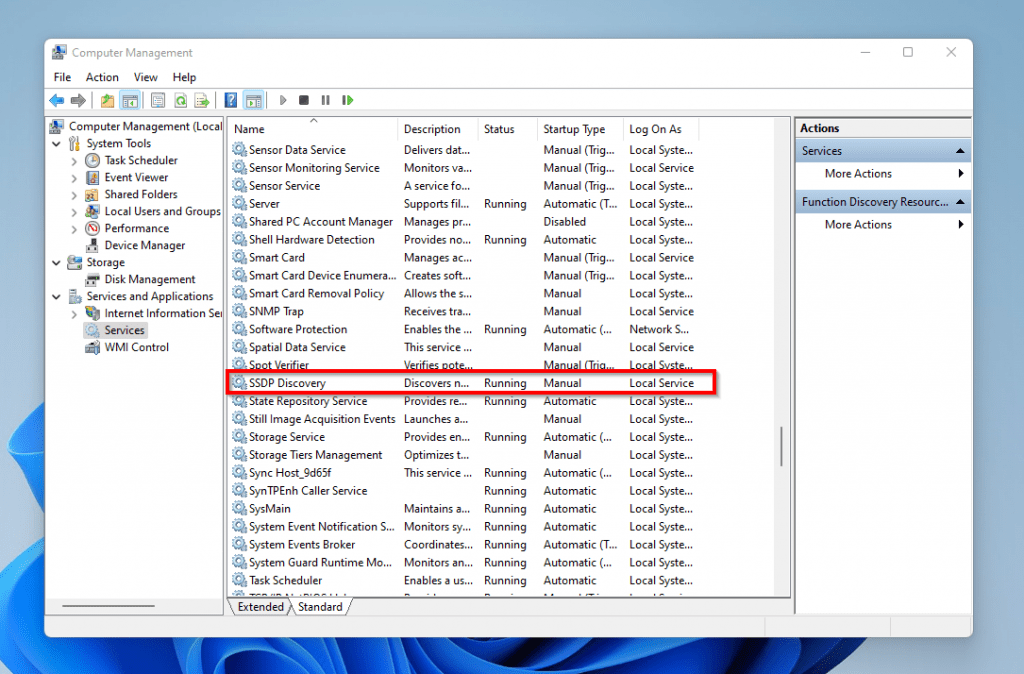
上のスクリーンショットから、SSDPディスカバリーサービスは実行中ですが、自動に設定されていません。 したがって、以下の手順に従ってサービスを変更してください。
- SSDP検出サービスをダブルクリックして、そのプロパティを開きます。 次に、 スタートアップの種類、 選択する 自動 をクリックします 申し込み
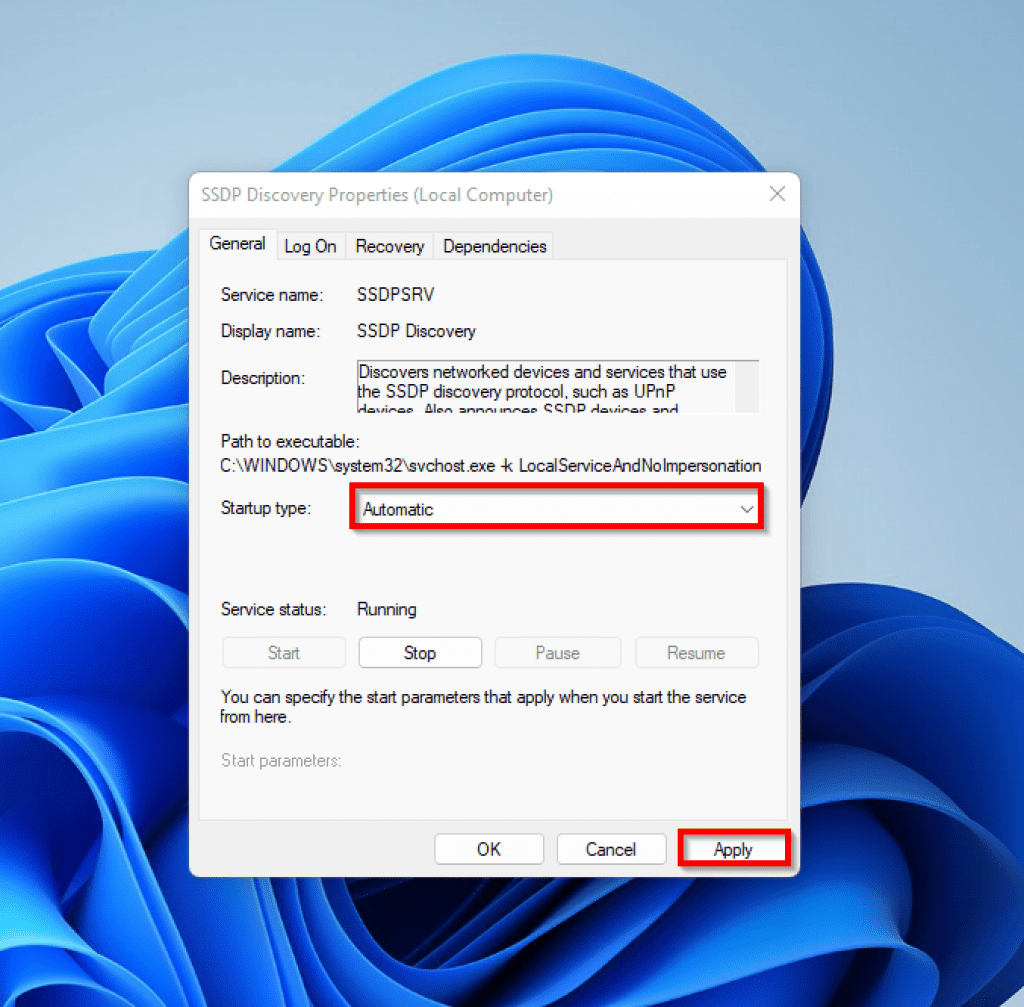
手順5:「UPnPデバイスホスト」サービスのスタートアップの種類とステータスを変更する
Windows 11ネットワーク検出を修正する次のステップでは、UPnPホストサービスを変更します。 UPnPデバイスホストサービスを見つけ、 スタートアップの種類 の UPnPデバイスホスト サービスが自動に設定されていない場合は、変更して次のように変更します 自動 サービスを開始します。
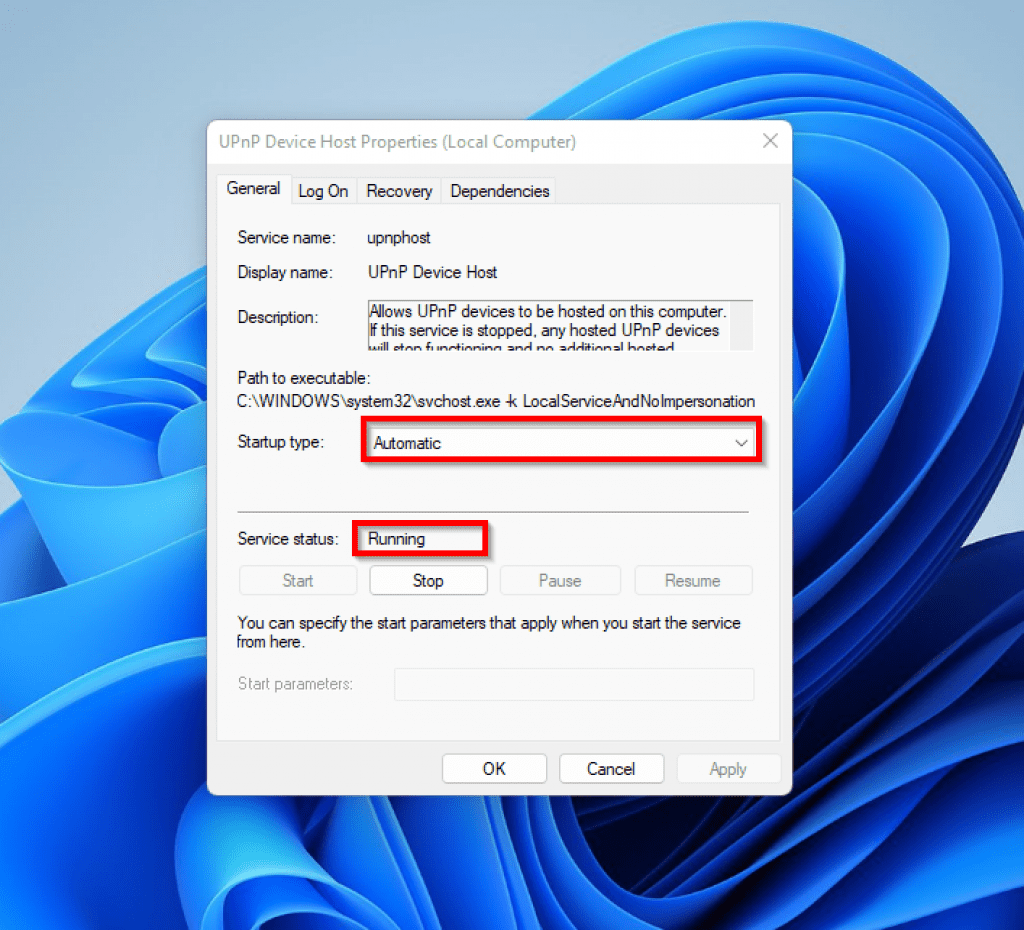
DNSクライアント、機能検出リソースパブリケーション、SSDP検出、およびUPnPデバイスホストサービスがすべて自動的に開始するように設定されていることを確認した後、以下の最後の手順に進みます。
手順6:Windows11ネットワーク検出を開始します
- タスクバーのWindows11検索アイコンをクリックして、次のように入力します。 コントロールパネル。 次に、検索結果から、をクリックします コントロールパネル。
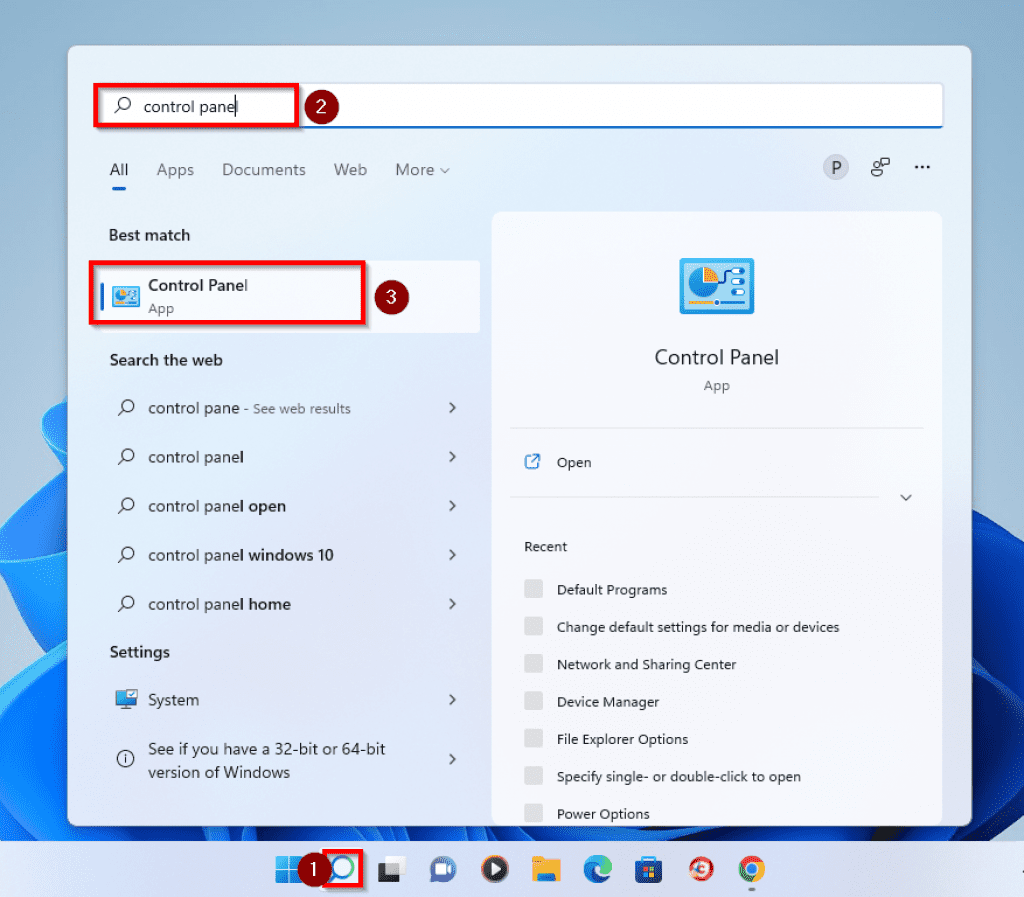
- コントロールパネルが開いたら、をクリックします ネットワークとインターネット。

- 次に、 ネットワークと共有センター。
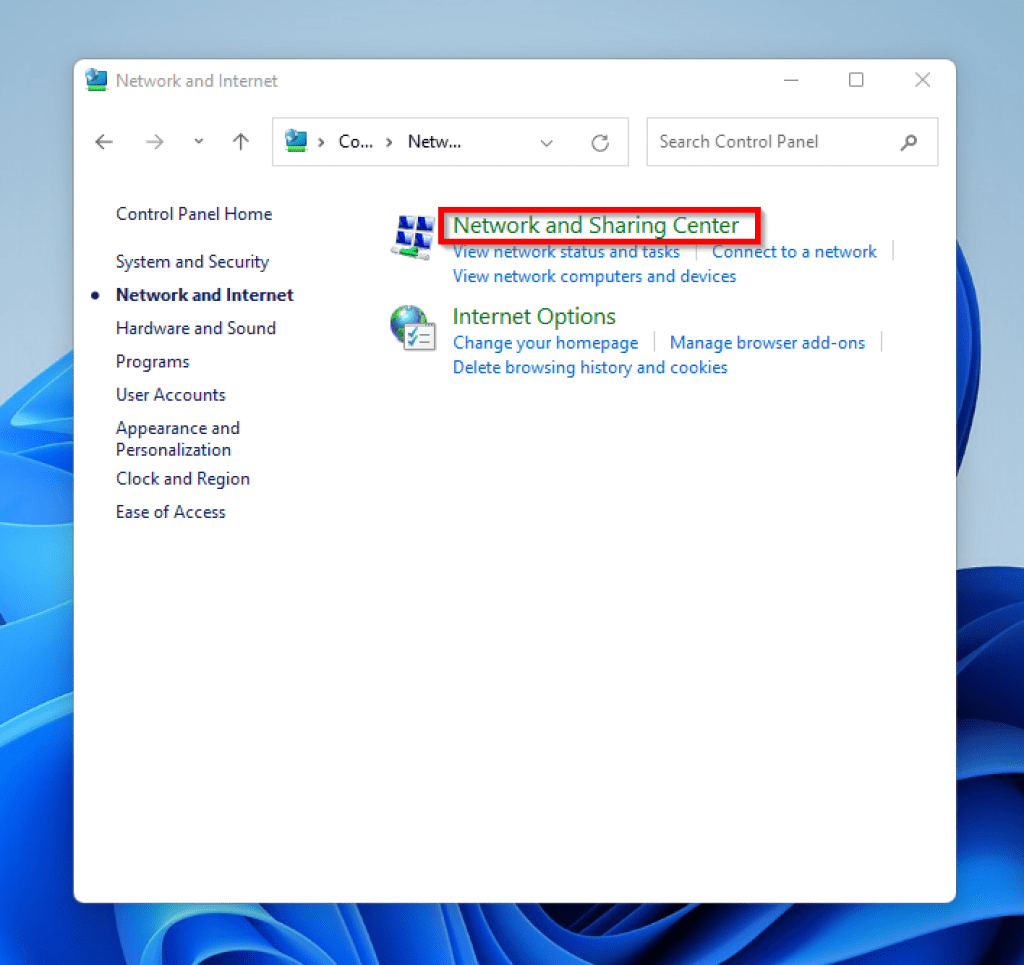
- 次に、ページの左隅にあるをクリックします 共有の詳細設定を変更する。
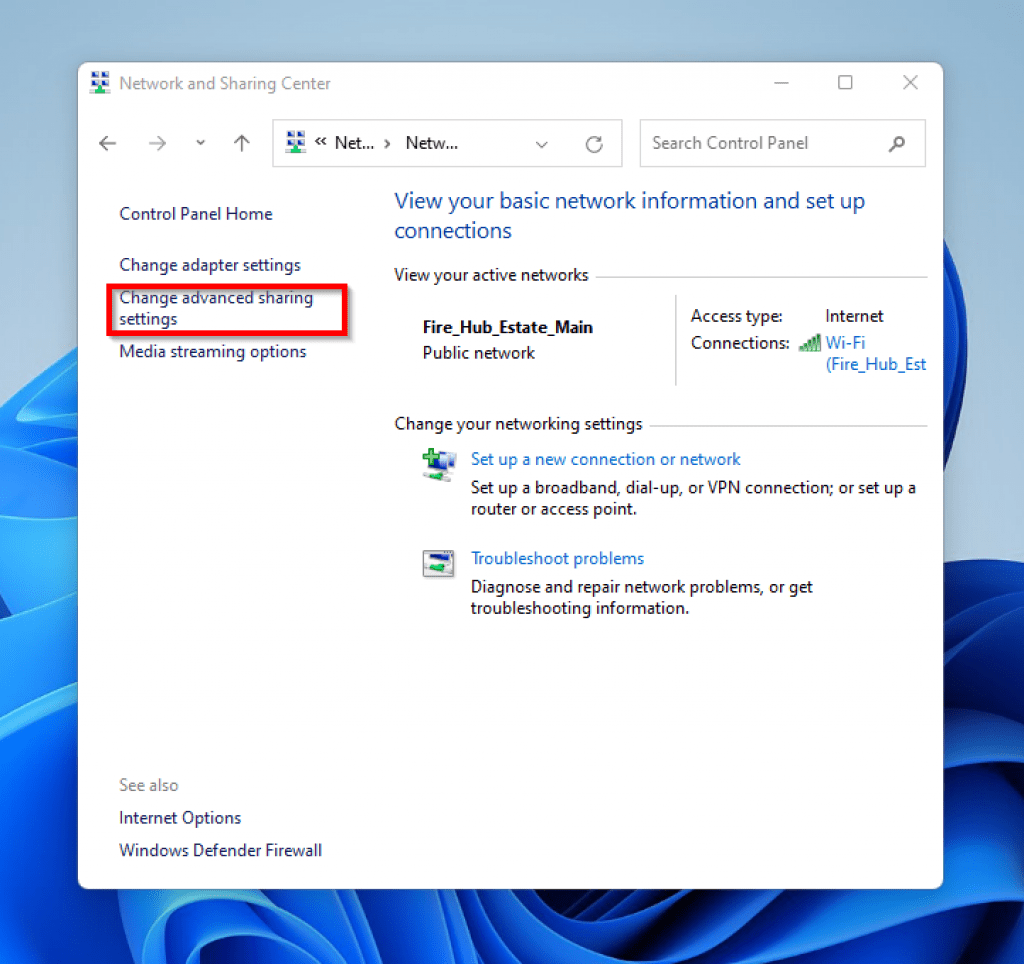
- 最後に、Windows 11ネットワーク検出を修正するには、 ネットワーク検出をオンにする をクリックします 変更内容を保存。
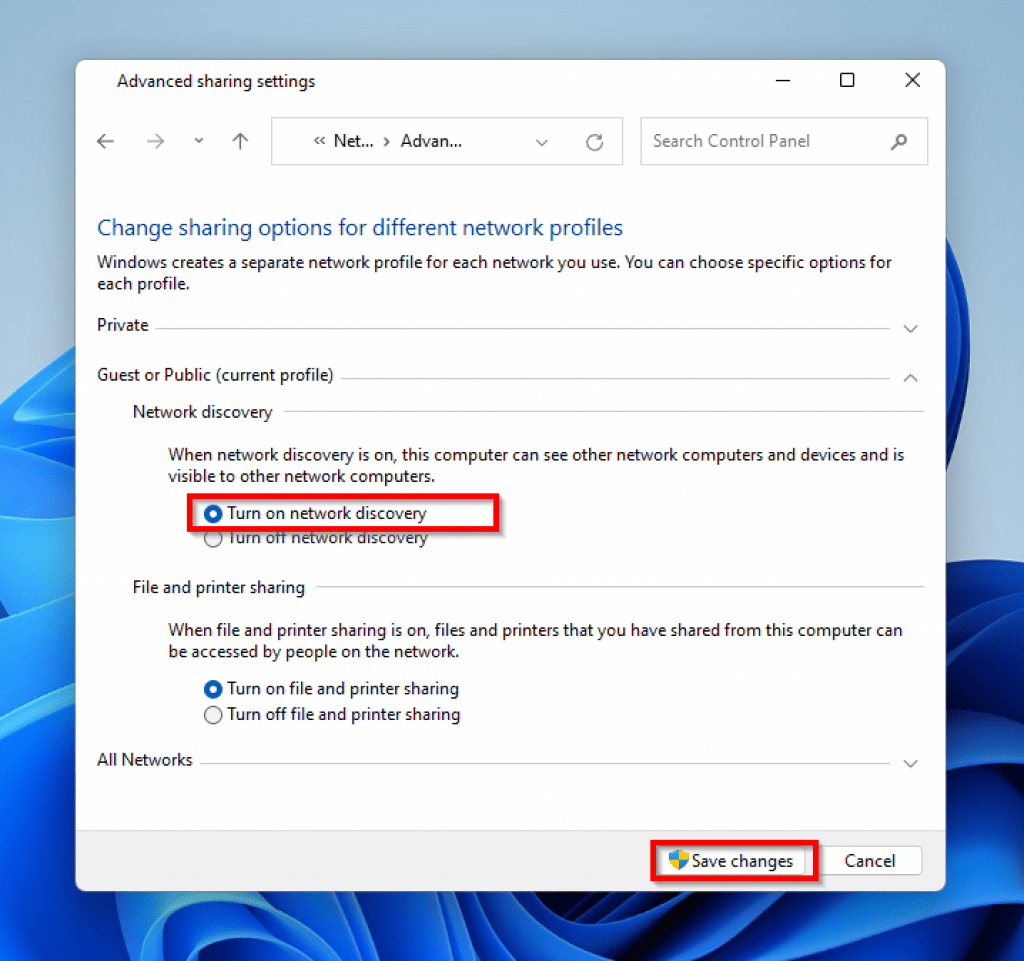
Windows 11でネットワーク検出がオフのままになる場合の修正方法:よくある質問

案内する コントロールパネル ->コントロールパネルで、をクリックします ネットワークとインターネット ->クリック ネットワークと共有センター ->ページの左側で、をクリックします 共有の詳細設定を変更する ->最後に、[ネットワーク検出]サブメニューで、[ネットワーク検出をオンにする をクリックします 変更内容を保存。
Windows 11の検索アイコン([スタート]メニューの近く)をクリックします。 次に、次のように入力します 共有 検索ボックスで。
検索結果から、をクリックします 共有の詳細設定を管理する。
ネットワーク共有は非常に有益ですが、デバイスがウイルス攻撃のリスクにさらされやすくなり、個人情報が公開されます。
ネットワーク検出をオフにすると、コンピューターがネットワーク内の他のデバイスから見えなくなり、マルウェアのリスクが軽減されます。
いいえ、そうではありません。 著作権で保護されたコンテンツを他の人と共有しない限り、ファイル共有は違法ではありません。
Windows 11でネットワーク検出がオフのままになる場合の修正方法:私の最終的な考え

PCのネットワーク検出がオフになっている場合、ネットワーク上の複数のPC間でネットワークリソースを共有することはできません。 そのため、この記事では、Windows11でネットワーク検出がオフになることに関連する問題を解決するための手順を説明します。
より正確に言うと、このガイドでは、コンピューターの管理からサービスを開き、DNSクライアントサービスのステータスを確認する方法を説明しました。 さらに、SSDPディスカバリサービスのステータスとスタートアップの種類を変更する方法を示しました。
このガイドでは、UPnPデバイスホストサービスのスタートアップの種類とステータスを変更する方法についても説明しました。 したがって、このガイドの手順を使用すると、Windows 11のネットワーク検出がオフのままになる場合は、ネットワーク検出を修正できるはずです。
この投稿がお役に立てば幸いです。 投稿が役に立った場合は、投票してください はい に この投稿は役に立ちましたか? 下。
また、コメントやフィードバックを残して、このガイドについてのご意見をお聞かせください。返信を残すこのページの下部にある」フォーム。
最後に、 Windows11ハウツー その他のWindows11ガイドのページ。
参考文献と参考資料
The post Windows 11ネットワーク検出がオフになっていますか? この修正を試す appeared first on Gamingsym Japan.
