アップグレードまたはその他のWindowsUpdateの後で、ヘッドフォンが機能していませんか? ドライバーが互いに衝突する可能性があるため、Windowsシステムでヘッドホンをセットアップするのは簡単ではない場合があります。 何が起こっているのかを理解するには、システムのサウンド設定を確認する必要があります。
Windows 10のヘッドフォンで問題が発生した場合は、以下の解決策のいずれかに従うことができます。
ヘッドフォンがWindows10で動作しない問題を修正するにはどうすればよいですか?
解決策1:問題を切り分ける
以下に示す他の解決策を試す前に、問題がヘッドホンまたはシステムのオーディオポートにないかどうかを確認することをお勧めします。 まず、ヘッドフォンを他のデバイスに接続して、それらが機能しているかどうかを確認します。 ヘッドホンが機能しない場合は、ヘッドホンが故障していることを意味します。
ヘッドフォンが別のデバイスで完全に正常に機能している場合は、同じシステムに別のポートで接続してみてください。 ヘッドフォンがPCの他のポートで動作している場合は、オーディオポートに問題があることを意味します。 ハードウェアを修正する必要があります。
解決策2:オーディオのデフォルトとしてヘッドフォンを使用するようにしてください
ヘッドフォンが機能しない場合は、Windows 10の[サウンド設定]に移動します。これを行うには、サウンドアイコンを右クリックし、[サウンド設定を開く]をクリックします。
「出力」セクションから、ヘッドフォンとして出力デバイスを選択し、設定を保存できます。 ヘッドホンがリストに表示されていない場合は、ヘッドホンが無効になっている可能性が高くなります。
「その他のサウンド設定」の下に、オーディオデバイスのリストがあります。 下にスクロールして、ヘッドホンが無効になっているかどうかを確認します。
ヘッドホンが無効になっている場合は、ヘッドホンを右クリックして[デフォルトのデバイスとして選択]オプションを選択し、[設定を適用]をクリックします。
解決策3:ボリュームコントロールを確認する
ボリュームコントロールを確認するには、サウンドアイコンを右クリックして、[ボリュームミキサーを開く]オプションを選択します。 次に、スライダーを調整して、ヘッドホンでオーディオを聞くことができるかどうかを確認します。
解決策4:ヘッドフォンを接続し、システムを再起動します
これは非常に簡単な修正であり、多くの人がWindows10システムのヘッドフォンの問題を解決するのに役立ちました。
- まず、ヘッドフォンをシステムに接続します。
- 次に、システムを再起動して、ヘッドフォンが機能するかどうかを確認します。
Windowsシステムを再起動した後でも、ヘッドホンが機能しない場合は、以下に示す他の解決策を試すことができます。
解決策5:オーディオドライバーを更新または交換する
ヘッドホンをシステムに接続していて、奇妙な音が聞こえる場合、ヘッドホンはハードウェアレベルで検出されています。 ただし、この問題はソフトウェアレベルで修正する必要があります。
この問題を修正するには、Windows10システムのオーディオドライバーを更新または交換する必要があります。 以下に示す簡単な手順に従って、これを行うことができます。
- まず、Windowsアイコンを右クリックして、[デバイスマネージャー]に移動します。
- 「デバイスマネージャ」オプションの下に、「オーディオ入力と出力」オプションがあります。 オーディオデバイスを右クリックして、[ドライバの更新]オプションを選択します。
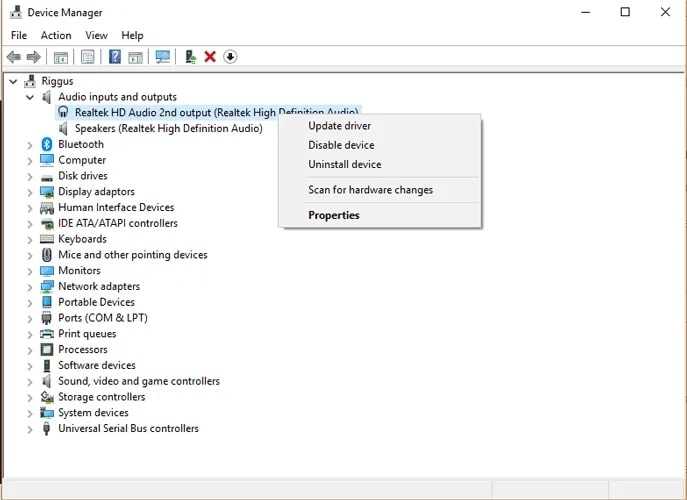
- 次のポップアップで、[更新されたドライバーソフトウェアを自動的に検索する]オプションを選択します。
- ドライバの更新が失敗した場合は、オーディオデバイスを右クリックし、[デバイスを無効にする]オプションを選択して、再度有効にすることができます。
システムに最新のドライバーが表示されていない場合は、ヘッドホンの製造元のWebサイトに移動して、最新のドライバーを手動でダウンロードできます。
解決策6:Bluetoothが正しく機能していることを確認する
このソリューションは、Bluetoothヘッドフォンにのみ適用できます。 このシナリオでは、次の2つのことを確認する必要があります。
- まず、購入したヘッドフォンがWindows10OSと互換性があることを確認します。 システムがBluetooth4.0をサポートし、ヘッドホンが5.0バージョンの場合、互換性はありません。
Windowsアイコンを右クリックし、[デバイスマネージャー]を選択し、[Bluetooth]セクションを展開して、デバイスがサポートしているBluetoothの現在のバージョンを確認できます。
- 次に、Bluetoothが有効になっているかどうかを確認します。 Bluetoothがオフになっている場合は、Windowsサーチバーに移動して「Bluetoothおよびその他のデバイス設定」と入力します。 Bluetoothがオフになっている場合は、切り替えてBluetoothをオンにします。
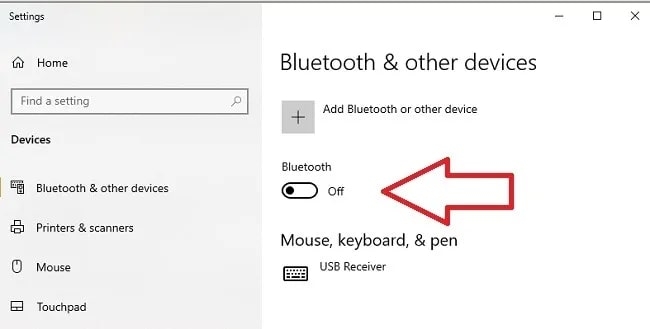
解決策7:ワイヤレスヘッドフォンの問題
ワイヤレスヘッドホンの場合、問題はデバイス自体にある可能性があります。 ヘッドホンをシステムに接続する前に、ヘッドホンが十分に充電されていることを確認してください。 電池残量が少ないと、ヘッドホンで音声が再生されない可能性が高くなります。
また、ワイヤレスヘッドホンにファームウェアの問題がある場合もあります。 この問題を修正するには、ヘッドホンのファームウェアを更新する必要があります。
最後に、ヘッドフォン用の充電ポッドがある場合は、それらが充電されていることを確認してください。 充電ポッドに問題がある場合は、新しい充電ポッドを入手するか、ヘッドホンを交換してみてください。
解決策8:オーディオポートを交換する
ヘッドフォンが他のデバイスで正常に機能しているが、システムで正しく機能していない場合は、システムのオーディオポートに問題があることを意味します。 あなたはそれを持って行くことによってオーディオポートを交換する必要があります 熟練した技術者。
解決策9:ChromeOSに切り替える
Windows 10は市場に出回っている最新のOSの1つですが、独自の欠陥があります。 Windows 10システムが予期しないシャットダウンやレジストリの破損などのエラーをスローしている場合は、WindowsOSに比べて軽量で高速なChromeOSに切り替えることができます。 このオペレーティングシステムは、起動時に複数のアプリをロードしません。 したがって、システムの速度が低下する可能性はありません。
結論
これらは、「ヘッドフォンがWindows10で動作しない」問題を修正するための一般的な動作方法の一部です。 ほとんどの場合、オーディオドライバを更新すると、問題の修正に役立ちます。 それ以外の場合は、システムを再起動して確認してください。 質問がある場合は、以下にコメントしてください。
The post Windows 10でヘッドフォンが機能しない問題を修正するにはどうすればよいですか? appeared first on Gamingsym Japan.
