Windows 11コンピューターのモデルの詳細を確認しますか? このガイドでは、Windows11でコンピューターモデルの詳細を見つける方法について説明します。
この記事では、Windows 11でPCのモデルを見つける3つの方法を学習します。基本的に、このガイドでは、システム情報を介してコンピューターモデルの詳細を見つける方法を説明します。
また、DirectX診断ツールを使用してPCモデルを見つける方法を学習します。 それだけではありませんが、コマンドプロンプトまたはPowerShellを使用してそれを行う方法もわかります。
最後に、ディスカッションのトピックに関してよくある質問のいくつかに答えるセクションがあります。
システム情報からWindows11でコンピューターモデルを見つける方法

以下の手順に従って、システム情報からWindows11でコンピューターのモデルを検索します。
- タスクバーで検索アイコンをクリックし、検索バーに「システム情報」と入力します。
- その後、検索結果から[システム情報]をクリックします。
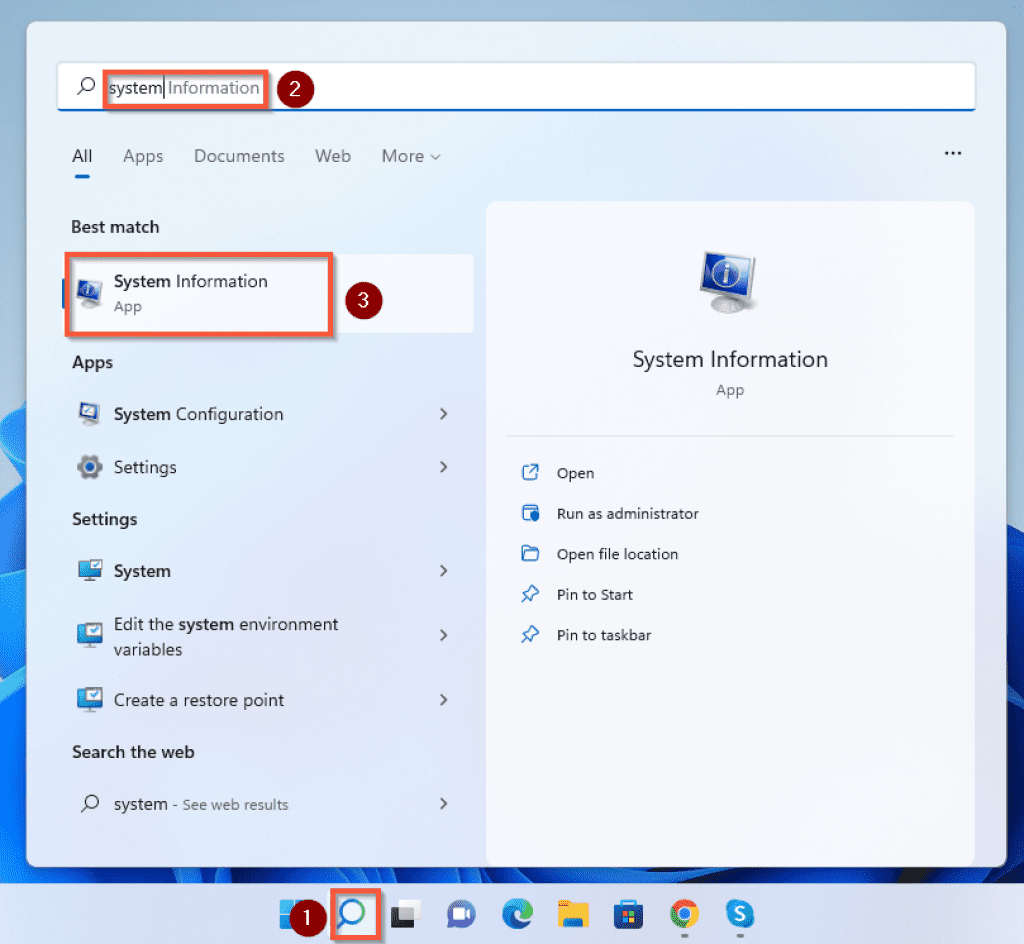
- [システム情報]ウィンドウが開いたら、次のことを確認してください。 システムの概要 左側のペインでが選択されています。 その上、 システムの概要 通常、デフォルトで選択されています。
- お使いのコンピュータに関する情報は、 システムの概要 モデルを含むページ。
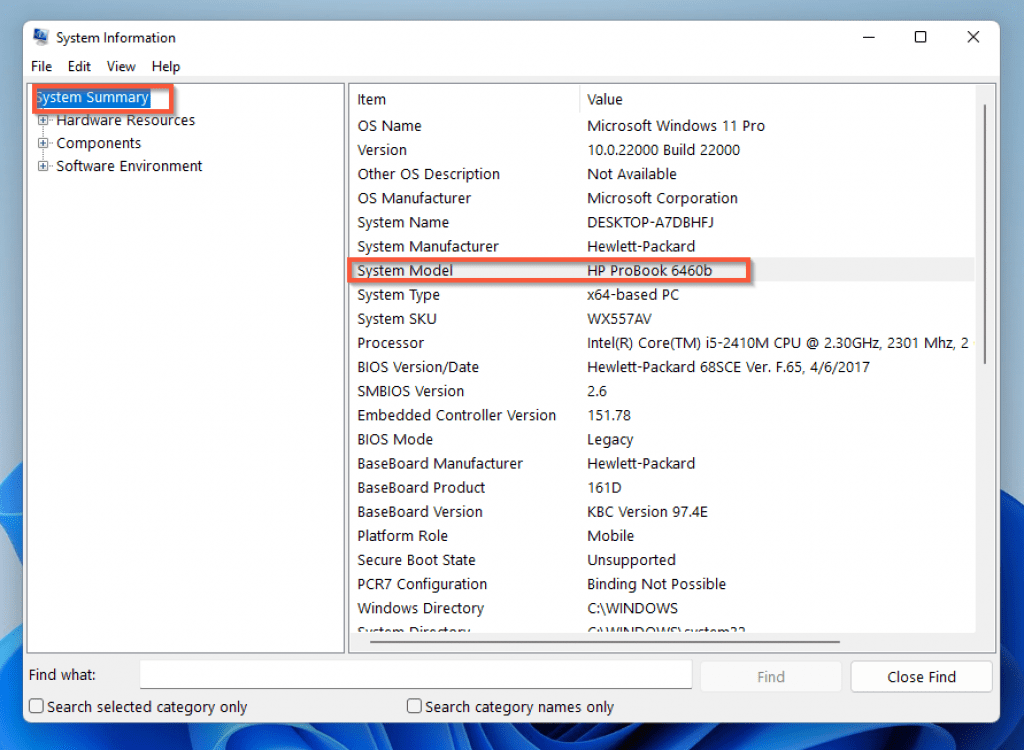

以下の手順に従って、DirectX診断ツールを使用してWindows11PCのモデルを見つけます。
- タスクバーで、検索アイコンを選択します。
- その後、次のように入力します コマンド・プロンプト 検索バーで選択します コマンド・プロンプト 検索結果から。
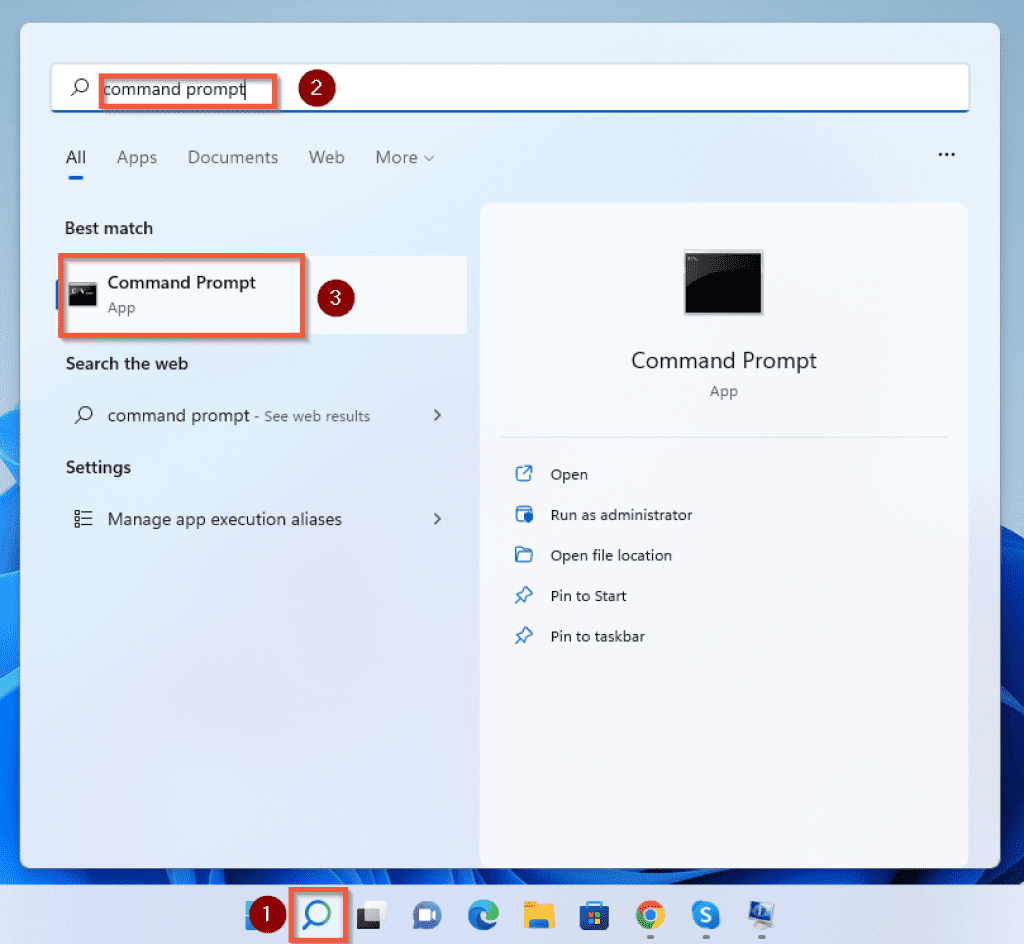
- に コマンド・プロンプト ウィンドウで、以下のコマンドを入力し、Enterキーを押します。 このコマンドは、 DirectX診断ツール。
dxdiag

検索することもできます dxdiag 検索バーを介して起動します DirectX診断ツール。

- デフォルトでは、 システム タブが選択されます DirectX診断ツール。 そこから、コンピュータモデルが下に一覧表示されます システムインフォメーション。

コマンドプロンプトまたはPowerShellを使用してWindows11でコンピューターモデルを検索する方法

コマンドプロンプトまたはPowerShellを使用して、コンピューターのモデルを見つけることもできます。
コマンドプロンプトでコンピュータモデルを見つける方法
以下の手順では、Windows11のコマンドプロンプトを使用してコンピューターのモデルを見つけるプロセスについて説明します。
- まず、タスクバーに移動して検索アイコンをクリックします。 次に、Windows 11の検索バーに移動し、「cmd」と入力します。

- 一度 コマンド・プロンプト ウィンドウが開き、以下のコマンドを入力してEnterキーを押します。
systeminfo | FINDSTR "System Model"
- このコマンドは、コンピューターモデルを含むコンピューターに関する情報をロードします。
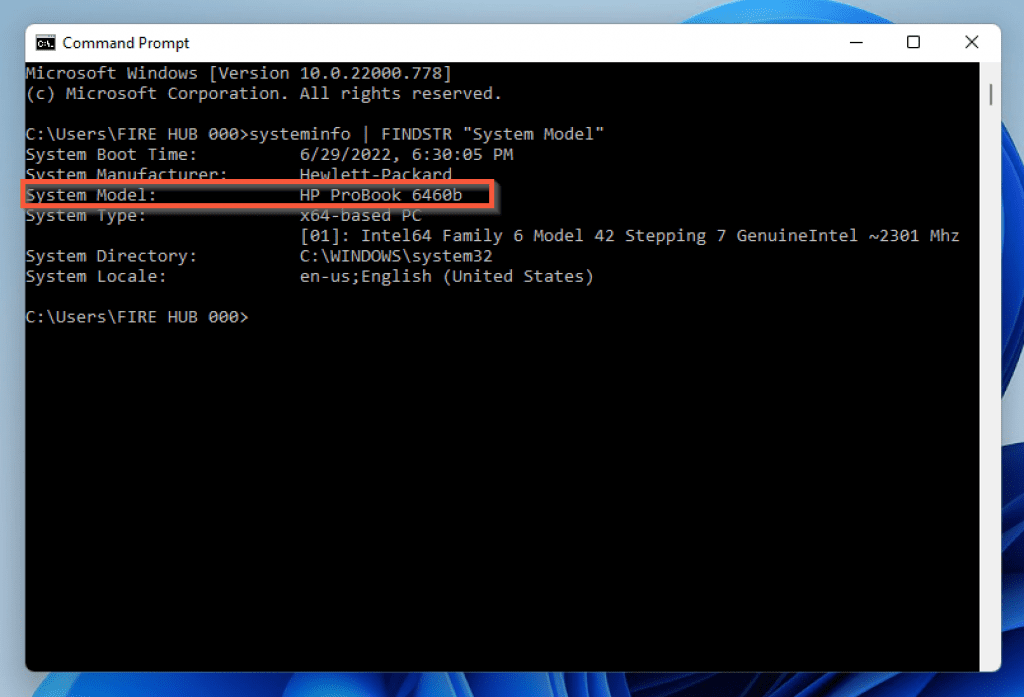
PowerShellを使用してコンピューターモデルを見つける方法
コンピューターモデルを見つける別の方法は、PowerShellを使用することです。 これを行うには、以下の手順に従います。
- Windows11タスクバーの検索アイコンをクリックします。 検索バーに「Powershell」と入力します。
- 検索結果から、をクリックします Windows PowerShell。

- Windows PowerShellページが開いたら、以下のコマンドを入力し、キーボードのEnterキーを押します。
Get-CimInstance -ClassName Win32_ComputerSystem
- 手順4が完了すると、モデルを含むコンピューターの詳細がPowerShellウィンドウに表示されます。
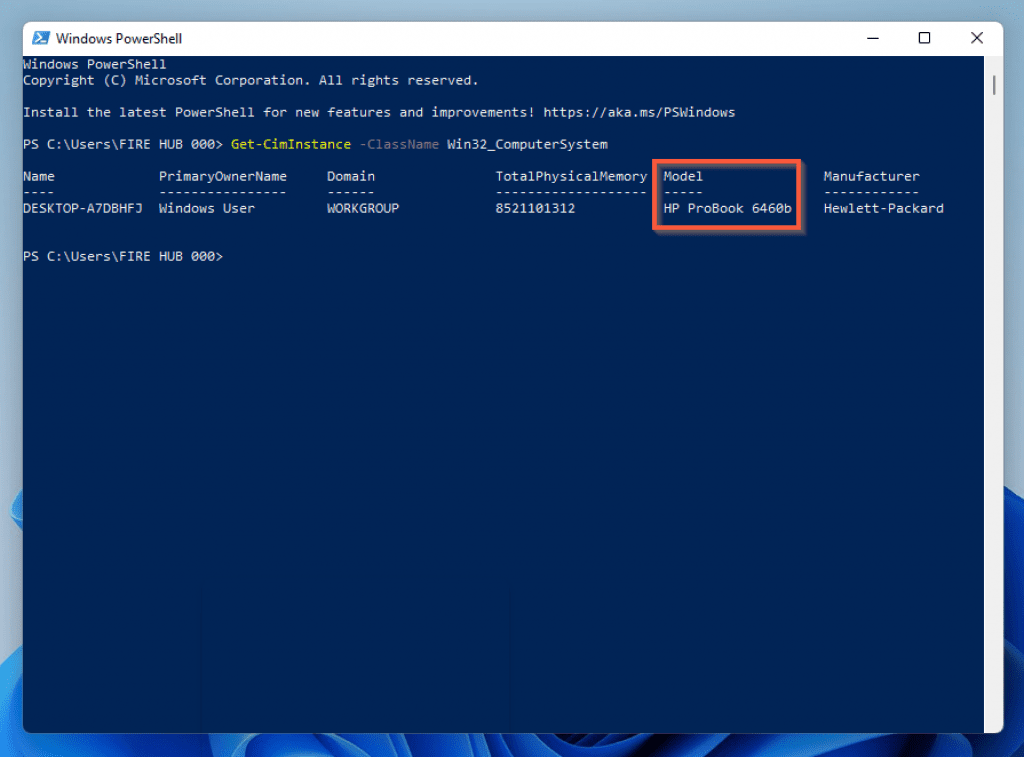
Windows 11でコンピューターモデルを見つける方法:よくある質問

a)Windows11ファイルエクスプローラーを開きます。
b)その後、左ペインの「ThisPC」を右クリックします。 これを行うと、オプションのリストが表示されます。
c)このリストから、をクリックします その他のオプションを表示 また Shift + F10 キーボードで、を選択します プロパティ。
d)これらの手順を実行すると、コンピューターの仕様が表示されます。
はい、できます。 PowerShellを使用してWindows11コンピューターのモデルを見つけるには、PowerShellを開きます。 次に、以下のコマンドを実行します。
Get-CimInstance -ClassName Win32_ComputerSystem
CMDを介してラップトップ名を見つけるには、次の手順を実行します。
a)Windows 11検索アイコンを起動し、次のように入力します cmd、をクリックします コマンド・プロンプト。
b)次に、次のように入力します ホスト名 Enterキーを押します。 その後、ラップトップの名前が表示されます。
システムモデルは、コンピューターに割り当てられた文字、数字、または文字の組み合わせです。 さらに、PCのメーカー、ブランド、ラインナップを表しています。
a)を押してWindows11検索バーを開きます ウィンドウ+S キーボードで。
b)タイプ システムインフォメーション Enterキーを押します。
c)左側のペインに移動し、[システムの概要]をクリックすると、モデルを含むすべてのコンピューターの情報が表示されます。
Windows 11でコンピューターモデルを見つける方法:私の最終的な考え

この記事をこれまで読んだことで、Windows11でコンピューターのモデルを見つけるのは簡単だということをご存知だと思います。 まず、このガイドでは、システム情報を使用してWindows11でコンピューターモデルを取得する方法について説明しました。
また、DirectX診断ツールを使用してPCのモデルを見つける方法を学びました。 最後に、PowerShellまたはコマンドプロンプトを使用してコンピューターモデルを見つける方法を示しました。
このガイドの詳細な手順を使用すると、コンピューターのモデルをシームレスに見つけることができると思います。
このItechguideがお役に立てば幸いです。 役に立ったと思ったら、親切に投票してください はい 「この投稿は役に立ちましたか」以下の質問。
または、質問したり、コメントを残したり、「返信を残す」フォームは、このページの終わりにあります。
最後に、その他のWindows 11 Itechguidesについては、Windows11Howにアクセスしてください。-に ページ。
参考文献と参考文献
The post Windows11でコンピューターモデルを見つける方法 appeared first on Gamingsym Japan.
