The complex, multi-faceted mechanism of the Mac operating system settings is accompanied by a native, friendly user interface. To get comfortable in macOS System Preferencesa person needs to remember just a few rules.
BY TOPIC: 4 pro tips for being productive in Mail on Mac.
Using the context menu in the Dock
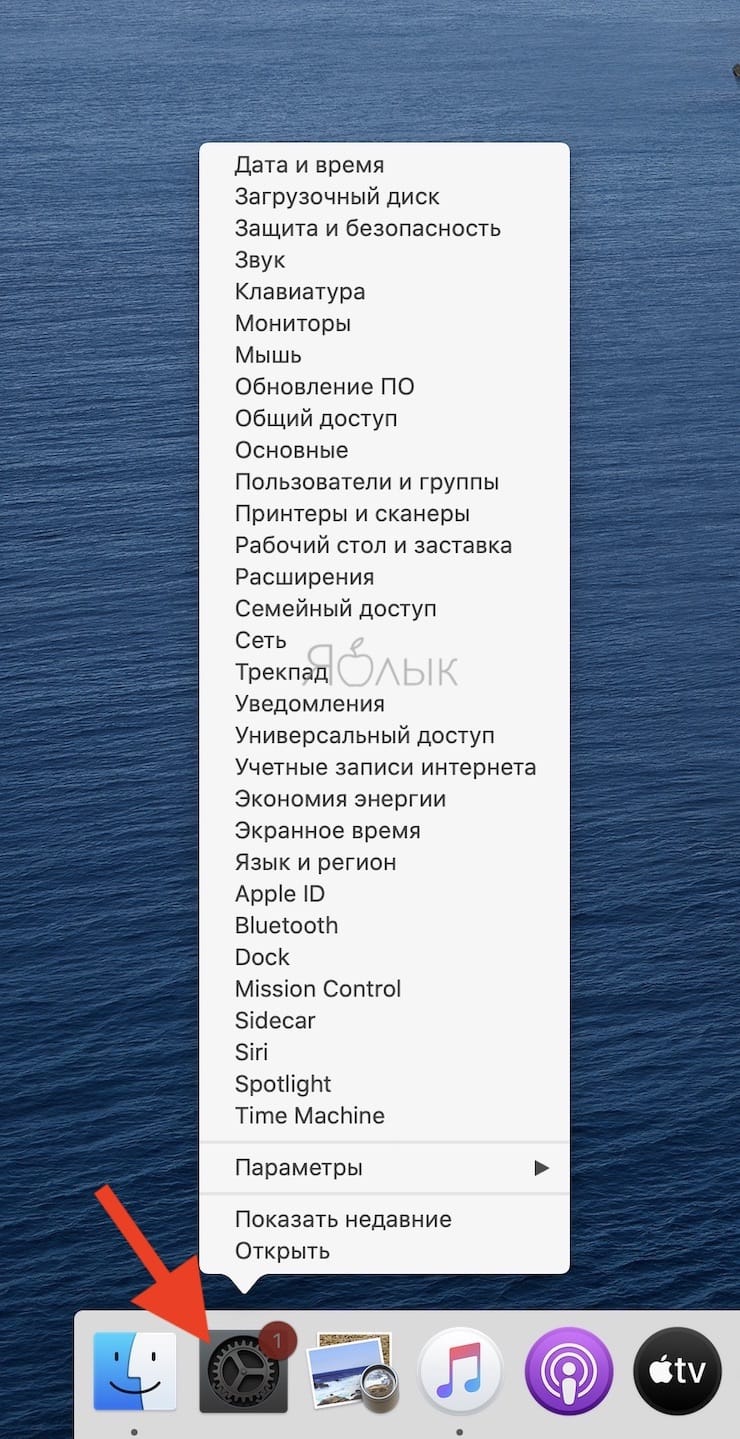
With the classic, alphabetical approach, we use the Dock to open the regular application System settings entirely and only then we begin to scour it in search of the desired section. However, if you clearly know which parameter you want to adjust and where the corresponding switch is located, you can skip a couple of extra steps.
- Right click on the icon System settings in Doc. After a moment, a pop-up window will appear with the main menu items.
- Select the required section. The system will immediately open a window with the selected setting, bypassing the intermediate steps.
BY TOPIC: How to set up Clipboard (text and photo transfer) from Mac to iOS and vice versa.
Hidden “Show All” button option
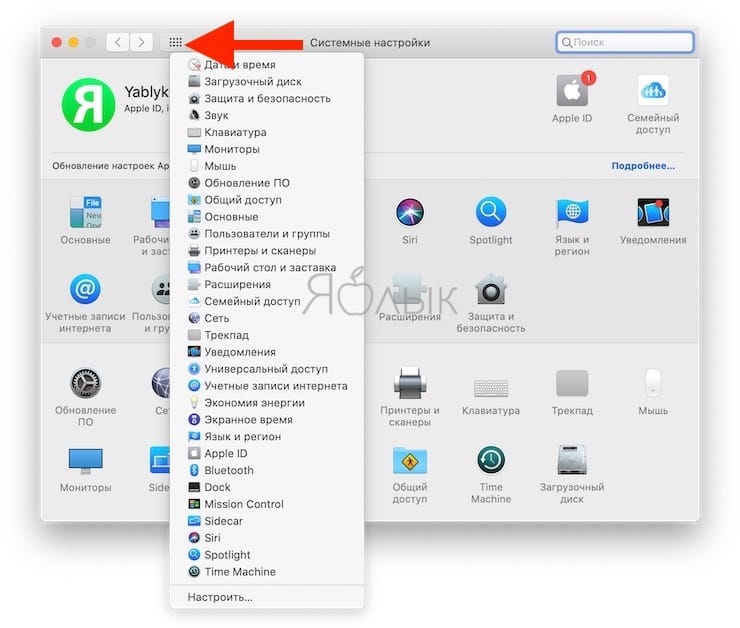
By default click on this menu item System settings returns us to the basic menu (it will function as the Back button), where all sections are presented. But you can do otherwise – using the “press and hold” combination – it will lead to a drop-down context menu with a list of all available settings branches.
BY TOPIC: Hot corners on macOS: what it is, how to set it up and use it.
Using the search box
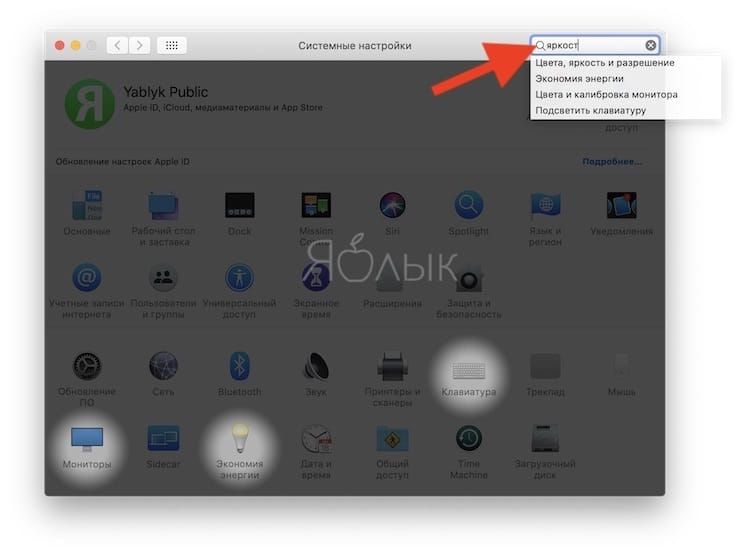
In the upper right corner of the window is an analog of a lifesaver for those who get lost in the wilds of macOS settings. To use it, it is not even necessary to be fluent in terminology, the system is intelligent enough to recognize the essence of the appeal as you enter query words and offer a quick transition to the desired section.
BY TOPIC: How to remove a flash drive, removable disk (drive), etc. on macOS (7 ways).
Using Spotlight
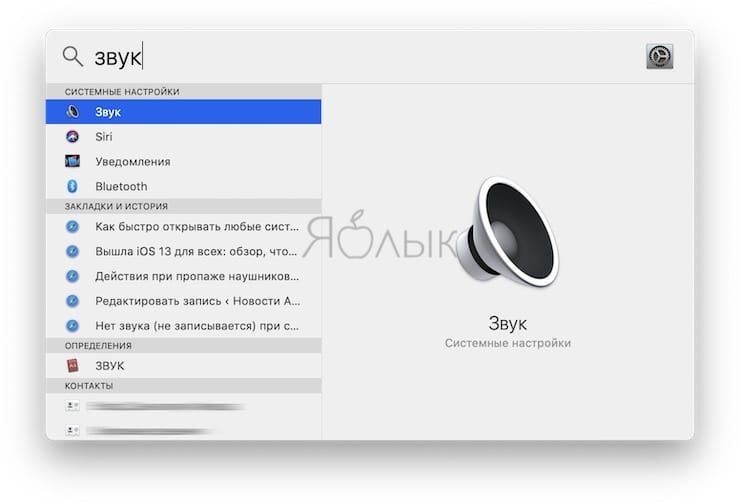
The branded search service in macOS duplicates the functions of local menus, allowing you to find and quickly activate the necessary switch right from the desktop.
- Launch Spotlight with a combination of buttons ctrl + Space, enter the desired text in the request field. The same search rules apply here as in the standard System Preferences window – the system is user-friendly and automatically selects the appropriate answer options.
- The scope of Spotlight is wide, so the search box is unlikely to be empty.
Additional tip: System settings are not always on the list of priority targets when using Spotlight, and sometimes the opposite is true. In order not to get confused in the mass of search results, it is sometimes advisable to narrow the search area. To do this, we visit all the same System settingschapter Spotlightsubsection searching resultswhere we select unused items and uncheck them.
BY TOPIC: “Hotkeys” for macOS that everyone should know.
Using the keyboard function keys
Some Mac keyboard function keys can also be used to call up settings for their related functions, just add a keystroke Option (Alt). For example, a combination F1 + Option (Alt) or F2 + Option (Alt) open monitor settings, F3 + Option (Alt) – Mission Control settings, F10 (or F11 or F12) + Option (Alt) serves to call up the sound settings.
See also:
.
The post How to Quickly Open Any System Preferences in macOS appeared first on Gamingsym.
