Linux Mint は、デスクトップ向けの評価の高い Linux ディストリビューションの 1 つです。 最近、Linux Mint 21、コードネーム Vanessa がリリースされました。 を示す記事をすでに取り上げました。 Linux mint 21 インストール手順.
この記事では、Linux Mint 21 のインストール後に行うべきトップ 12 のことを学びます。
1) タイムシフトでバックアップを構成する
最初に重要なことは、タイムシフト ツールを使用してシステムのバックアップを有効にすることです。 システムメニューから検索 タイムシフト そしてそれを開始します。
クリック ウィザード、要件に従ってセットアップします。 基本的には4つのステップがあります
- スナップショットの種類 (Rsync を選択)
- スナップショットの場所 (/dev/sda2 または /dev/sda3 のようなディスク)
- スナップショット レベル (毎日、毎時、毎週、毎月)
- ユーザーホームディレクトリ (バックアップするフォルダを選択)
今すぐクリックしてください ‘作成‘ システムの最初のスナップショットを作成するには、
スナップショットが作成されると、設定ミスや誤ってデータが失われた場合に備えて、そのスナップショットを使用してシステムを復元できます。
2) Linux Mint のようこそ画面を無効にする
Linux Mint 21 のインストール後、デスクトップ環境にログインするたびに、次の画面が表示されます。
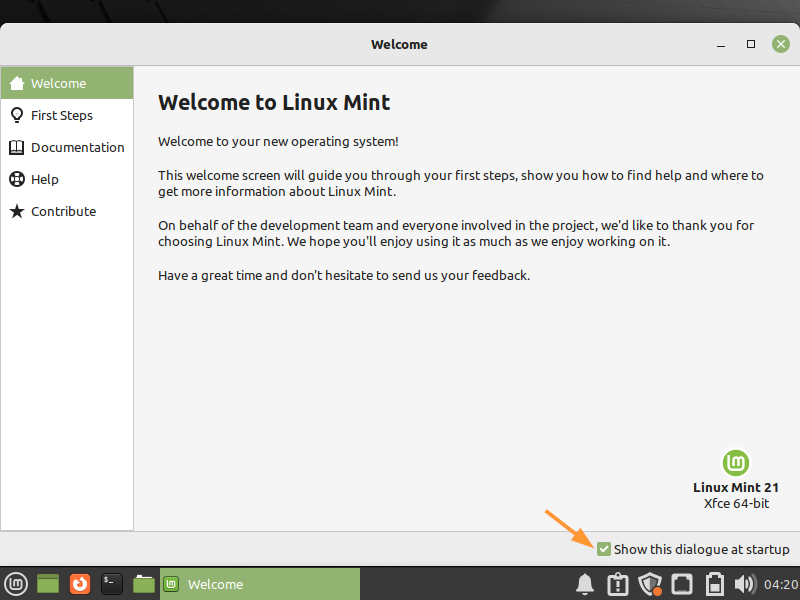
したがって、無効にするには、オプションのチェックを外します ‘起動時にこのダイアログを表示する‘
3) セキュリティとシステムのアップデートをインストールする
Linux Mint をインストールした後は、セキュリティとシステムの更新をインストールすることを常にお勧めします。 そのため、アップデートをインストールするには、システムがインターネットに接続されている必要があります。
Update Manager にアクセスし、最初にローカル ミラーを有効にします。
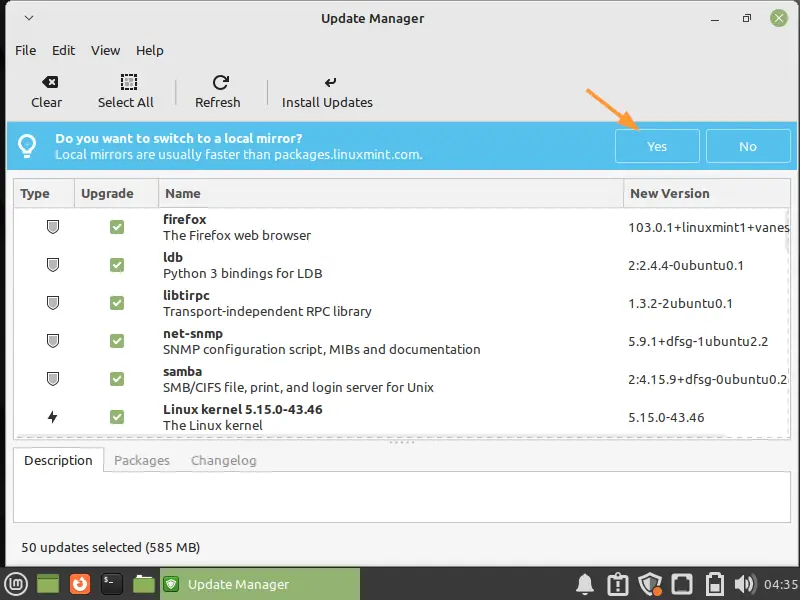
[はい]をクリックすると、ユーザーのパスワードを入力するように求められます。
次の画面で、[I]をクリックします。アップデートをインストールする‘
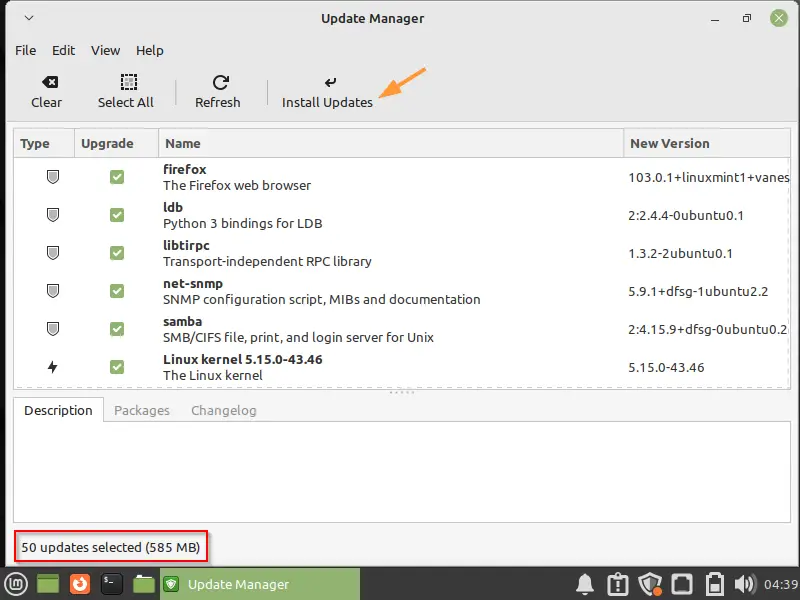
アップグレードの一部としてインストールされる追加パッケージが表示されます。
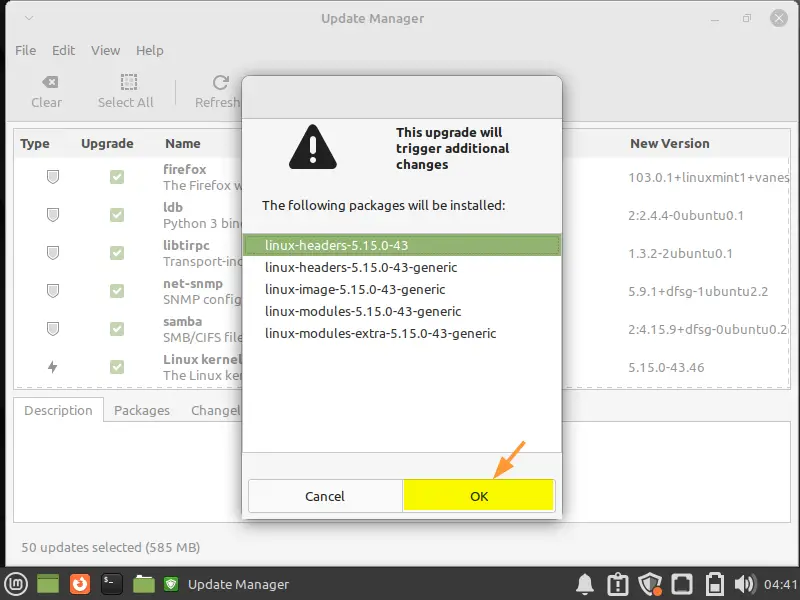
クリック わかった、ユーザーパスワードの入力を求められます。 パスワードを入力すると、パッケージのダウンロードが開始されます。
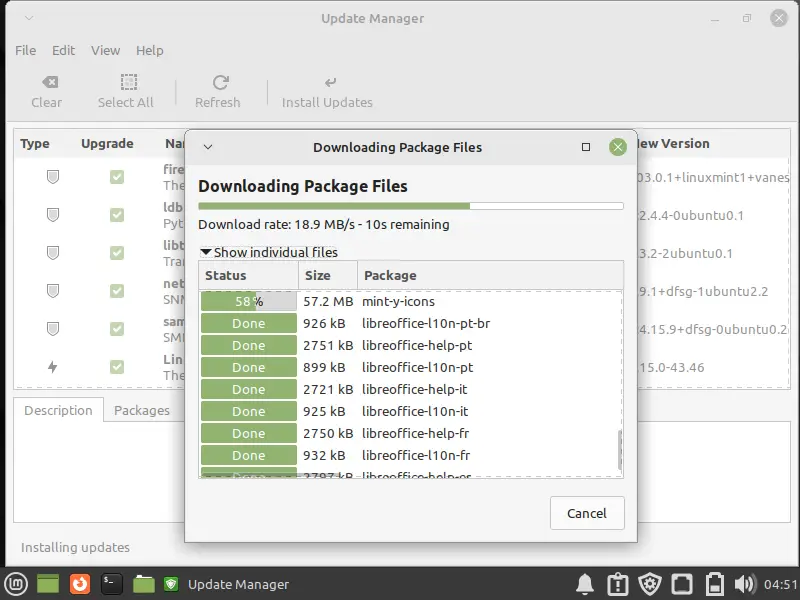
すべてのアップデートがインストールされたら、システムを再起動します。
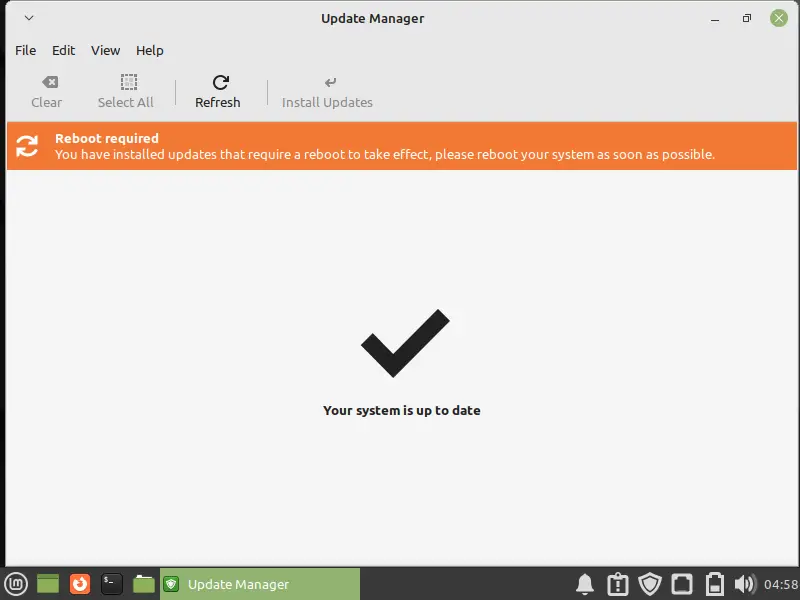
4) ファイアウォールを有効にする
システムを保護するために、システム ファイアウォールを有効にすることを強くお勧めします。 システムメニューからファイアウォールを検索し、
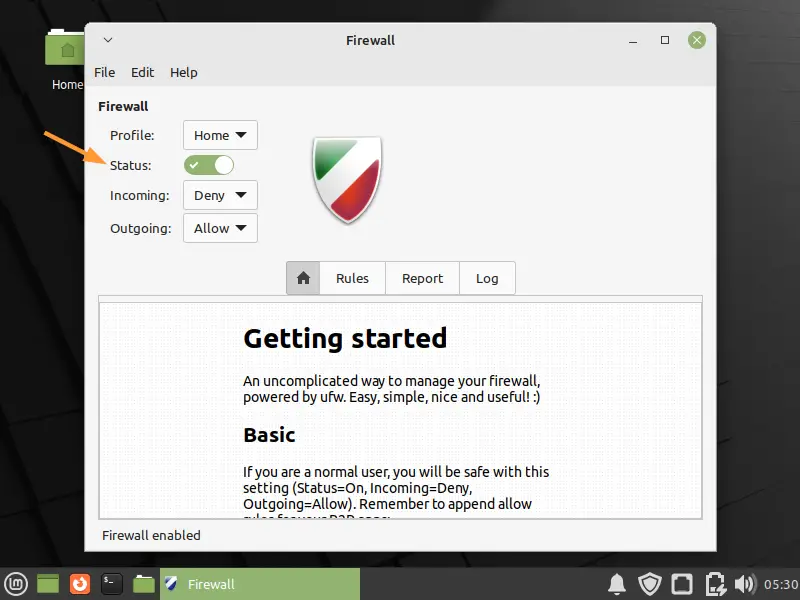
ファイアウォールを有効にした後、要件に従って受信ルールと送信ルールを構成します。
5) Redshift を有効にする
Redshift は色温度調整ツールで、画面のブルーライトを減らして目を保護します。 Redshift を有効にするには、システム メニューに移動し、redshift を検索してそのアイコンをクリックします。
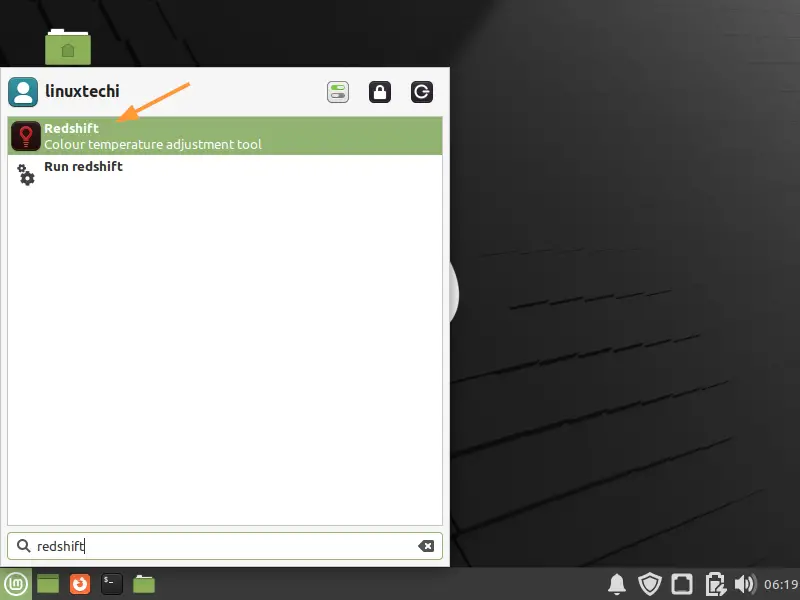
これにより Redshift が起動し、そのアイコンがシステム トレイに表示されます。システム トレイからそのアイコンを右クリックし、有効にします。 自動スタート 再起動中に自動的に起動するようにします。
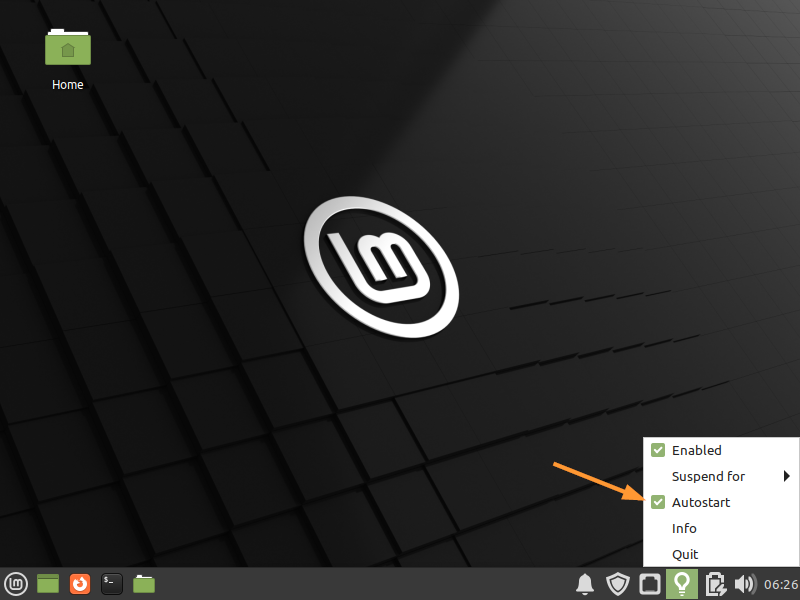
6) マルチメディア コーデックのインストール
マルチメディア コーデックを使用すると、デスクトップでさまざまな種類のビデオ フォーマットを再生できます。 マルチメディア コーデックをインストールするには、
システム メニュー –> ソフトウェア マネージャー –>[サウンド & ビデオ]カテゴリをクリックします –>[マルチメディア コーデック]をダブルクリックします –>[インストール]をクリックします。
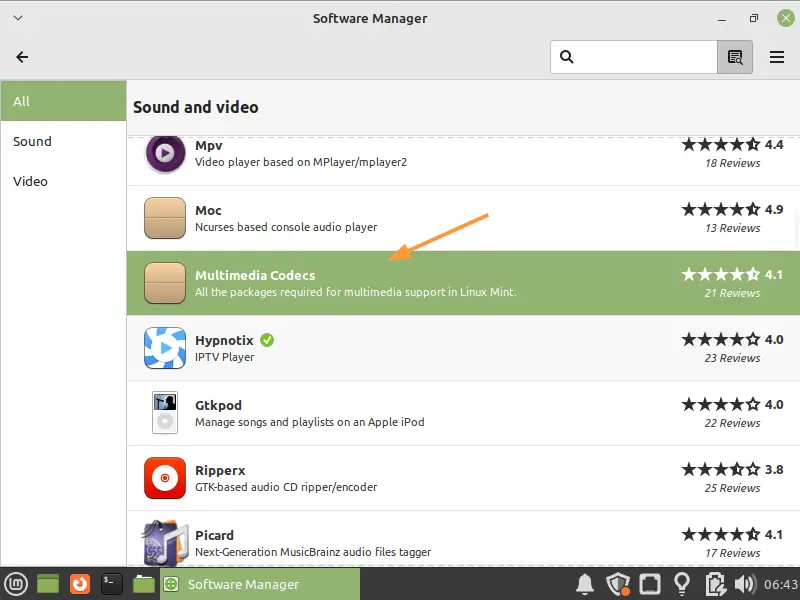
7) 人気のあるアプリケーションをインストールする
次の一般的なアプリケーションをインストールします。
- VLC
- 大胆さ
- スカイプ
- ワッツアップ
- ・シャッター
- ギンプ
- Spotify
上記のアプリケーションをインストールするには、 システムメニュー –> ソフトウェアマネージャー
これらのアプリケーションを検索し、それらのアイコンをダブルクリックして、インストールをクリックします
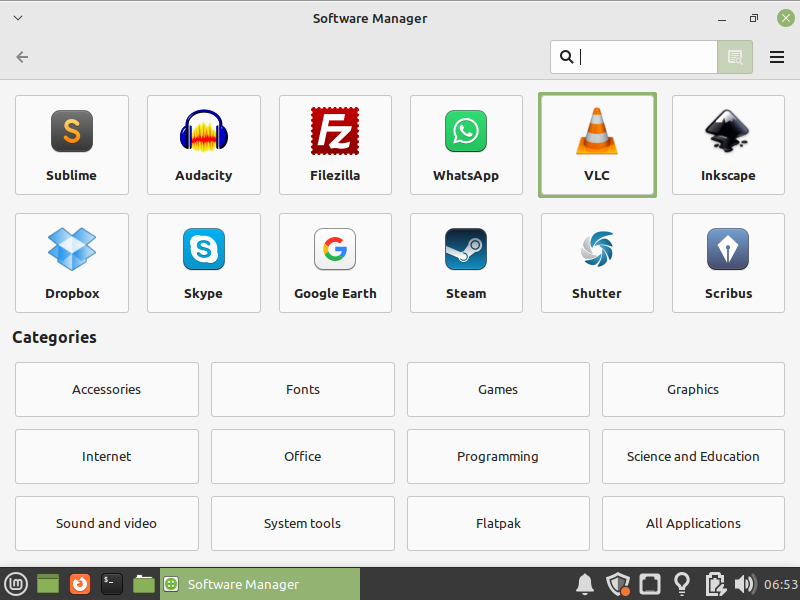
8) バッテリー時間を増やす
ラップトップのバッテリー時間を増やすには、tlp パッケージをインストールします。 ターミナルを開き、次の apt コマンドを実行します
$ sudo apt install -y tlp
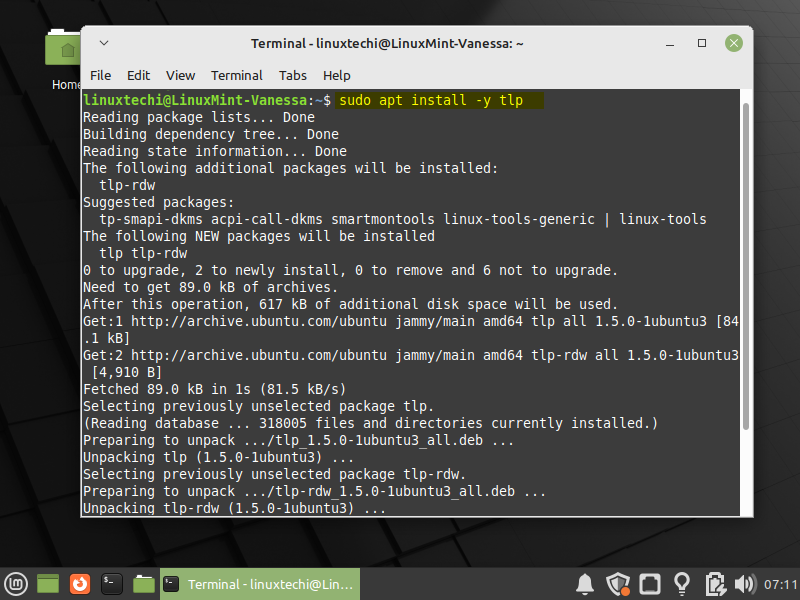
9) システムのパフォーマンスを向上させる
ノート : これは、RAM が 16 GB を超えるシステムにのみ推奨されます。
システムのパフォーマンスを向上させるには、swappiness の値を調整してスワップの使用量を減らすことを検討する必要があります。 ターミナルを開き、sudo 権限で次のコマンドを実行します。
$ sudo sysctl -w vm.swappiness=10
10) Microsoft フォントをインストールする
ソフトウェア マネージャーを開き、「ttf-mscorefonts」を検索して、「Ttf-mscorefonts-インストーラー‘ 次に、[インストール]をクリックします
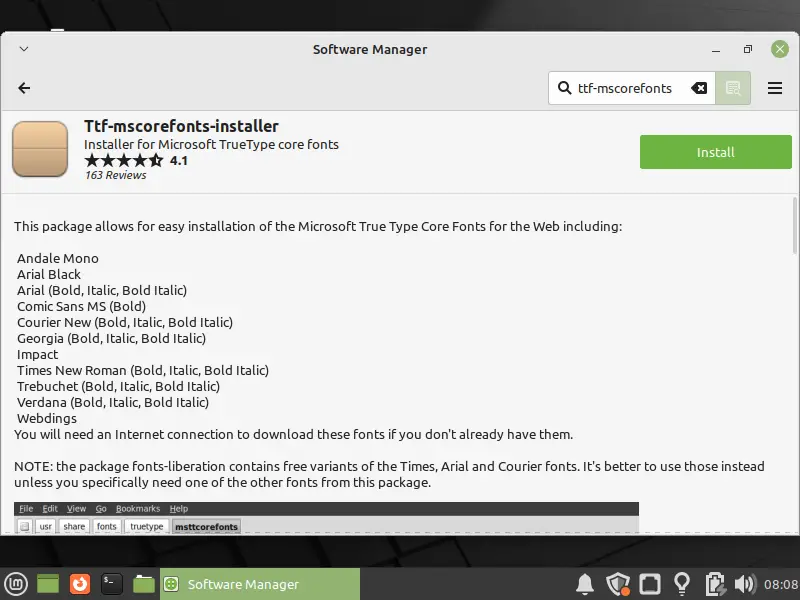
11) 追加のドライバーをインストールする
システム メニューから Driver Manager を起動すると、ユーザー パスワードの入力を求められます。
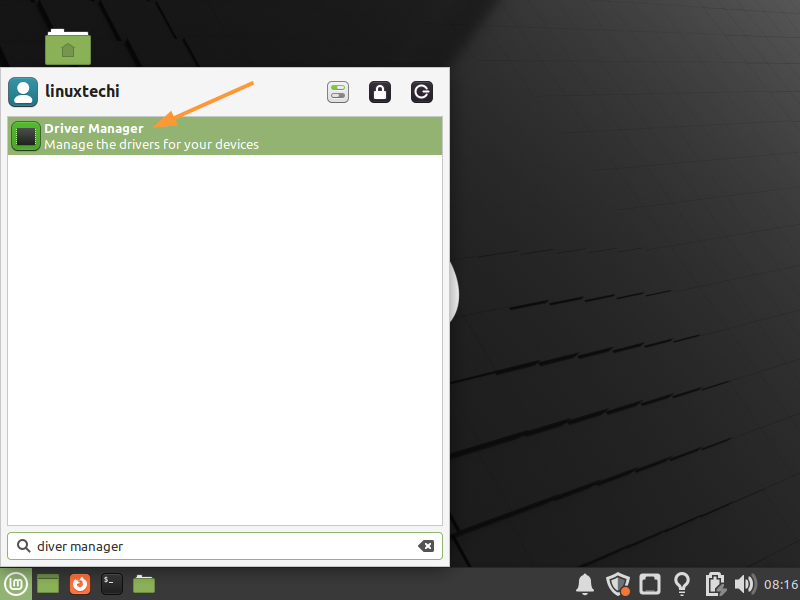
システムで利用可能な追加のドライバーがある場合は、ドライバーが表示されます。 それらをインストールすることをお勧めします。システムのすべてのドライバーが最新の場合、次の画面が表示されます。
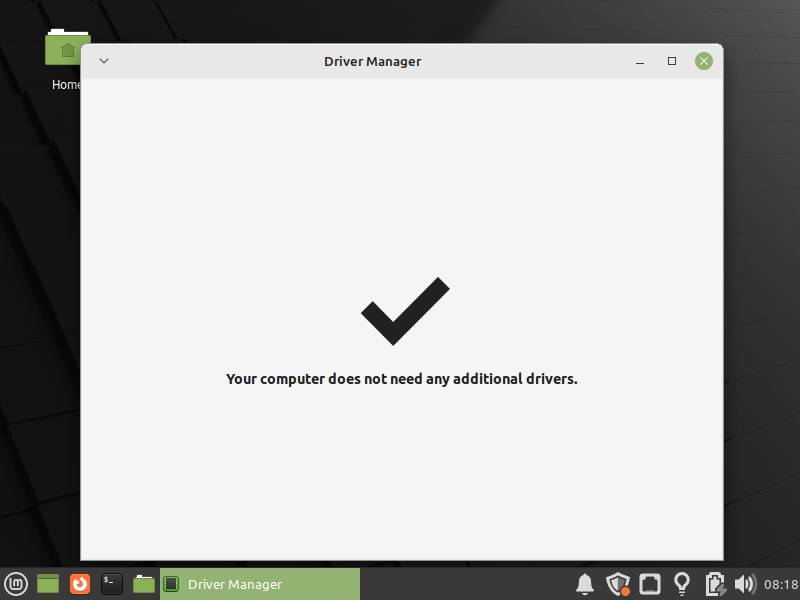
12) Bleachbit でシステムをクリーンアップする
Bleachbit は、不要なファイルを削除してディスク領域を解放し、ジャンクを削除するツールです。 また、キャッシュ、インターネット履歴、Cookie、および一時ファイルも削除されます。
ブリーチビットをインストールするには、 ソフトウェアマネージャー そしてbleachbitを検索し、そのアイコンをクリックしてから[インストール]をクリックします。
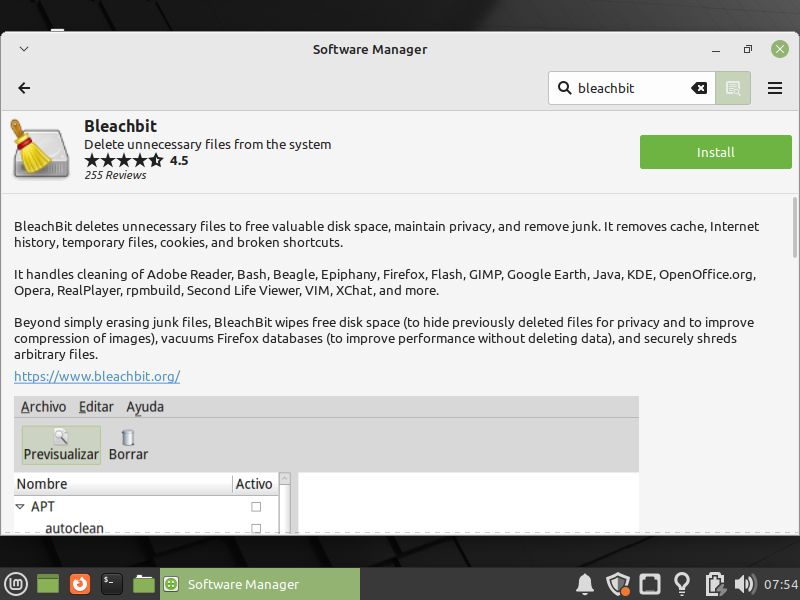
インストールしたら、それにアクセスして、要件に従って設定を構成します
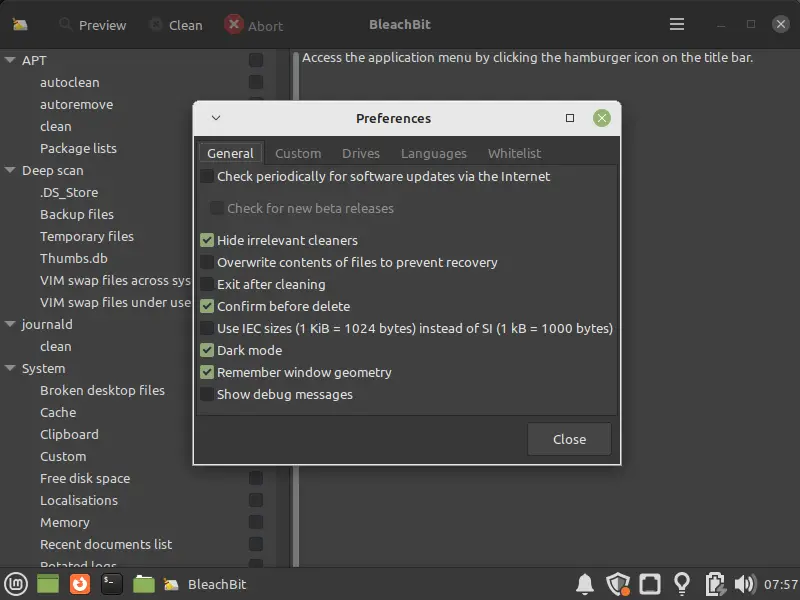
以上がこの記事からです。 この記事がお役に立てば幸いです。 以下のコメント欄に質問やフィードバックを投稿してください。
.
The post Linux Mint 21 (Vanessa) のインストール後に行うべき 12 のこと appeared first on Gamingsym Japan.
