Windows 11 PCの仕様を知りたいですか? このガイドでは、Windows11でコンピューターの仕様を見つけるための複数の方法を紹介します。
このガイドでは、システム設定とCMDまたはPowerShellからコンピューターの仕様を見つける方法を説明します。 また、システム情報を使用して同じタスクを実行する方法についても説明します。
ちなみに、このガイドの最後にFAQセクションがあります。 どうやら、このセクションは、議論のトピックに関してよくある質問のいくつかに答えることを目的としています。
したがって、このガイドを読んだ後は、いつでもWindows11コンピューターの仕様を確認できます。
システム設定からWindows11でコンピューターの仕様を見つける方法
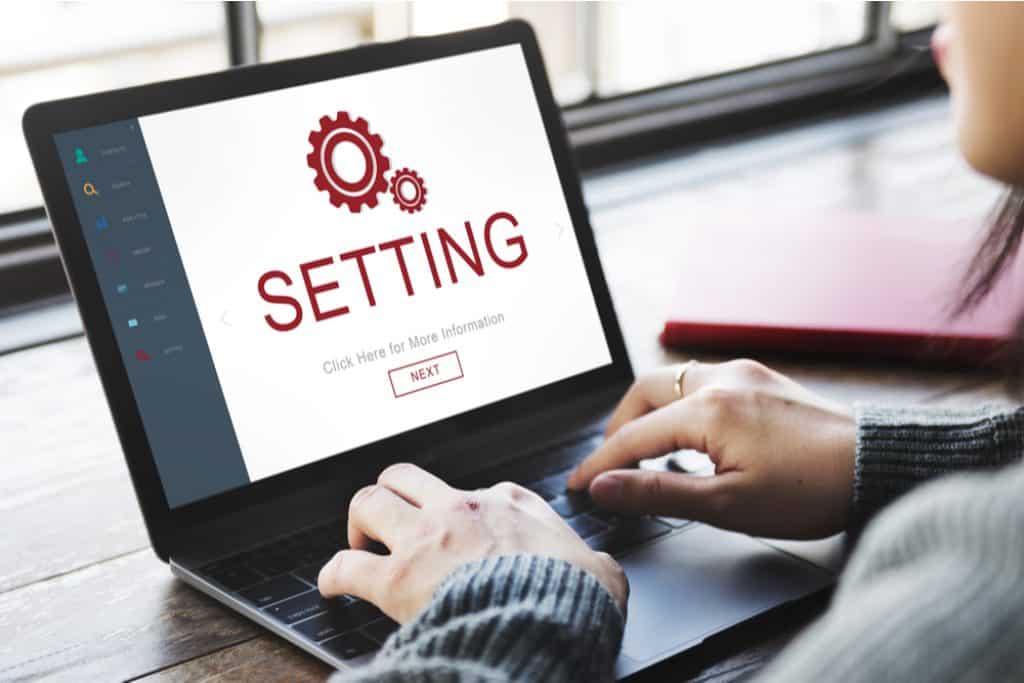
- まず、Windows11を右クリックします 始める アイコンをクリックして選択します システム。 このアクションにより、 約 のコンピュータのページ 設定 窓。

- あなたが上にいるとき 約 ページの下に、コンピュータの仕様が表示されます。 デバイス仕様 カテゴリー。

- 上のスクリーンショットから、 デバイス仕様 カテゴリには、コンピュータにインストールされているプロセッサの種類と合計RAM(メモリ)が含まれます。 また、オペレーティングシステムが32ビットか64ビットかなども表示されます。
- の他に デバイス仕様、 約 ページには、 Windowsの仕様 –下にスクロールすると見つかります。

CMDまたはPowerShellを使用してWindows11でコンピューターの仕様を検索する方法

このセクションでは、CMDまたはPowerShellを使用してコンピューターの仕様を見つける手順について説明します。
CMDを使用してWindows11でコンピューターの仕様を見つける方法
- クリックしてください 探す Windows11タスクバーのアイコンと入力します cmd 検索フィールドで。

- 次に、検索結果から右クリックします コマンド・プロンプト を選択します 管理者として実行。

- そうすることで、あなたは ユーザーアカウント制御 プロンプト、プログラムに許可を求める コンピューターに変更を加えます。 クリック はい 続ける。
- の中に コマンド・プロンプト ウィンドウで、以下のコマンドを入力し、Enterキーを押してPCの仕様を表示します。
systeminfo | FINDSTR "OS System Processor Total"

PowerShellを使用してWindows11でコンピューターの仕様を検索する方法
PowerShellを使用してWindows11でコンピューターの仕様を確認することもできます。 これを実現するには、以下の手順に従ってください。
- タスクバーのWindows11検索アイコンをクリックして、次のように入力します。 パワーシェル 検索フィールドで。
- 次に、検索結果から右クリックします ウィンドウズ パワーシェル を選択します 管理者として実行。

- あなたは受け取ります ユーザーアカウント制御 PowerShellがコンピューターに変更を加えることを許可する許可を要求するプロンプト。 クリック はい 続行します。
- PowerShellウィンドウが開いたら、以下のコマンドを入力し、Enterキーを押してコンピューターの仕様を取得します。
systeminfo /fo csv | ConvertFrom-Csv | select OS*, System*, Processor*, Total* | Format-List
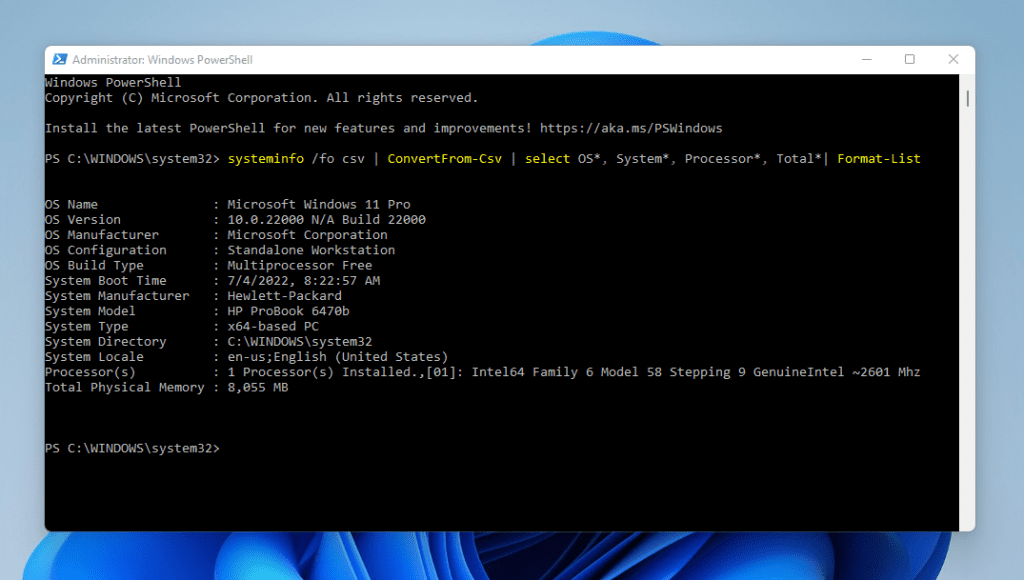
システム情報からWindows11のコンピューターの仕様を見つける方法

また、システム情報からWindows11のコンピューターの仕様を確認することもできます。 さらに、Windows11PCでシステム情報を開くには2つの異なる方法があります。
最初の方法ではコマンドプロンプトを使用し、もう1つの方法では単純な検索を行います。 コマンドプロンプトを使用してシステム情報を開くには、次の手順に従います。
- キーボードのWindowsキー+Sを押して、次のように入力します cmd 検索ボックスで。 その後、をクリックします コマンド・プロンプト 検索結果から。

- いつ コマンド・プロンプト ウィンドウが開き、以下のコマンドを入力してEnterキーを押します。
MSINFO32
- そのアクションはあなたをに連れて行きます システムインフォメーション ウィンドウ、コンピュータの仕様が表示されます。

その間、以下の手順に従って、簡単な検索を使用してシステム情報を開きます。
- タスクバーの検索アイコンをクリックして、次のように入力します システムインフォメーション 検索ボックスで。 次に、検索結果から、をクリックします システムインフォメーション。

- これにより、自動的に システムインフォメーション ウィンドウ。コンピュータの仕様を確認できます。

Windows 11でコンピューターの仕様を見つける方法:よくある質問

a)を押します Windows + I Windows設定にアクセスするためのキー。
b)の右側のペイン 設定 ウィンドウで、一番下までスクロールして[バージョン情報]をクリックします。
c)コンピュータのRAM仕様を以下で確認できるはずです。 デバイス仕様 カテゴリー。
コンピューターの仕様を確認するには、以下の簡単な手順に従ってください。
a)Windowsのスタートアイコンを右クリックして、 設定。
b)[設定]ウィンドウの左側のペインで、 システム 設定はリストの最初にあるため、デフォルトで選択されます。
c)次に、ウィンドウの右側のペインで、ページの一番下までスクロールして、をクリックします。 約。
d)最後に、Windows11コンピューターの仕様が下に表示されます。 デバイス仕様。
コマンドプロンプトを使用して、Windowsコンピューターの仕様を確認できます。 このタスクを実行するには、以下の手順に従ってください。
a)Windowsサーチアイコンをクリックして入力します cmd 検索フィールドで。
b)次に、検索結果から、をクリックします コマンド・プロンプト。
c) コマンド・プロンプト ウィンドウで、以下のコマンドを入力し、Enterキーを押してPCの仕様を表示します。
「systeminfo| FINDSTR「OSシステムプロセッサ合計」
Windows11PCでシステム情報を起動するコマンドは「msinfo32」です。
はい、そうです。 Windows 11を効果的に実行および機能させるには、Windows10よりも多くのRAMが必要です。
Windows 11でコンピューターの仕様を見つける方法:私の最終的な考え
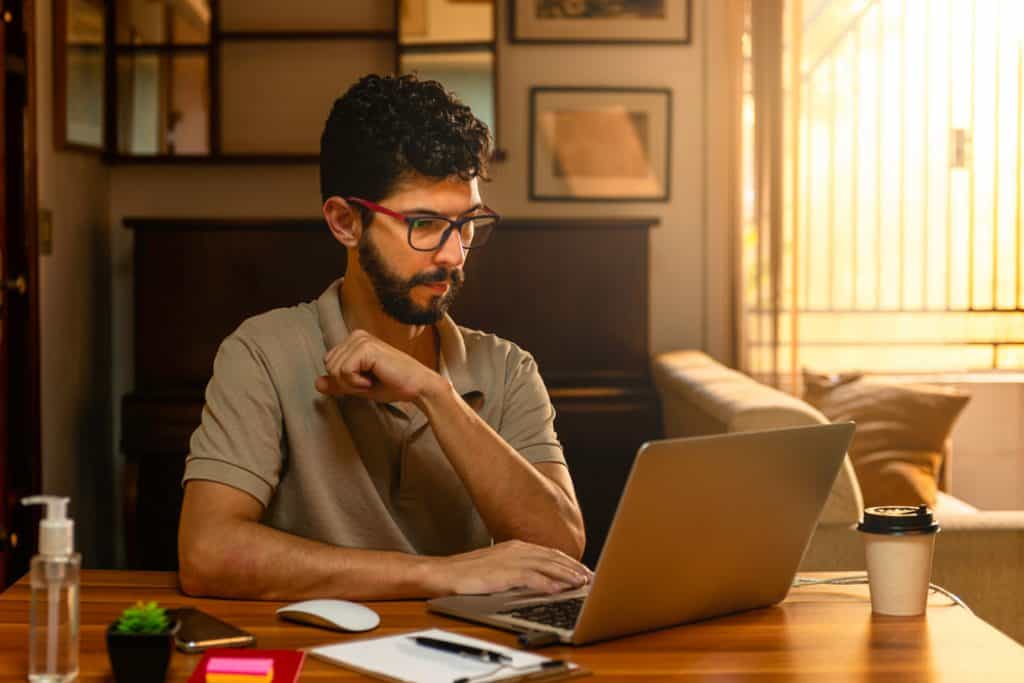
コンピュータの仕様を知ることは非常に重要です。 これは、PCが実行できるタスクを知るのに役立ちます。
その点で、このガイドでは、Windows 11でコンピューターの仕様を見つけるための複数の方法を提供しました。具体的には、システム設定、コマンドプロンプトまたはPowerShell、およびシステム情報からコンピューターの仕様を見つける方法について説明しました。
したがって、このガイドに記載されている詳細な手順を使用すると、コンピュータの仕様を簡単に確認できます。
この投稿がお役に立てば幸いです。 投稿が役に立った場合は、投票してください はい に この投稿は役に立ちましたか? 下。
また、コメントやフィードバックを残して、このガイドについてのご意見をお聞かせください。返信を残すこのページの下部にある」フォーム。
最後に、 Windows11ハウツー その他のWindows11ガイドのページ。
参考文献と参考文献
The post Windows11でコンピューターの仕様を見つける方法 appeared first on Gamingsym Japan.
