Windows 11コンピューターの起動順序に問題がありますか? このガイドは、Windows 11で起動順序を変更する方法を示しているため、このガイドに関心があるはずです。
このガイドでは、Windows 11で起動順序を変更する3つの方法について説明します。最初に、システム構成からこのタスクを実行する方法について説明します。
次に、高度なシステム設定を使用してWindows11で起動順序を変更する方法を説明します。 第三に、高度なスタートアップから起動順序を変更する方法を学ぶことができます。
したがって、このガイドの最後で、Windows11PCの起動順序を正常に変更できるはずです。
システム構成からWindows11の起動順序を変更する方法

- まず、タスクバーの検索アイコンをクリックし、検索ボックスに「システム構成」と入力します。
- 次に、検索結果から、をクリックします。 システム構成 アプリ。

- に システム構成 ウィンドウをクリックし、 ブート タブ。

- に ブート タブで、コンピュータに複数のオペレーティングシステムがインストールされている場合は、デフォルトにするオペレーティングシステムを選択します。 次に、をクリックします デフォルトとして設定。

ザ デフォルトとして設定 コンピューターにインストールされているオペレーティングシステムが1つしかないため、上のスクリーンショットのボタンはグレー表示されています。
システムの詳細設定からWindows11の起動順序を変更する方法

Windows 11 PCで起動順序を変更する別の方法は、システムの詳細設定からです。 これを実現するには、以下の手順に従ってください。
- Windowsのスタートアイコンを右クリックして、 システム。

- に システム ウィンドウ、下にスクロールして 関連リンク サブメニューをクリックしてクリックします 高度なシステム設定。

- クリックした後 高度なシステム設定、 コンピューター システムプロパティ 現れる。 デフォルトでは、[システムのプロパティ]ウィンドウは 高度 タブ。
- に 高度 タブで、の設定ボタンをクリックします 起動と回復。

- 最後に、 起動と回復 設定ウィンドウで、 デフォルトのオペレーティングシステム 落ちる。
- その後、デフォルトとして設定するオペレーティングシステムを選択します。 調整することもできます オペレーティングシステムのリストを表示する時間。

- 変更が完了したら、[わかった ボタンとあなたは行ってもいいです。

高度なスタートアップからWindows11で起動順序を変更する方法

このセクションの手順により、PCが再起動します。 したがって、先に進む前に、保存されていないタスクを保存してください。
手順は次のとおりです。
- Windowsのスタートアイコンを右クリックして、 設定。
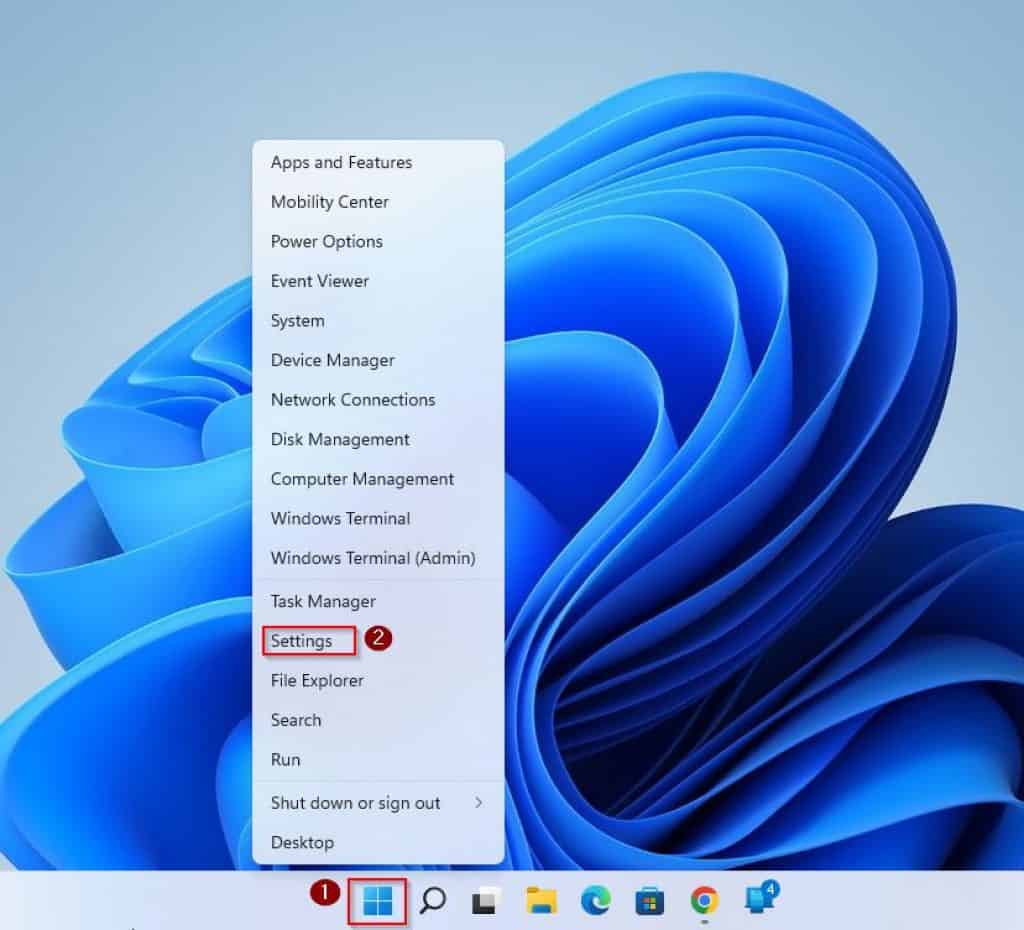
- の左側のペイン 設定 ウィンドウをクリックします Windows Update。

- 次に、ウィンドウの右側のペインで、が表示されるまで下にスクロールします。 より多くのオプション。
- これから より多くのオプション サブメニュー、 クリック 高度なオプション。

- その後、が見つかるまで下にスクロールします 追加オプション サブメニューをクリックしてクリックします 回復。

- リカバリ設定ページの 回復オプション、 クリック 再起動 今 に 高度なスタートアップ セクション。

- プロセスが開始されると、一部のアプリが開いているという通知を受け取る場合があります。クリックしてください とにかく再起動。 次に、Windows11が再起動するのを待ちます 高度なスタートアップ。
- コンピュータが起動するとき 高度なスタートアップ、 オプションを選択 画面をクリックします トラブルシューティング。
- その後、をクリックします 高度なオプション。
- 次に、 スタートアップ設定 選択したOSで起動します。
Windows 11で起動順序を変更する方法:よくある質問

レガシーブートは、BIOS(基本入出力システム)ファームウェアによって使用されるブートプロセスです。 さらに、設定可能な優先順位に従って、HDDなどの起動可能なデバイスのリストを保存します。
Windows 11 PCのデフォルトOSを変更するには、以下の手順に従ってください。
a)を押します Windowsキー+R 開くには コマンドを実行。
b)次に、次のように入力します msconfig をクリックします わかった または、キーボードのEnterキーを押します。
c)それを行うことにより、 システム構成 ウィンドウが開き、に切り替えます ブート タブをクリックし、リストからお好みのOSを選択します。
d)その後、をクリックします デフォルトとして設定 ボタンをクリックしてクリックします わかった プロセスを終了します。
UEFI(Unified Extensible Firmware Interface)は、PCのファームウェアをオペレーティングシステムにリンクするソフトウェアプログラムの仕様です。 さらに、UEFIは最終的にBIOS(基本入出力システム)に取って代わることが期待されています。これはBIOSの後継です。
互換性サポートモジュール(CSM)は、レガシーBIOSとの互換性を提供するUEFIの機能です。 基本的に、BIOS設定をシミュレートすることにより、レガシーBIOSとの互換性を提供します。
UEFIはBIOSの後継であり、これは、UEFIが現在の主流のブートモードであることを意味します。 さらに、BIOSと比較して、パフォーマンスの向上、許容可能なセキュリティ、およびプログラム性の向上を実現します。
したがって、コンピューターにUEFIが搭載されている場合は、BIOSではなくUEFIから起動するのが理想的です。
Windows 11で起動順序を変更する方法:私の最終的な考え

起動順序は、PCの電源を入れたときにPCが実行する最初の一連の操作です。 ただし、PCに複数のオペレーティングシステムを使用している一部のユーザーは、コンピューターの起動順序をカスタマイズしたいと思うでしょう。
その点について、このガイドでは、Windows11コンピューターで起動順序を変更する3つの方法について説明しました。 具体的には、システム構成からPCの起動順序を変更する方法について説明しました。
また、高度なシステム設定を使用してタスクを実行する方法についても説明しました。 最後に、このガイドでは、高度なスタートアップを介してWindows11PCの起動順序を変更する方法を示しました。
したがって、このガイドを使用すると、Windows11PCの起動順序をいつでも順応して変更できるはずです。
この投稿がお役に立てば幸いです。 投稿が役に立った場合は、投票してください はい に この投稿は役に立ちましたか? 下。
また、コメントやフィードバックを残して、このガイドについてのご意見をお聞かせください。返信を残すこのページの下部にある」フォーム。
最後に、 Windows11ハウツー その他のWindows11ガイドのページ。
参考文献と参考文献
The post Windows11で起動順序を変更する方法 appeared first on Gamingsym Japan.
