Windows 11 PCの解像度を変更するつもりでしたか? その場合、Windows 11で解像度を変更する方法を学ぶので、これは興味深い読み物になるはずです。
このガイドでは、Windows11PCのディスプレイ解像度を希望に合わせて調整する方法について説明します。 さらに、2つの異なる方法でこれを行う方法を学習します。
まず、Windowsの設定を使用してWindows11の解像度を変更する方法を説明します。 また、で解像度を変更する方法を学びます cmd (コマンド・プロンプト)。
最後に、このガイドのセクションでは、トピックに関してよく寄せられる質問のいくつかを提供します。 したがって、このガイドを読み終えると、Windows11PCの解像度をシームレスに変更できるようになります。
Windowsの設定からWindows11の解像度を変更する方法

Windows 11 PCで基本的なディスプレイ解像度と高度なディスプレイ解像度を設定できることをご存知ですか? ええと、あなたはそうすることができます–以下はWindows設定を使用してそうするためのステップです。
基本的なディスプレイ解像度を設定する方法
- タスクバーの[スタート]アイコンを右クリックして[Windowsの設定]を起動します。 設定。
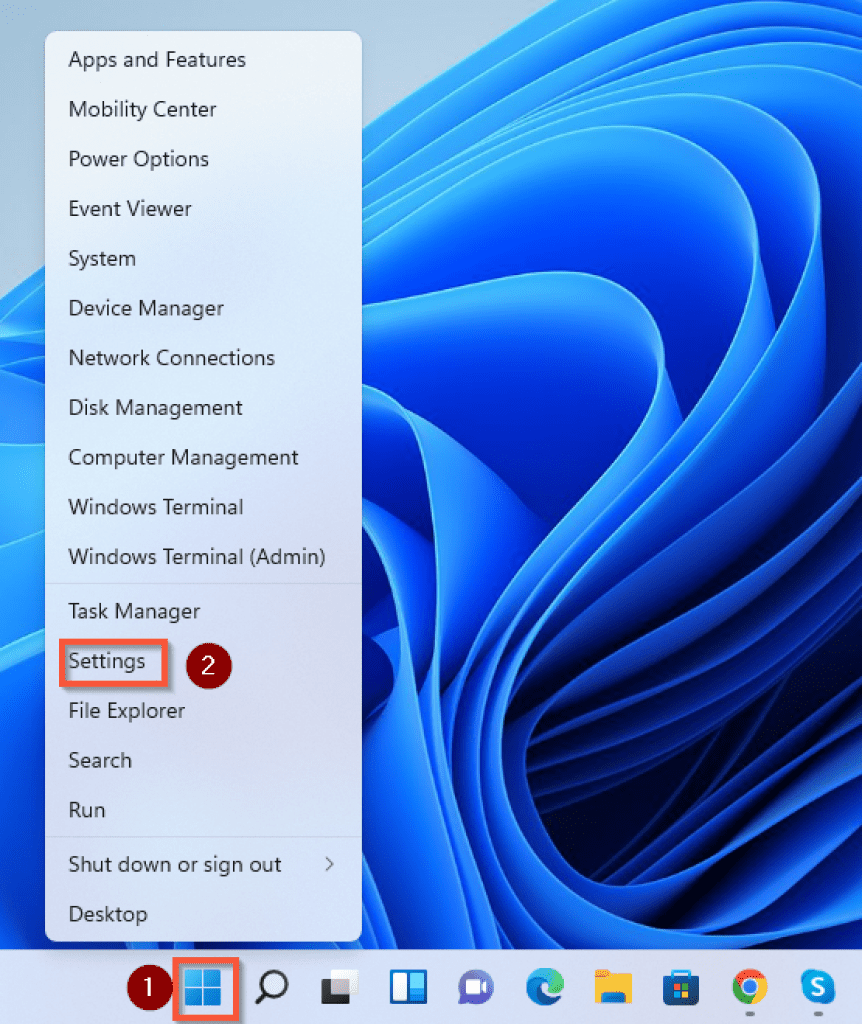
- いつ 設定 ウィンドウが開きます。 システム 左側のペインでが選択されています。
- 次に、をクリックします 画面 右ペインにあります。

- 最後に、 画面 ページ、下にスクロール ディスプレー解像度 下 スケールとレイアウト カテゴリー。
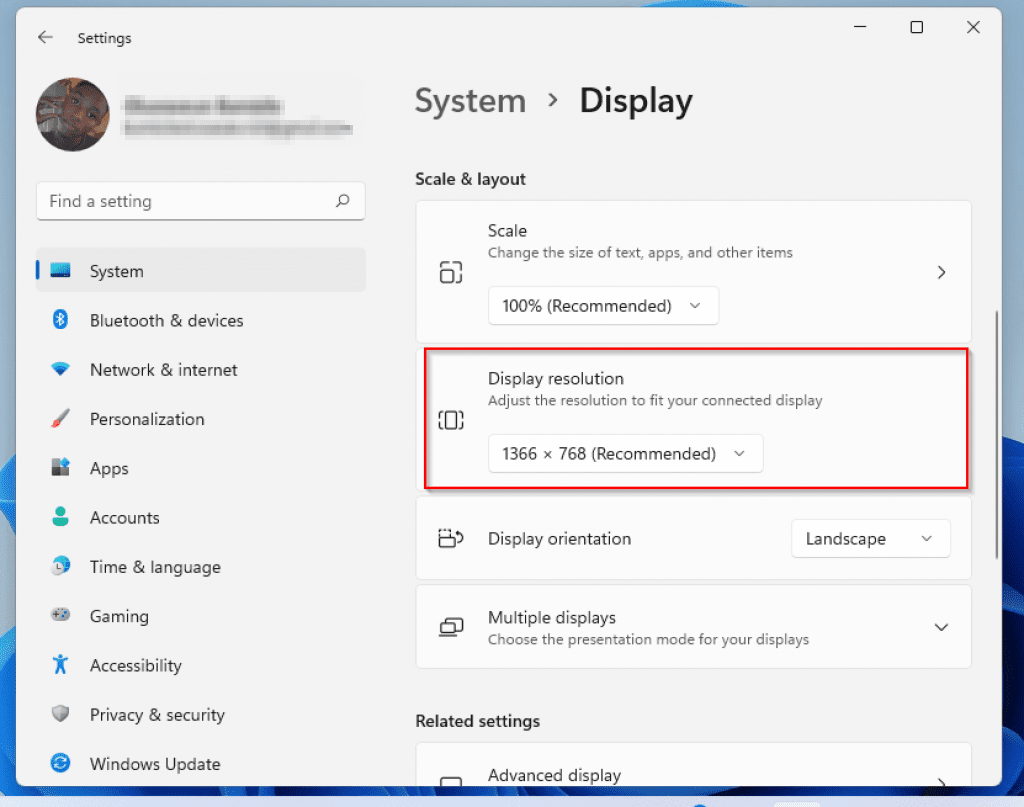
- その後、ドロップダウン矢印をクリックして、リストから目的のディスプレイ解像度を選択します。
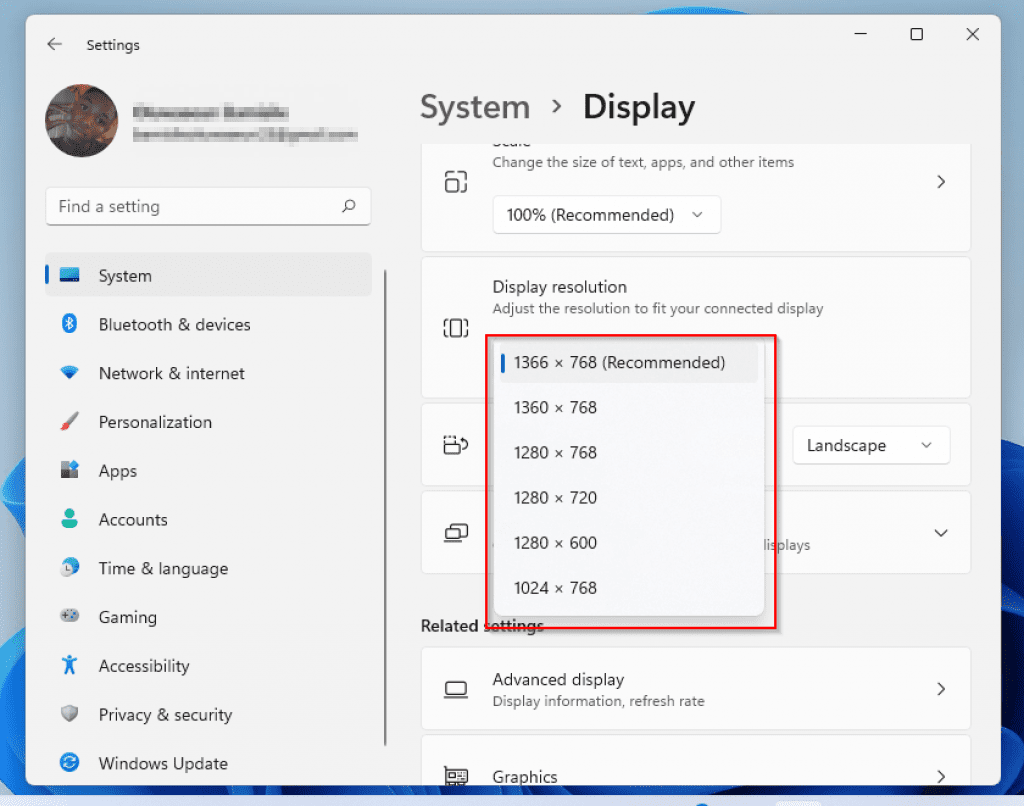
高度なディスプレイ解像度を設定する方法
詳細なディスプレイ解像度設定にアクセスするには、以下の手順に従ってください。
- コンピュータのデスクトップ領域の任意の場所を右クリックして、[ディスプレイの設定。

- いつ ディスプレイの設定 ウィンドウが開き、下にスクロールしてクリックします 高度な設定 下 関連設定 サブメニュー。
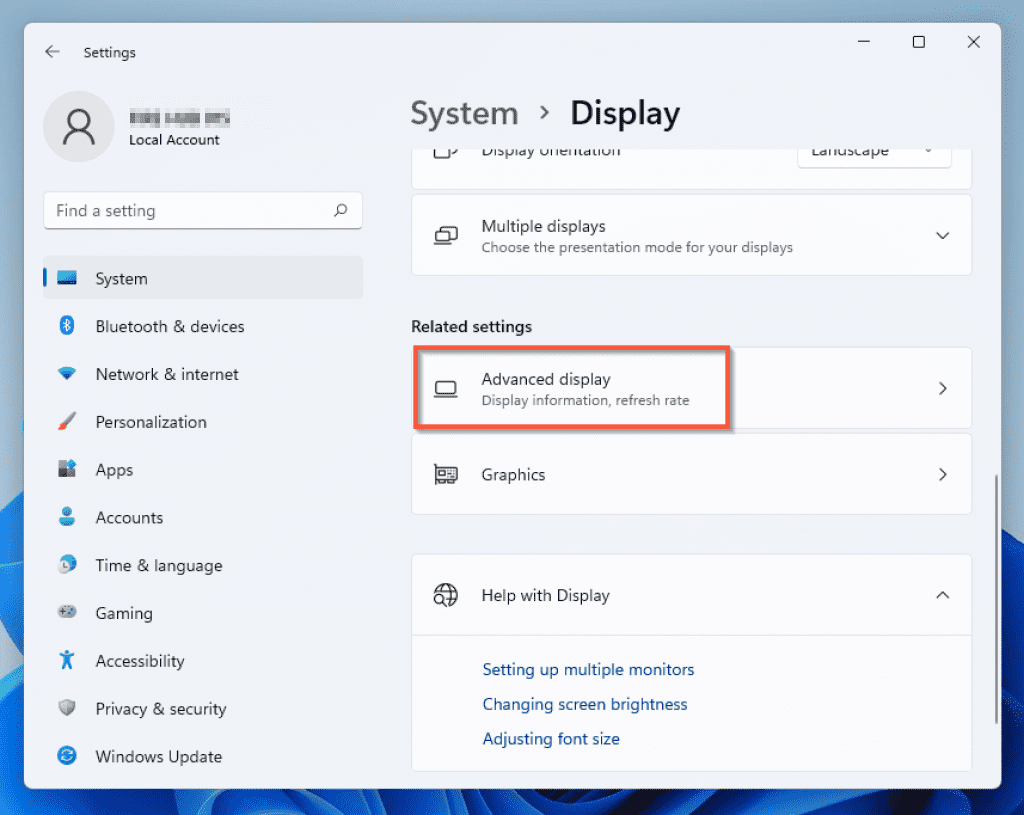
- 複数のディスプレイ/モニターを使用している場合は、下のドロップダウンをクリックしてください ディスプレイを選択して、その設定を表示または変更します。 次に、解像度を変更する優先モニター/ディスプレイを選択します。
- その後、 情報を表示し、 クリック ディスプレイ#のディスプレイアダプタプロパティ
#は、から選択されたディスプレイの番号を表します ディスプレイを選択して、その設定を表示または変更します 落ちる。

- いつ アダプタのプロパティを表示する ウィンドウが開き、 [アダプター]タブ デフォルトで選択されています。 したがって、ウィンドウの左下に移動して、 すべてのモードを一覧表示 ボタン。

- のディスプレイ解像度とリフレッシュレートのリストから すべてのモードを一覧表示 ページで、解像度を選択して[OK]をクリックします。

- 最後に、をクリックします わかった 変更を保存するために表示プロパティウィンドウに戻ったとき。

CMDを使用してWindows11で解像度を変更する方法

Windows 11には、ディスプレイの解像度を変更するためのコマンドラインツールは付属していません。 したがって、サードパーティのツールが必要になります。 QRes、 を使用してWindows11の表示解像度を変更するには cmd。
その点で、このセクションでは、ダウンロードして解凍する方法について説明します。 QRes 道具。 また、ディスプレイの解像度を変更する方法を学びます QRes と cmd。
ダウンロードして解凍する方法 Qres
- このリンクを開く– QResのSourceforge.netページ (リンクは新しいブラウザタブで開きます)。
- Webページが開いたら、巨大な緑色をクリックします ダウンロード ボタンをクリックしてダウンロードを開始します。
ダウンロードの開始には数秒かかる場合があります。 ただし、 名前を付けて保存 ダウンロードが開始されるとすぐに、ウィンドウがコンピュータにポップアップ表示されます。

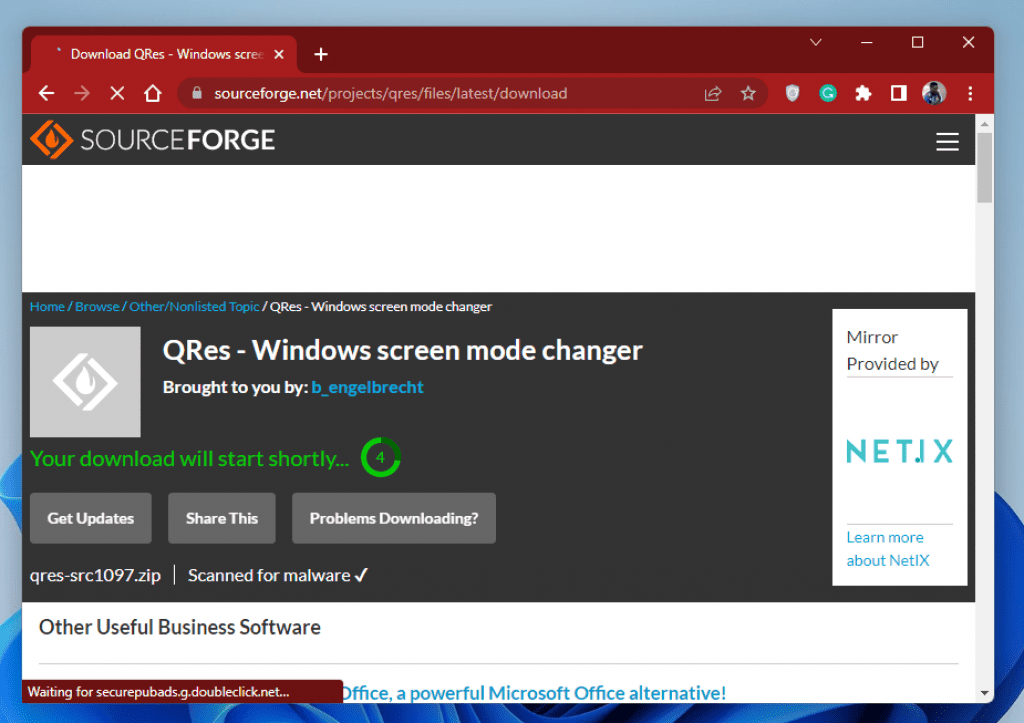
- いつ 名前を付けて保存 ウィンドウがポップアップし、zipファイルを保存するフォルダを選択して、 保存 ボタン。
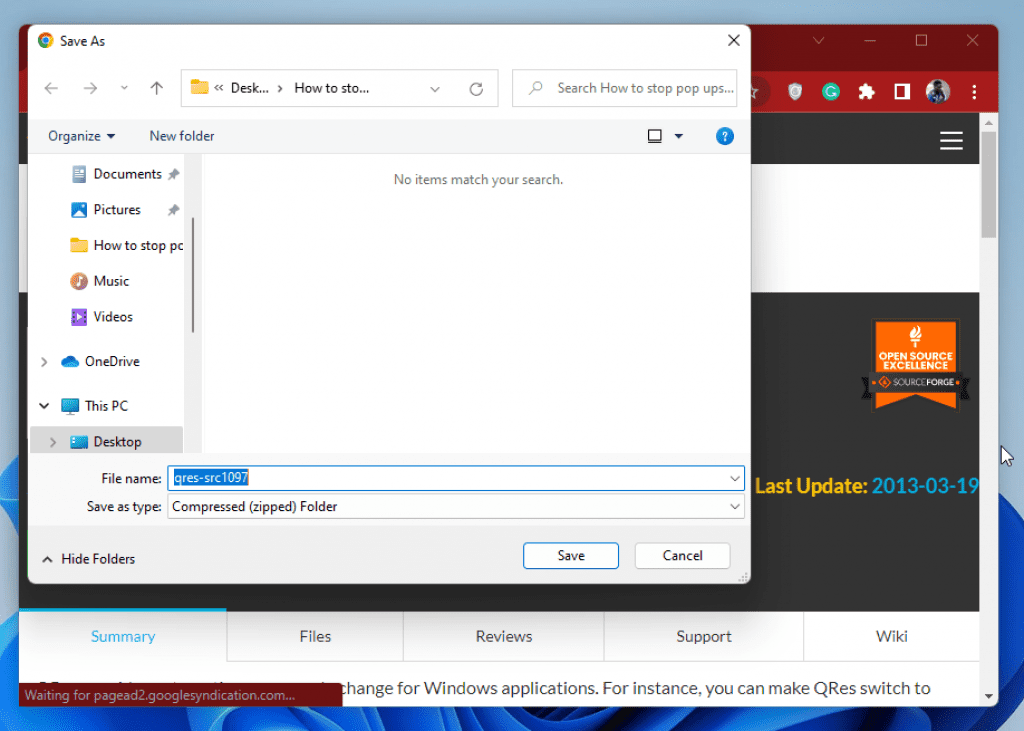
- いつ QRes ツールがコンピュータにダウンロードされたら、次のことを行う必要があります 解凍 ファイル。
次のタスクを簡単にするために、ダウンロードした解凍済みフォルダーの名前を「QRes」を作成し、ドライブCにコピーします。
使い方 QRes CMDを使用してWindows11で解像度を変更するには
- まず、Windowsキー+ Sを押してコマンドプロンプトを開き、検索ボックスに「cmd」と入力します。 次に、 管理者として実行。
- あなたがそれをするとき、 ユーザーアカウント制御 アプリがPCに変更を加えることを許可するように求めるプロンプトが表示されます–をクリックします はい 続行します。

- コマンドプロンプトウィンドウで、以下のコマンドを入力して、ディレクトリをドライブCの解凍されたQResフォルダに変更します。
cd "C:QResqrescdsample-cdqres"
名前を「QRes」に変更しました。 また、「qrescd sample-cd」は、メインの「QRes」フォルダーのサブフォルダーです。
- Windows11の解像度を変更する最後のタスク cmd、以下のコマンドを入力して、Enterキーを押します。
QRes.exe x=XXXX y=YYY
XXXXを解像度の幅に、YYYを解像度の高さに置き換えます。 わかりやすくするために、下のスクリーンショットのマークされた部分にある番号を使用して説明します。

- 以下のコマンドは、ディスプレイの解像度の幅を800ピクセルに、高さを600ピクセルに調整します。
QRes.exe x=800 y=600
コマンドを入力してすぐにEnterキーを押すと、ディスプレイの解像度が変わります。

Windows 11で解像度を変更する方法:よくある質問

Windows 11で解像度を変更できない理由は、グラフィックスドライバーの設定ミスが原因である可能性があります。 本質的に、グラフィックスドライバとディスプレイに互換性がない可能性があります。
その結果、ディスプレイは適切な機能を維持するために低い解像度を選択します。 したがって、このような問題が発生した場合は、コンピューターのグラフィックスドライバーを更新してみてください。
また、以前のバージョンのドライバーにロールバックしてみることができます。
Windows 11 PCでディスプレイの解像度の問題が発生している場合は、次の手順を実行します。
a)利用可能なWindowsUpdateを確認してみてください
b)ディスプレイドライバを再インストールまたは更新します。 ディスプレイドライバを更新するときは、インストールが互換モードになっていることを確認してください。
c)ハードウェアとデバイスのトラブルシューティング
d)グラフィックカードのコントロールパネルを使用して、ディスプレイの解像度とスケーリングを調整します。
簡単に言うと、ディスプレイの解像度は、ディスプレイの水平方向と垂直方向のピクセル数です。 したがって、ディスプレイのピクセル数が多いほど、より鮮明な画像と情報が表示されます。
HDRを搭載したコンピューターは、HDRがディスプレイの色の精度と明るさにプラスの効果をもたらすため、ゲームでのパフォーマンスが向上します。 つまり、はい、HDRはWindows11でのゲームに適しています。
コンピュータが使用しているグラフィックカードを知るには、以下の手順に従ってください。
a)タスクバーの[スタート]メニューを右クリックして、[タスクマネージャー]を選択します。
b)タスクマネージャウィンドウが開いたら、[パフォーマンス]タブに切り替えます。 PCに複数のGPUがあるとすると、GPU 0、GPU1などのラベルが付けられます。
c)GPUを選択し、名前とパフォーマンスを確認します。
Windows 11で解像度を変更する方法:私の最終的な考え

ディスプレイ上の解像度の重要性は強調しすぎることはありません。 基本的に、解像度を調整することで、コンピューターに大胆なコンテンツや小さなコンテンツを表示させることができます。
その点で、このガイドはWindows 11で解像度を変更する方法を教えてくれたと思います。さらに、このガイドでは、それを実現する方法について2つの方法について説明しました。
まず、Windows11の設定でディスプレイの解像度を変更する方法を説明しました。 また、を使用してタスクを実行する方法についても説明しました cmd (コマンド・プロンプト)。
このガイドがお役に立てば幸いです。 もしそうなら、親切に投票してください はい 「この投稿は役に立ちましたか」以下の質問。
また、コメントやフィードバックを残して、このガイドについてのご意見をお聞かせください。返信を残すこのページの下部にある」フォーム。
最後に、 Windows11ハウツー その他のWindows11ガイドと修正のページ。
参考文献と参考文献
The post Windows11で解像度を変更する方法 appeared first on Gamingsym Japan.
