Chromeの使用中に音声が停止した場合は、さまざまなトラブルシューティング手順を実行できます。 Chromeサウンドが機能しない8つの修正があります。
ますます多くのオーディオ、ビデオ、およびその他のメディアがオンラインになっているため、Chromeのサウンドが機能しない状況に遭遇しましたか?
Chromeサウンドが機能しないという問題がある場合は、問題を修正する必要があります。 サウンドを機能させるために実行できるトラブルシューティング手順がいくつかあります。 サウンドが1つのタブで機能するが、別のタブでは機能しない場合があります。
Chromeサウンドが機能しないという問題が発生した場合は、次の8つの修正を試して修正してください。
1.サウンドカードのハードウェアの問題を確認します
ノート: このテストシステムでは、オーディオ管理が容易になるため、EarTrumpetを使用しています。 メニューは少し異なりますが、手順は実質的に同じです。
Chromeがオーディオの再生を停止した場合、それをオフにするための優れた最初のステップです。 その後、別のブラウザを開いてオーディオを再生してみてください。 他のブラウザで再生されない場合は、Chrome固有の問題ではありません。 代わりに、サウンドカードに問題がある可能性があります。
特に外部カードを使用している場合は、サウンドデバイスを取り外してから再度接続することで、問題を解決できます。 出力サウンドデバイスを交換したり、サウンドカードドライバを更新したりすることもできます。
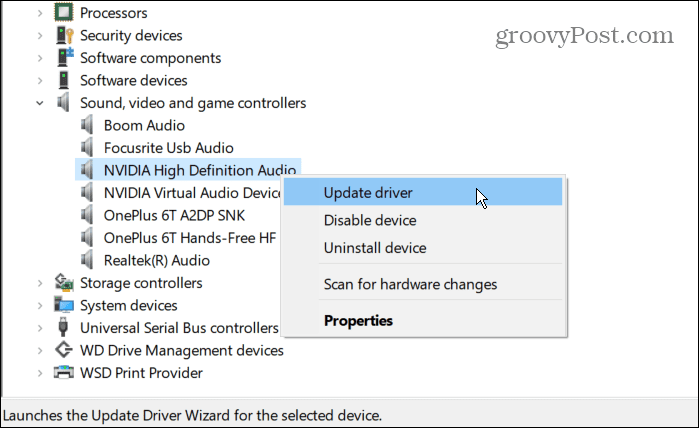
複数のサウンド出力デバイスがある場合は、一度に1つずつ無効にして、音量が機能するかどうかを確認することにも注意してください。 これは、欠陥のあるハードウェアを絞り込むのに役立ちます。
2.Chromeでウェブサイトのミュートを解除する
もう1つの簡単な方法は、[Chrome]タブが[ミュート]に設定されているかどうかを確認することです。 各タブはミュートできますが、サウンド出力がゼロのタブを確認する必要があります。
オーディオを取得しようとしているサイトを右クリックして、 ミュートを解除する メニューから。 ミュートされていない場合は、 ミュートサイト その後 ミュートを解除する 音声がページに詰まっている場合に備えて。
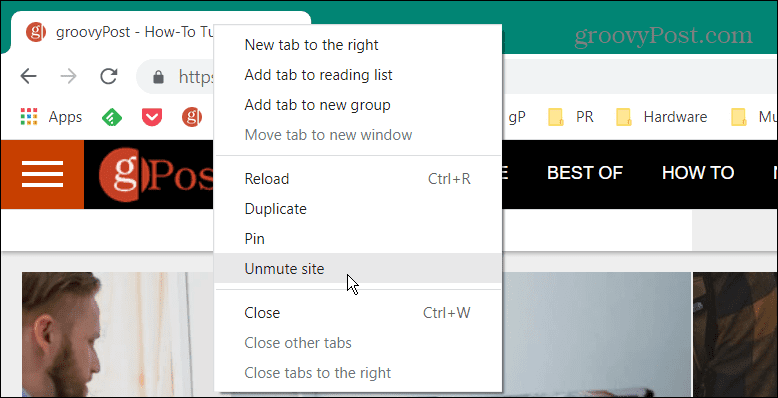
実行できるもう1つの手順は、ページをリロードして、Chromeでサウンドが機能し始めるかどうかを確認することです。
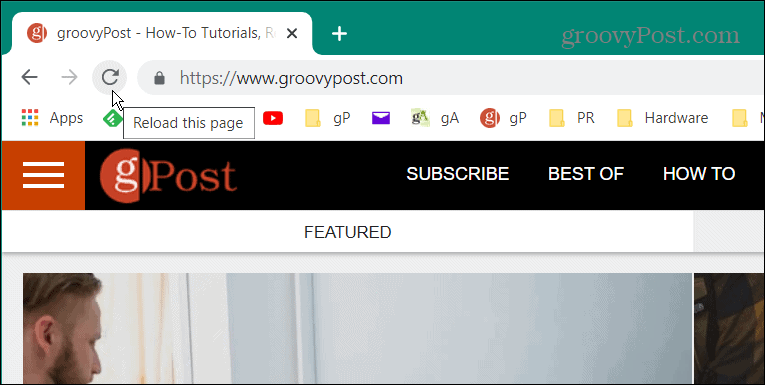
3.コンピュータの音量レベルを確認します
パソコンの音量が小さすぎるため、Chromeから音が出ない場合があります。
PCの音量を確認するには、次の手順を実行します。
- 右クリック スピーカーアイコン タスクバーの右下隅にあります。
- 開ける ボリュームミキサー。
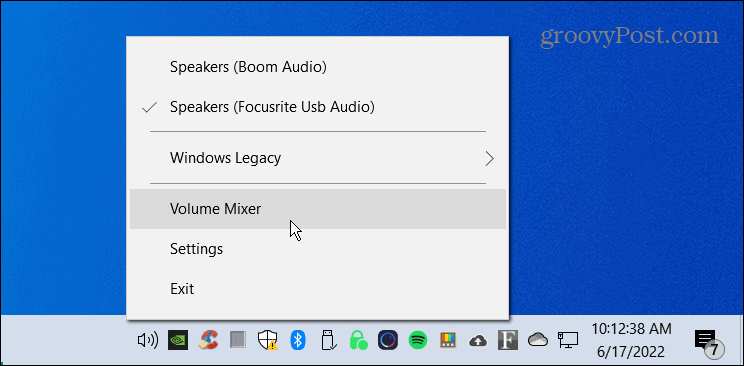
- 音量がChromeスライダーを通過していることを確認し、音量を上げて最適な音量にします。
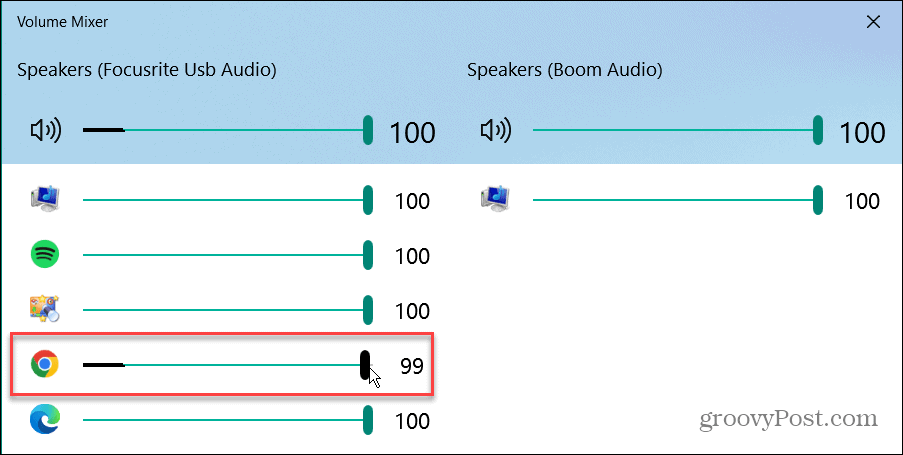
4.出力デバイスを変更します
たとえば、ヘッドフォンやシステムオーディオなど、複数の出力デバイスがある場合、それらが競合している可能性があります。 そのため、出力デバイスを切り替えると、Chromeサウンドが機能しない問題を解決するのに役立ちます。
オーディオ出力デバイスを変更するには、次の手順を使用します。
- タスクバーの右下隅にあるスピーカーアイコンを右クリックして、[サウンド設定。
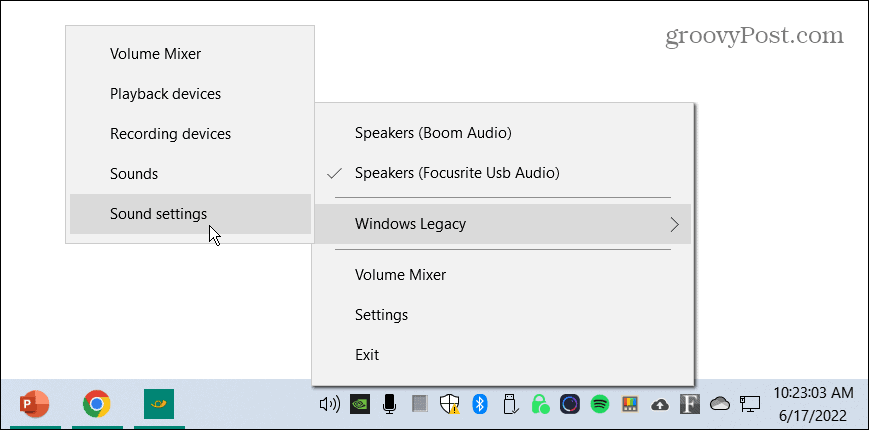
- の中に サウンド設定 画面で、から正しい出力デバイスを選択します 出力デバイスを選択してください ドロップダウンメニュー。
- を確認してください マスターボリュームスライダー 100パーセントに設定されています。
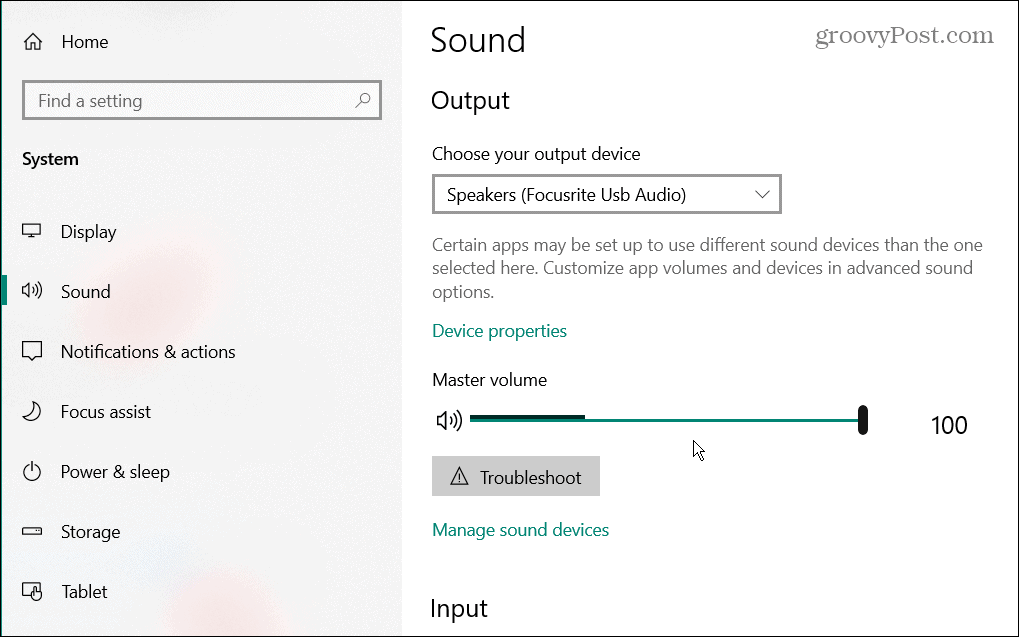
5.GoogleChromeのサウンド設定を確認します
それでもChromeから音声が聞こえない場合は、音声設定を確認する必要があります。
次の手順を使用して、Googleのサウンド設定を確認します。
- 発売 クロム、 クリック 3ドットメニュー 右上隅にあるを選択します 設定。

- クリック プライバシーとセキュリティ 左側のパネルから。
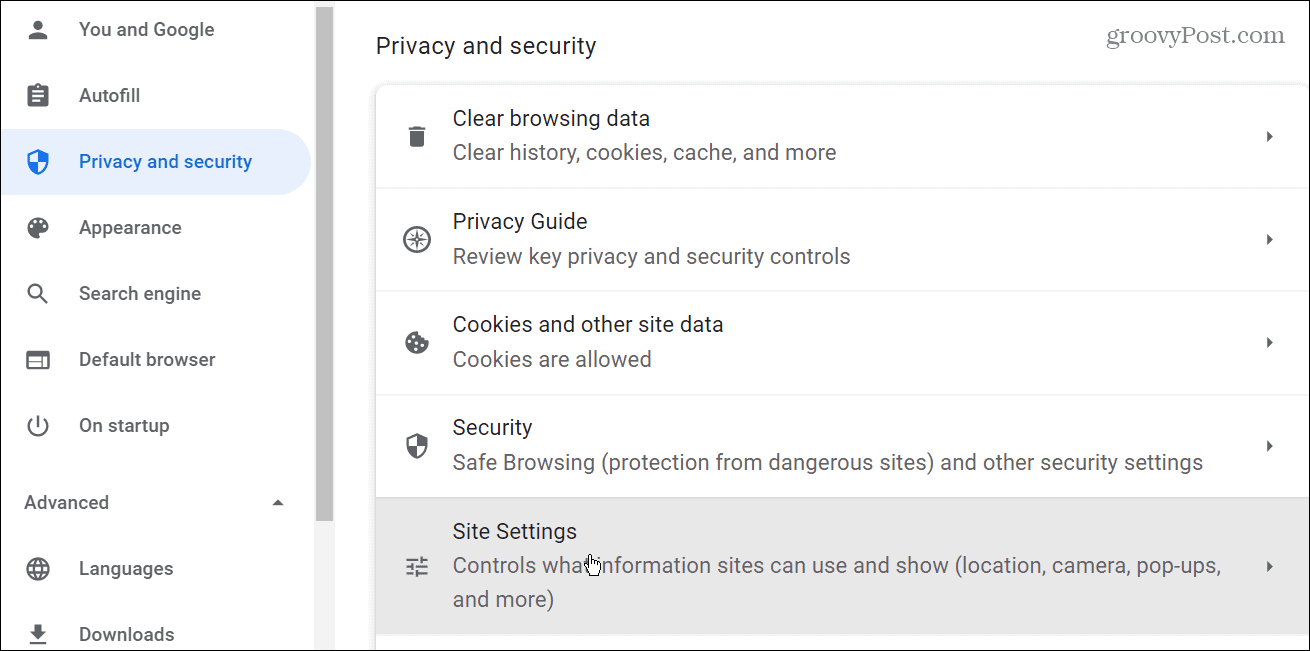
- 次に、をクリックします サイト設定 メニューからのオプション。
- 下にスクロールして、 マイクロフォン リストからのオプション。
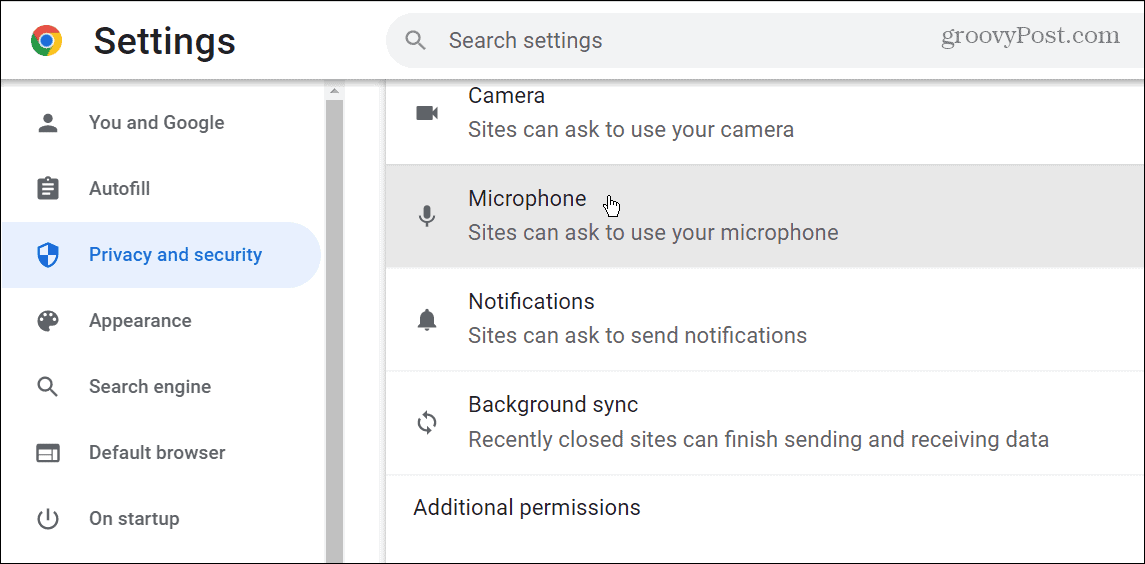
- ドロップダウンメニューからデフォルトのマイクを設定し、 デフォルトの動作 セクション、確認してください サイトはマイクの使用を要求できます が選択されています。

6.GoogleChromeを更新します
GoogleはChromeを定期的に更新し、新機能、セキュリティ、その他のパッチを提供しています。 通常は自動的に更新されますが、Chromeサウンドが機能しないという問題がある場合は、手動でChromeを更新できます。
Chromeを手動で更新するには、次の手順を使用します。
- ブラウザを起動し、をクリックします 3ドット 右上隅のボタン。
- 選ぶ ヘルプ>GoogleChromeについて メニューから。

- [Chromeについて]ページが開くと、更新が利用可能な場合は自動的にダウンロードされます。 その後、ブラウザを再起動して更新プロセスを完了する必要があります。
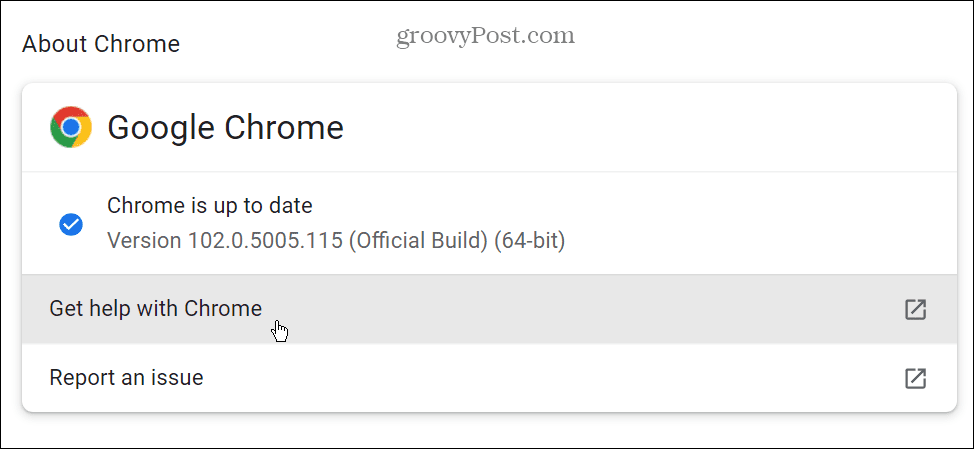
7.Chrome拡張機能を無効にします
Chrome拡張機能の1つが原因で、Chromeサウンドが機能しない可能性があります。特に、多数インストールしている場合はそうです。 残念ながら、拡張機能が多すぎると、それらが互いに競合する可能性があります。
拡張機能を無効にするには、次の手順を使用します。
- 右上隅にある拡張ボタンをクリックします–パズルのピースのように見え、クリックします 拡張機能を管理する。

- 最良の結果を得るには、すべての拡張機能を無効にして、サウンドが機能しない原因となる厄介な拡張機能が見つかるまで、1つずつオンにします。
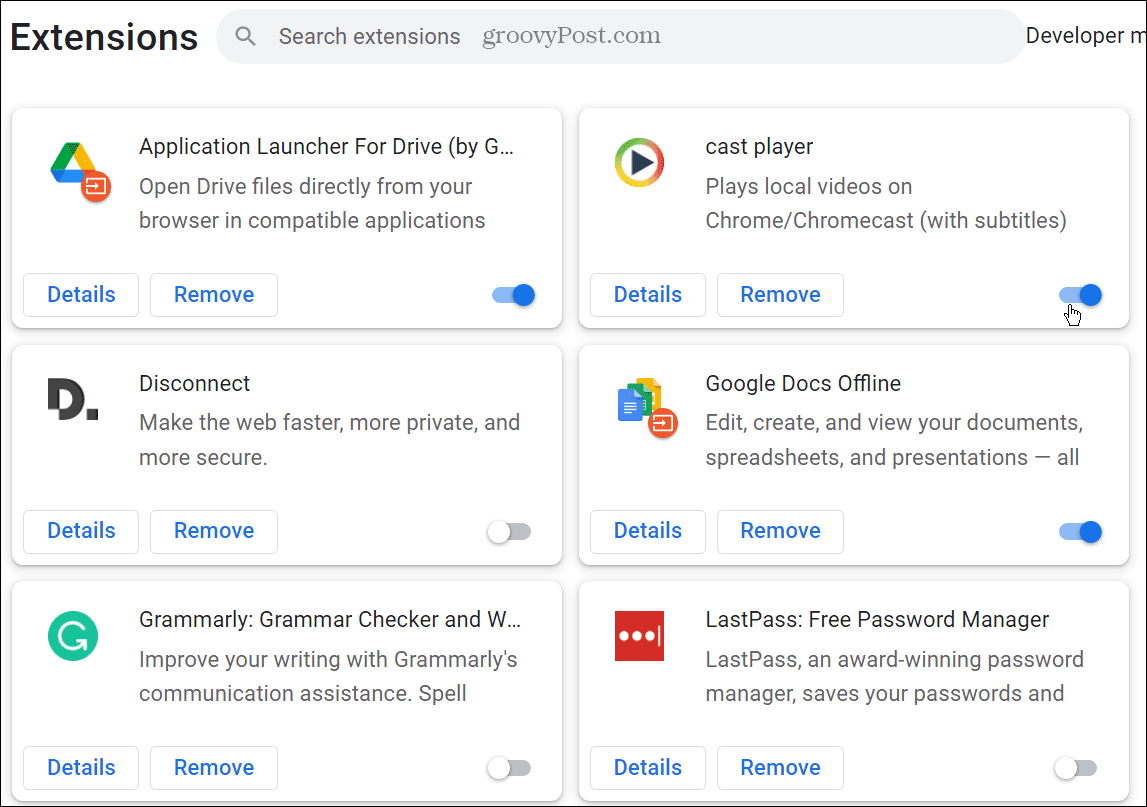
8.Chromeブラウザをリセットします
それでもChromeサウンドが機能しないという問題がある場合は、ブラウザをリセットできます。
Chromeをリセットするには、次の手順を使用します。
- クリック 3ドット メニューを開いて開く 設定。
- 選択する 高度 左ペインから選択します リセットしてクリーンアップします。
- 右側から[設定を元のデフォルトに戻す]オプションをクリックします。
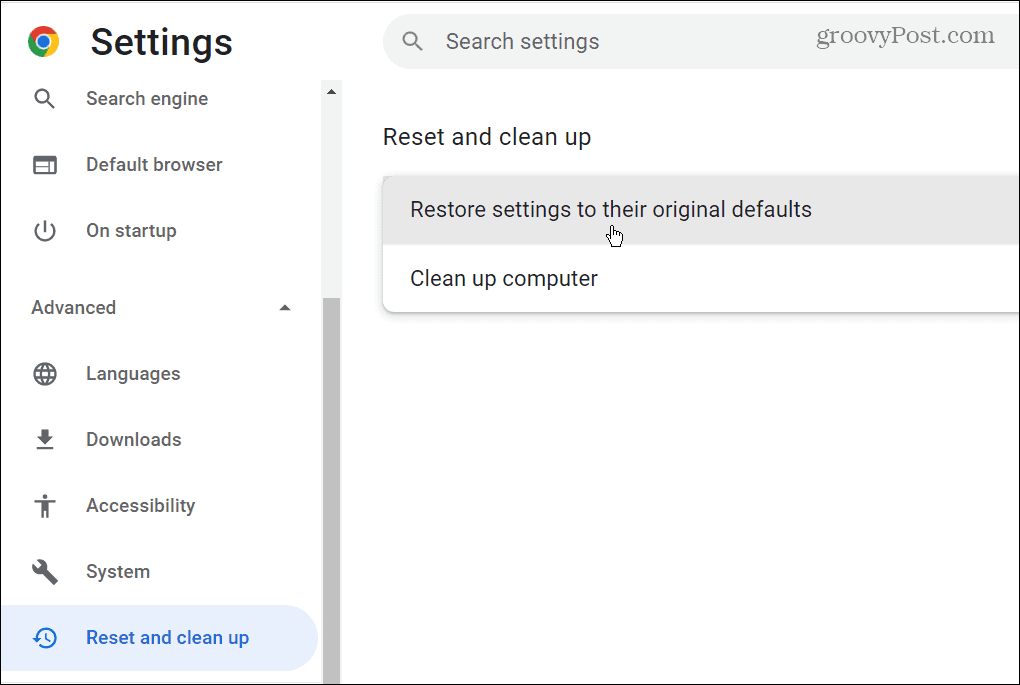
- リセット確認メッセージが表示されたら、をクリックします。 設定をリセット ボタン。

Chromeをリセットすると、ブラウザの設定がデフォルトに戻り、Chromeの唯一のサウンドが機能しなくなります。 また、ブラウザの全体的なパフォーマンスも向上します。 ただし、すべてのカスタマイズがなくなったため、最初からやり直す必要があります。
Chromeサウンドが機能しない問題を修正
Google Chromeから音が出ない場合は、上記のトラブルシューティング手順のいずれかで再び機能するはずです。 それがブラウザの内部にあるか、コンピュータの問題であるかどうかにかかわらず、それを修正するのは簡単です。
Chromeで修正する必要があるかもしれない他の事柄があります。 たとえば、ChromeのErr_Cache_MissやGoogleChromeのホームボタンの欠落を修正できます。
問題が発生するのはChromeブラウザだけではありません。 たとえば、Chromebookでマイクが機能しない問題を解決する7つの方法を確認してください。

The post Chromeサウンドが機能しない:8つの修正 appeared first on Gamingsym Japan.
