ラップトップに 3 台のモニターを接続することは可能ですか?
はい。ラップトップのグラフィック カードとハードウェアがサポートしていれば、複数のモニターをラップトップに接続できます。 3 台のモニターを接続するには、ラップトップに 3 つのビデオ ポートがあることを確認する必要があります。 ラップトップに 3 つのビデオ ポートがない場合でも、外部ドックまたはアダプターを購入することで、3 台のモニターをラップトップに接続できます。 ドッキング ステーションを使用すると、複数のコンピューティング デバイスを 1 台のラップトップに接続できます。
ラップトップに 3 台のモニターをセットアップする
ラップトップのディスプレイ ポートを使用して複数のディスプレイを接続するか、ラップトップが 3 台のモニターをサポートしていない場合は外付けグラフィック カードを購入します。 ドッキング ステーションの購入が必要になる場合があります。 ドッキング ステーションについて詳しく知り、ドッキング ステーションとは何かをお読みください。 ラップトップ/ドッキング ステーションに 3 台のモニターを接続し、次の手順に従って設定を変更します。
ステップ1: を押してノートパソコンの設定を開きます Windows キー + I システムオプションをクリックします。
ステップ2:開く 画面 タブ:
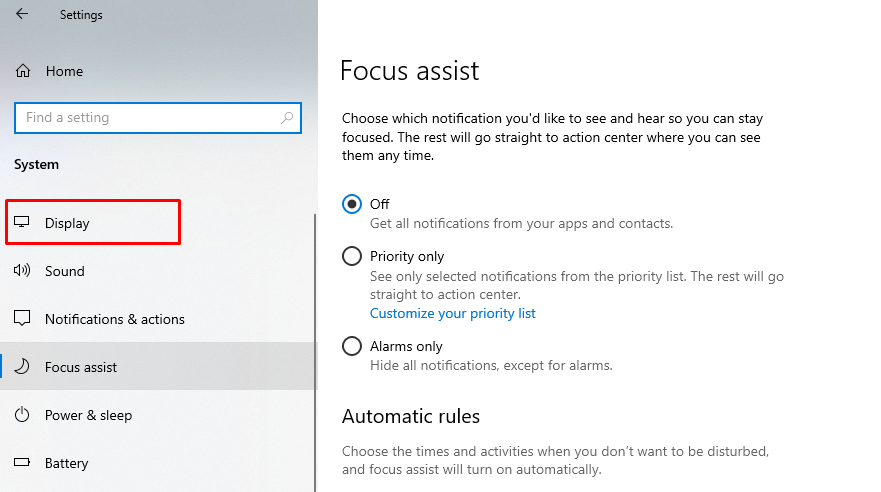
ステップ 3: クリック 探知 ボタンをクリックして、検出されたモニターを並べ替えます。
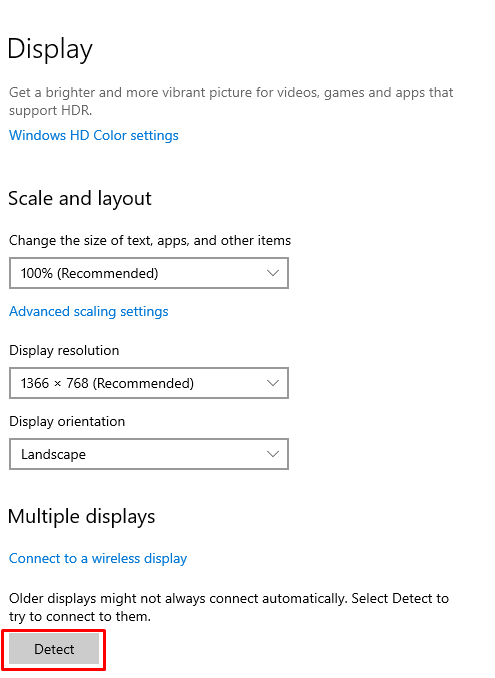
ステップ 4: 解像度を調整して をクリックします 申し込み 変更を保存するには:
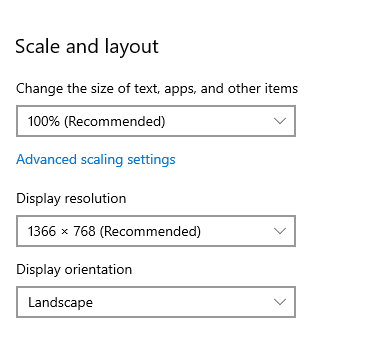
ヒントとコツ
ラップトップで 3 台のモニターをスムーズに実行し、信号がない、または黒い画面などの問題を回避するには、次の修正を試してください。
1: プロジェクト モードを変更する
次の手順に従ってプロジェクトを変更し、3 番目のモニターが検出されない場合に修正することができます。
ステップ1: を押す Windows キー + P 同時に、 パソコン画面のみ:
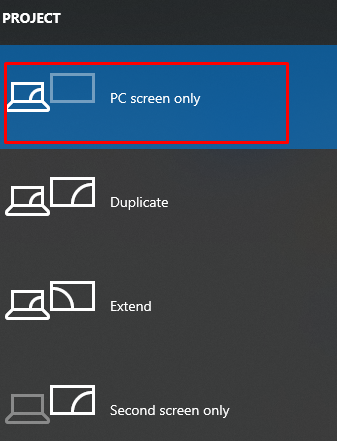
ステップ2: すべての外付けモニターを取り外し、ラップトップの電源をオフにします。
ステップ 3: すべてのモニターを再接続し、マシンの電源をオンにします。
ステップ 4: もう一度押す Windows キー + Pをクリックし、 拡張する.
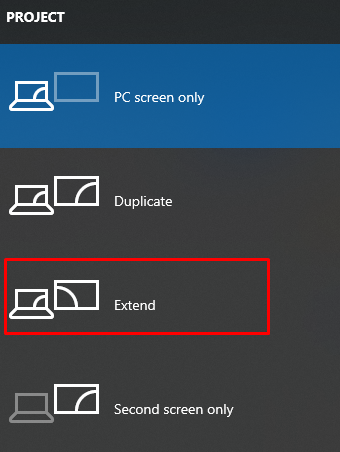
2: グラフィック カードをリセットする
以下の手順に従って、設定からグラフィック カードを無効にします。
ステップ1: をクリックして実行ボックスを開きます。 Windows キー + R とタイプ devmgmt.msc:
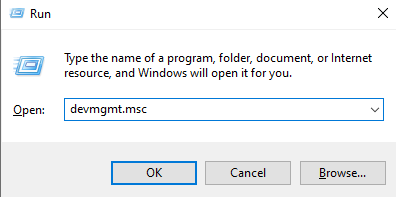
ステップ2: 案内する ディスプレイ アダプター:
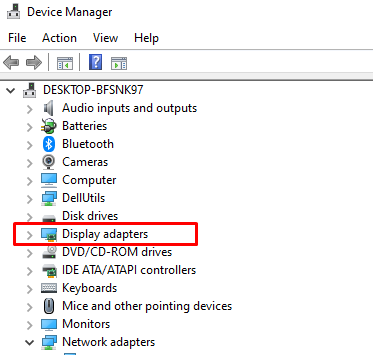
ステップ 3: グラフィック カード ドライバを右クリックし、 無効にする デバイス:
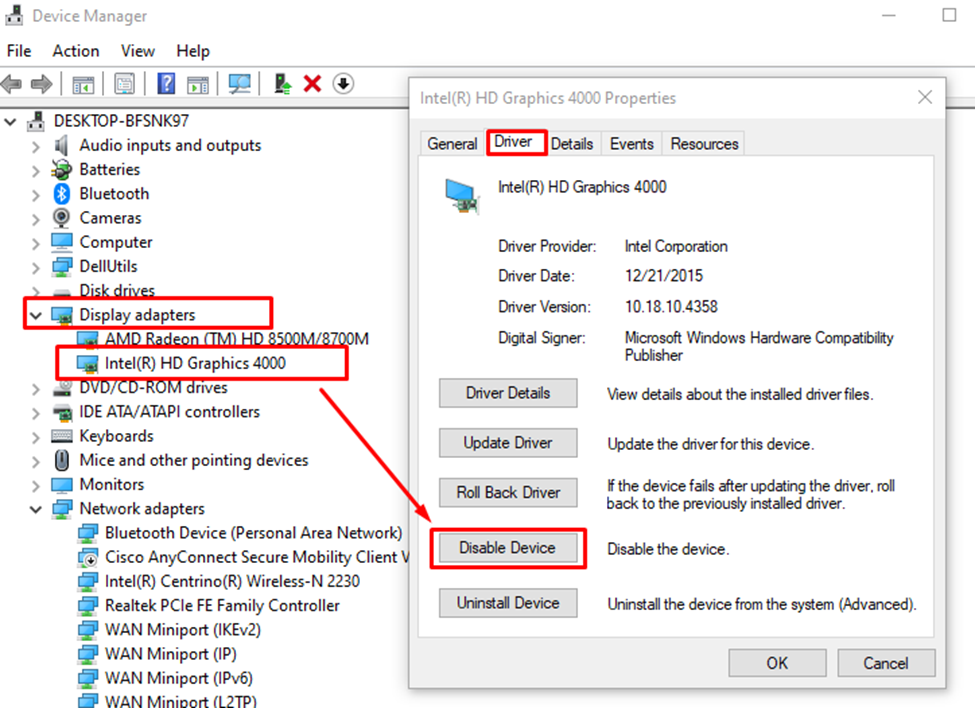
ステップ 4: 5 秒間待ってから、ドライバーをもう一度右クリックし、 有効 それ。
結論
生産性を向上させるために、ラップトップに複数のモニターを接続すると非常に便利です。 ラップトップに 2 台以上のモニターを接続するには、ドッキング ステーションと強力なマシンが必要です。 上記の方法に従って画面に簡単に接続できます。また、外部モニターをラップトップに接続している間および接続した後に直面する問題を修正することもできます。
The post ラップトップで 3 台のモニターをセットアップする方法 appeared first on Gamingsym Japan.
