検索バーが見つからないか、正しく機能していないことを確認するために1日を始めましたか? Windows 11の検索バーを使用すると、PCでローカルアイテムを検索したり、Webで他の関連アイテムを検索したりできます。
私にとっては、必要なアプリを見つけて起動するのが非常に速いため、検索のみを使用しています。 それが機能しない場合、私の生産性はひどく止まります。
検索バーで問題が発生している場合は、Windows11の検索バーが機能しない問題を修正します。
検索バーが有効になっていることを確認する
ノート: Windows 11の検索バーは、Windows 10の検索バーとは異なります。これは、Windows11の[スタート]ボタンの横に検索ボタンとして表示されます。

Windows 11の検索バーは、Windows10の検索バーと比べて外観が新しくなっています。
検索バーは、Windows11の個人用設定でオンまたはオフにできます。 タスクバーのカスタマイズ中にオフにされたか、別の理由で誤ってオフにされた可能性があります。
タスクバーで検索を有効にするには、次の手順を使用します。
- クリック スタートボタン またはヒット Windowsキー をクリックします 設定。

- いつ 設定 開き、クリック パーソナライズ 左ペインから タスクバー 右側のオプションから。
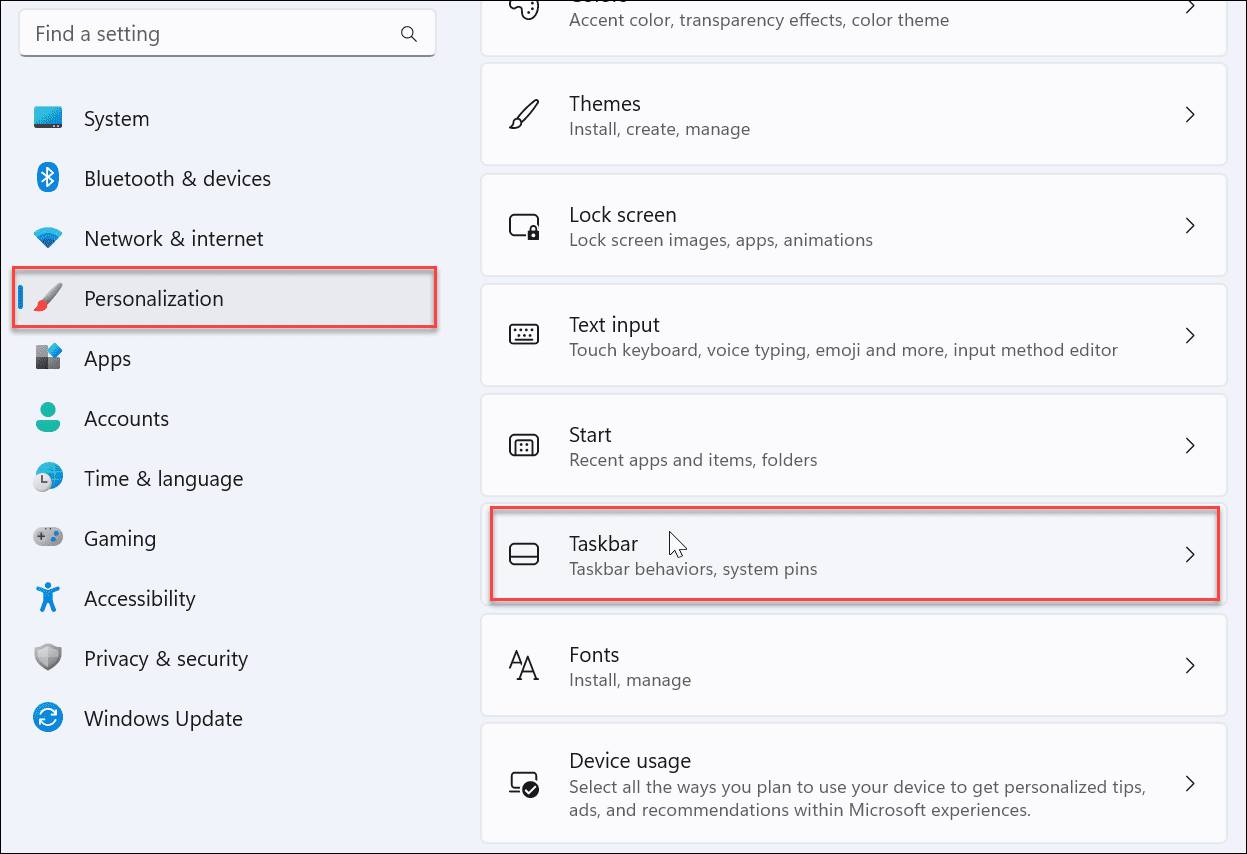
- を展開します タスクバーのアイテム セクションと確認してください 探す 有効になっています。
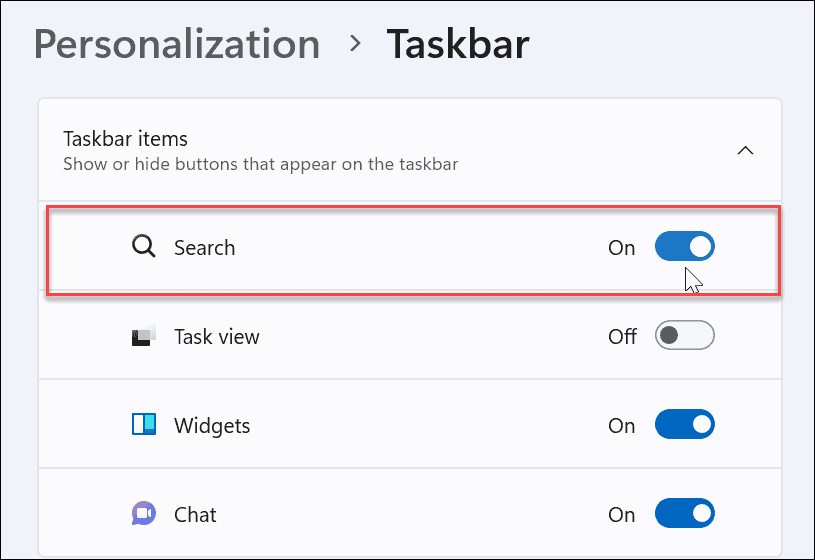
その後、横に検索アイコンが表示されます。 スタートボタン タスクバー上。 表示されない場合、またはまだ機能しない場合は、以下のトラブルシューティング手順に進んでください。
Windowsを再起動します
PCを再起動すると、Windows 11の多くの問題を修正できます。再起動すると、検索と競合する可能性のあるアプリとバックグラウンドプロセスが削除されます。
右クリック スタートボタン を選択します シャットダウンまたはサインアウト>再起動。

再起動後、Microsoftアカウントでサインインし、検索バーが機能するかどうかを確認します。
Windows11を更新する
Microsoftが更新プログラムを送信すると、Windows11はバックグラウンドで更新されます。 アップデートには、バグ修正とセキュリティおよびシステムパッチが含まれます。 ただし、何らかの理由で最近の更新を取得していない可能性がありますが、手動で取得できます。
最近の更新には、Windowsサーチが機能しない原因となるバグ修正が含まれている可能性があります。
Windowsを手動で更新するには、次の手順を使用します。
- 開ける スタート>設定。
- いつ 設定 開きます、をクリックします Windows Update 左側のペイン。

- クリック アップデートを確認 ボタン。

- アップデートが利用可能な場合は、 ダウンロードしてインストール ボタンをクリックし、必要に応じてPCを再起動してインストールを完了します。

更新プロセスが完了したら、検索バーが機能しているかどうかを確認します。 そうでない場合は、次の手順に進みます。
Windowsサーチバープロセスを再起動します
検索バーのプロセスがバックグラウンドで中断され、機能しなくなる可能性があります。 幸い、プロセスを閉じて再開できます。
Windows Search Barプロセスを再開するには、次の手順を実行します。
- キーボードショートカットを押してタスクマネージャーを開きます Ctrl + Shift + Esc。
- いつ タスクマネージャー 起動し、に切り替えます [詳細]タブ 名前で並べ替えます。
- 右クリック services.exe を選択します タスクを終了する。

- クリック 最終過程 確認メッセージが表示されたらボタンを押します。

タスクを終了したら、タスクバーの検索アイコンをクリックすると、タスクが再起動し、正常に動作するようになります。
WindowsSearchサービスを再起動します
検索バーの再起動が機能しなかった場合は、検索サービス全体の再起動を試すことができます。
次の手順を使用して、WindowsSearchServiceを再起動します。
- 打つ Windowsキー+R 育てる 走る ダイアログ。
- タイプ services.msc をクリックします わかった またはヒット 入る。
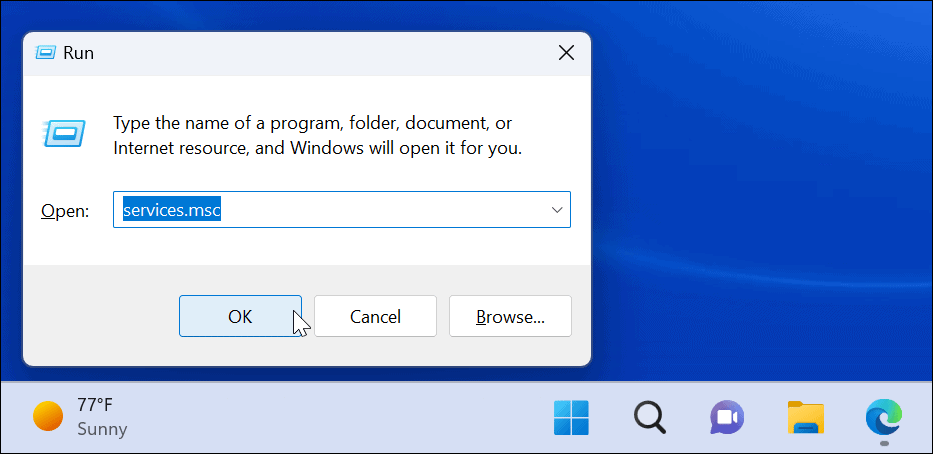
- プロセスを名前で並べ替えて検索 Windowsサーチ それをダブルクリックします。
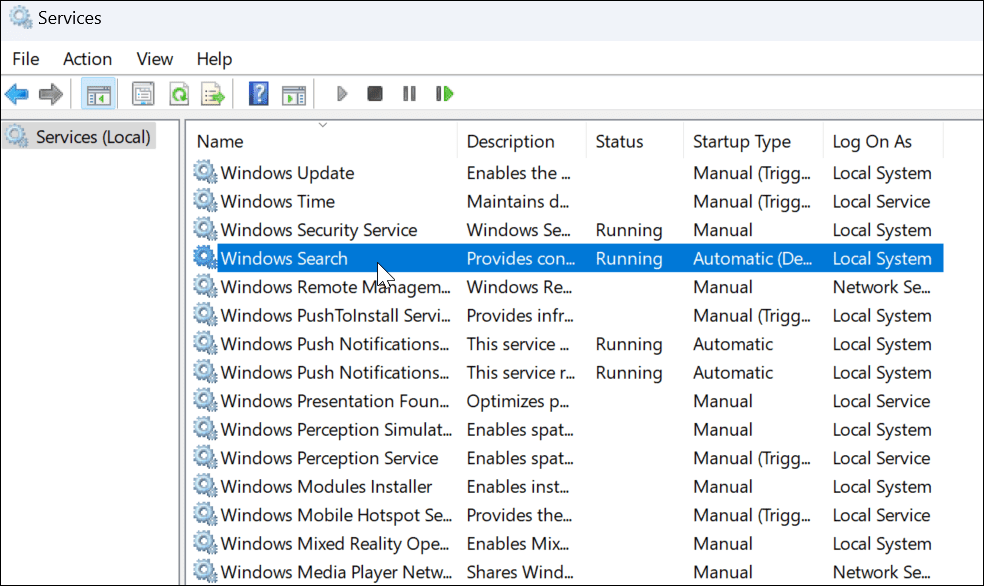
- いつ Windowsサーチのプロパティ 画面が開いたら、をクリックします 止まる ボタン。
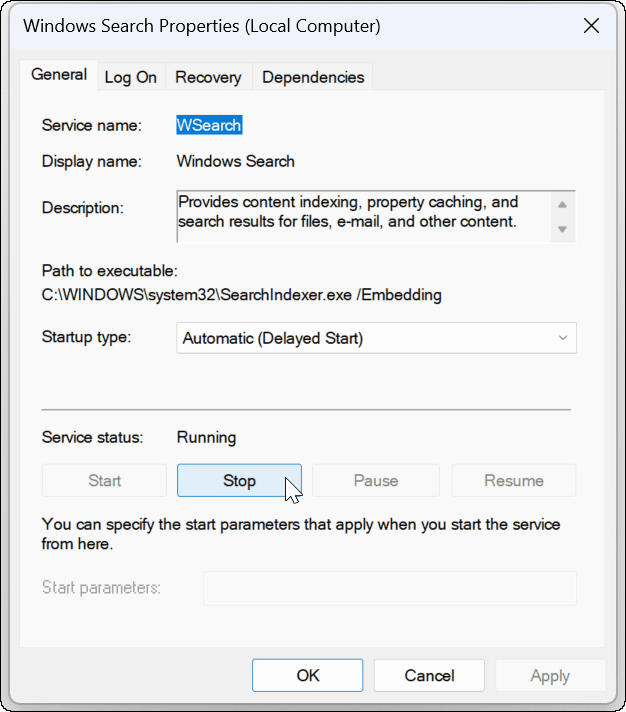
- サービスを停止した後、をクリックします 始める ボタンをクリックして、Windows11の検索バーが機能しているかどうかを確認します。

WindowsSearchのトラブルシューティングを使用する
それでも検索バーが機能しない場合は、組み込みの検索とインデックス作成のトラブルシューティングを試してください。
トラブルシューティングを使用するには、次の手順を実行します。
- 開ける 設定 に移動します システム>トラブルシューティング。
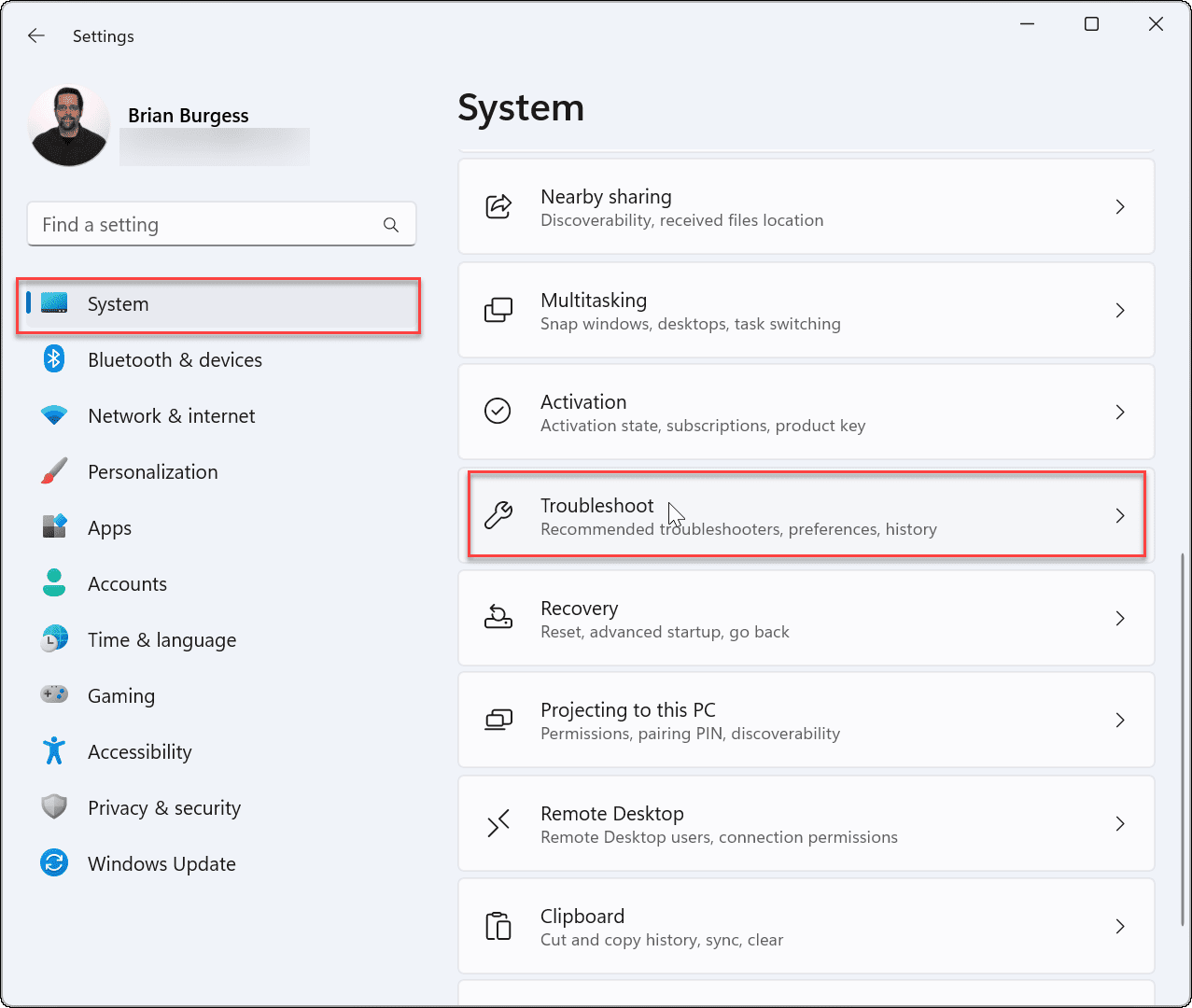
- を選択 他の トラブルシューティング オプション。
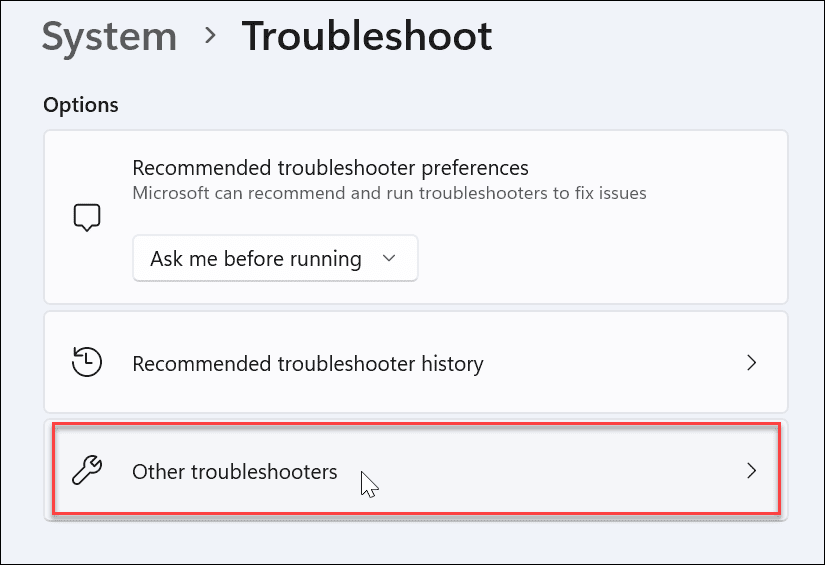
- リストを下にスクロールして 検索と索引付け をクリックします 走る その横にあるボタン。

- トラブルシューティングが起動したら、発生している問題を確認し、画面の指示に従います。 トラブルシューティングでは、問題が自動的に修正されます。
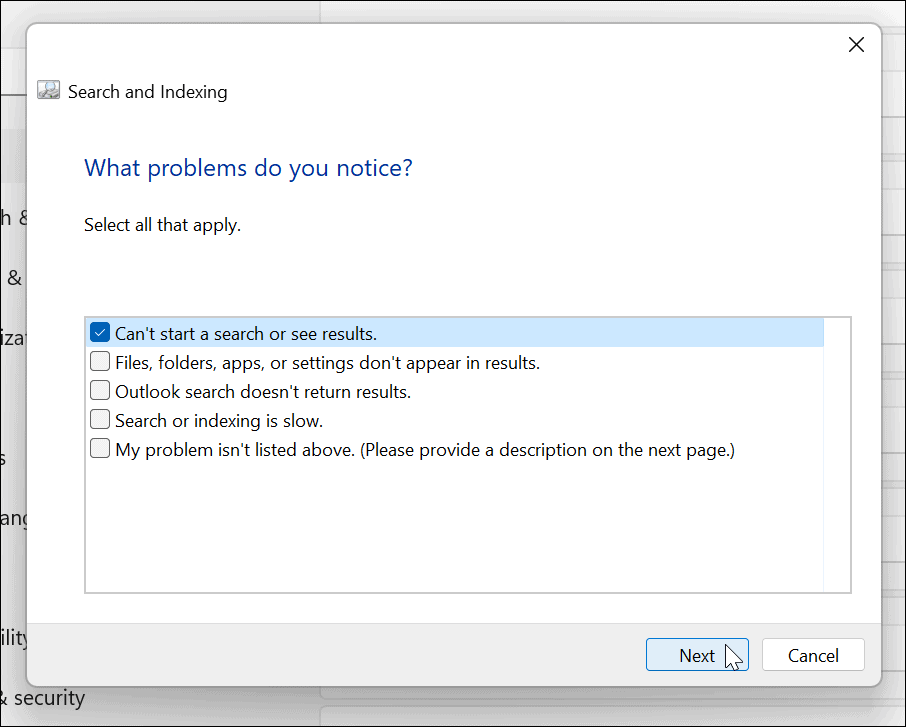
Windowsサーチバーの修正
Windowsサーチバーがないか、正しく機能していない場合は、上記の手順で再び機能するはずです。
一部のユーザーは、Windows11検索が提供するWeb結果を高く評価しない場合があります。 その場合、Web検索結果を無効にすることができます。 一方、Windowsで特定のファイルやフォルダを検索したくない場合があります。 幸い、Windows11での検索からファイルやフォルダーを非表示にすることができます。
検索は通常期待どおりに機能することにも言及することが重要ですが、Windows11で検索インデックスを管理する必要がある場合もあります。

The post Windows11の検索バーが機能しない appeared first on Gamingsym Japan.
