あなたは、Windows 11コンピューターでCortanaに慣れていないユーザーの1人ですか? このガイドでは、Windows11でCortanaを無効にする方法について説明します。
基本的に、このガイドでは、Windows 11でCortanaを無効にする2つの方法を提供します。最初の方法は、グループポリシーを使用してWindows11でCortanaをオフにすることです。
一方、2番目の方法は、ウィンドウレジストリを介してCortanaを無効にすることです。 さらに、このガイドには、ディスカッションのトピックに関して最もよく寄せられる質問のいくつかに答えるFAQセクションがあります。
したがって、このガイドを読み終えるまでに、Windows11PCでCortanaを完全に無効にできるはずです。
グループポリシーを使用してWindows11でCortanaを無効にする

以下に、グループポリシーを使用してWindows11でCortanaを無効にするのに役立つ手順を示します。
- キーボードのWindowsキー+Rを押します–Windowsキーを押したままRキーを押します。 そうすることで、Windows コマンドを実行 開くでしょう。
- いつ コマンドを実行 が開き、「GPEDIT.msc」と入力して、 わかった ボタンを押すか、キーボードのEnterキーを押します。

- クリックした後 わかった、 ローカルグループポリシーエディター ウィンドウが開きます。 下のナビゲーションに従って、次の画像を参照してください。
ドロップダウンをクリックして展開し、次のステップを見つけます
ローカルコンピューターポリシー→コンピューター構成→管理用テンプレート→Windowsコンポーネント
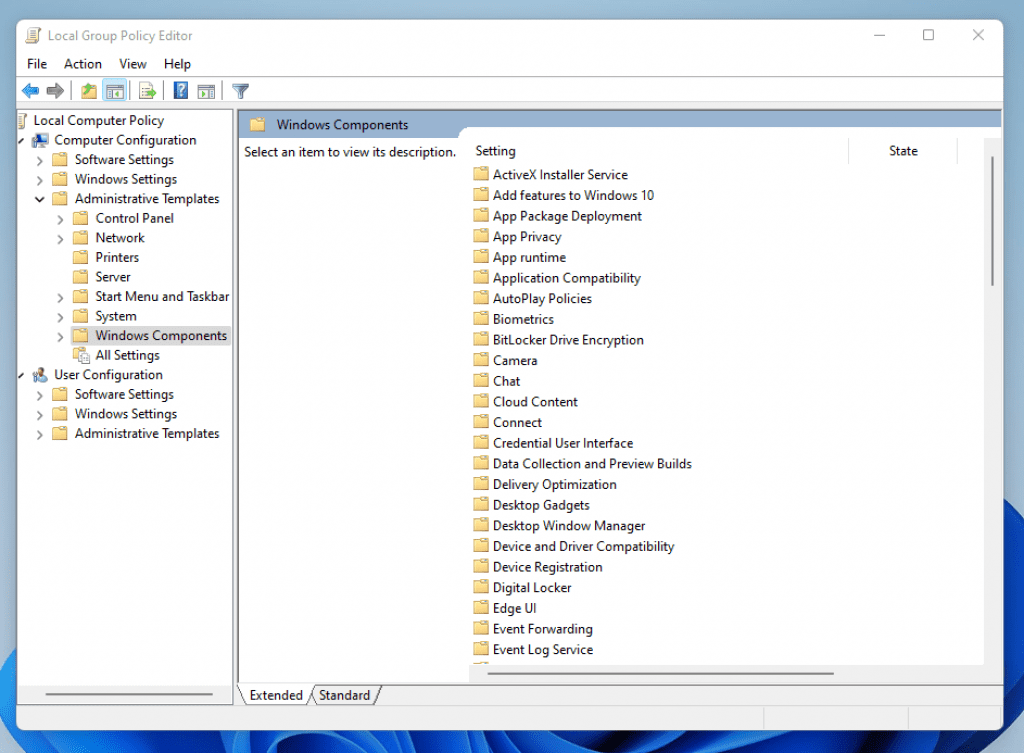
- あなたが見つけたとき Windowsコンポーネント、ドロップダウンをクリックして展開し、下にスクロールして選択します 探す。
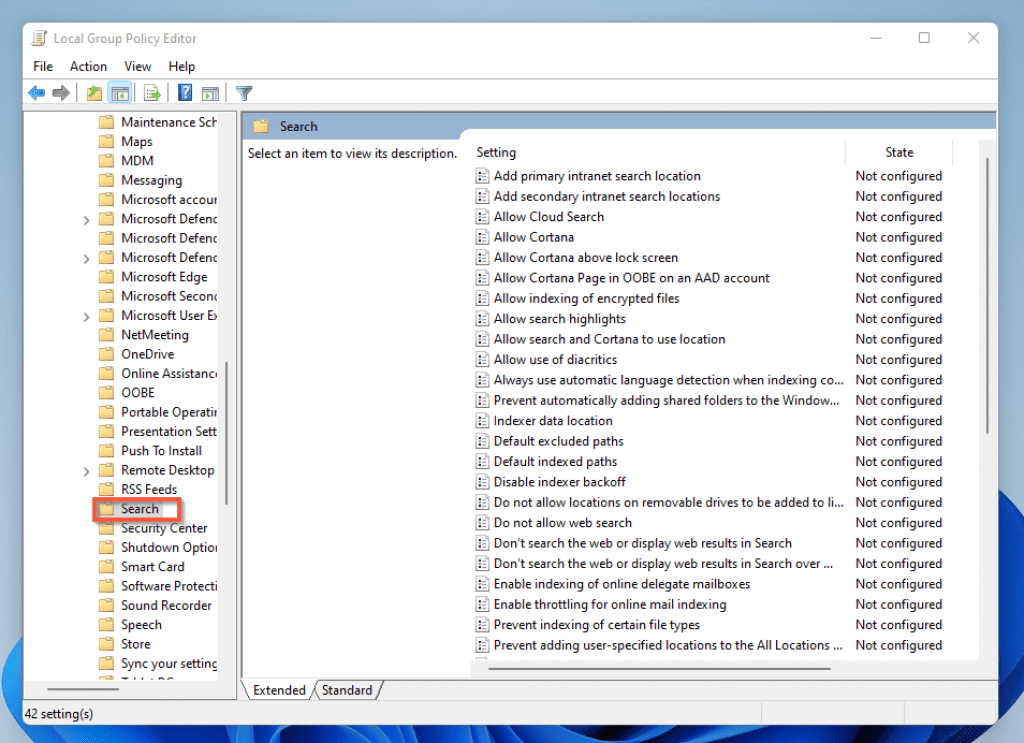
- その後、の右側のペインに移動します 探す カテゴリをダブルクリックします Cortanaを許可する。
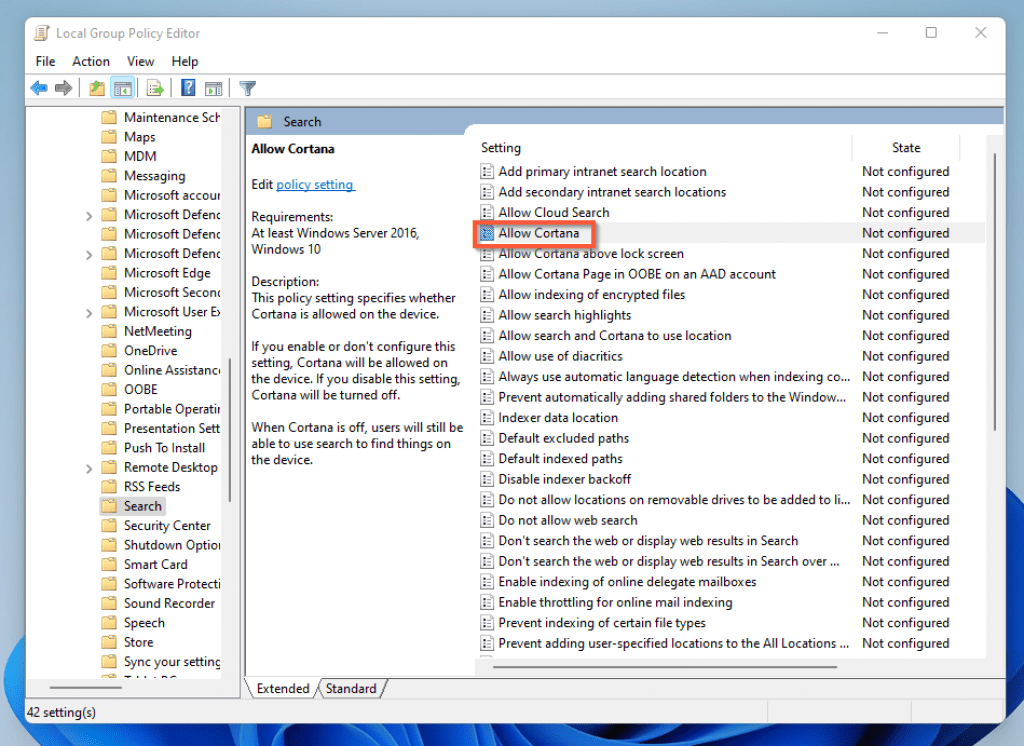
- いつ Cortanaを許可する ウィンドウが開き、選択します 無効にする、 次に、をクリックします 申し込み クリックする前にボタン わかった ボタンをクリックして変更を保存します。
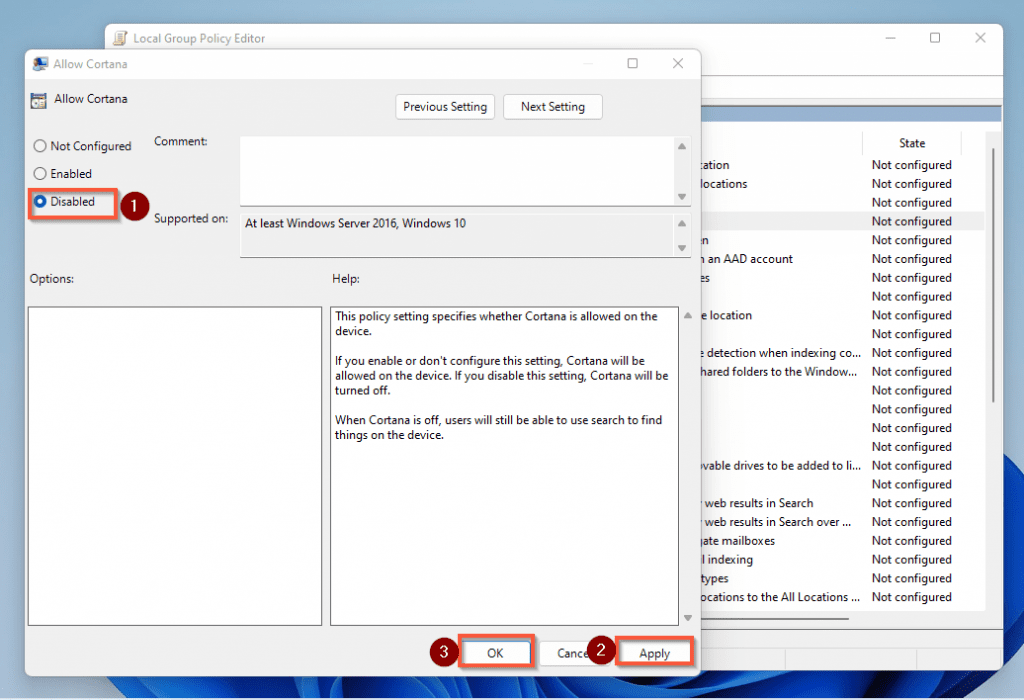
- それが終わったら、 Cortanaを許可する ポリシーは無効になります。 その後、コンピュータを再起動して、変更を完全に有効にします。

コンピュータの再起動に不安がある場合は、Windowsのコマンドプロンプトを開きます。 その後、次のように入力します GPUpdate / force、Enterキーを押して更新します Cortanaを許可する ポリシー。
レジストリを使用してWindows11でCortanaを無効にする
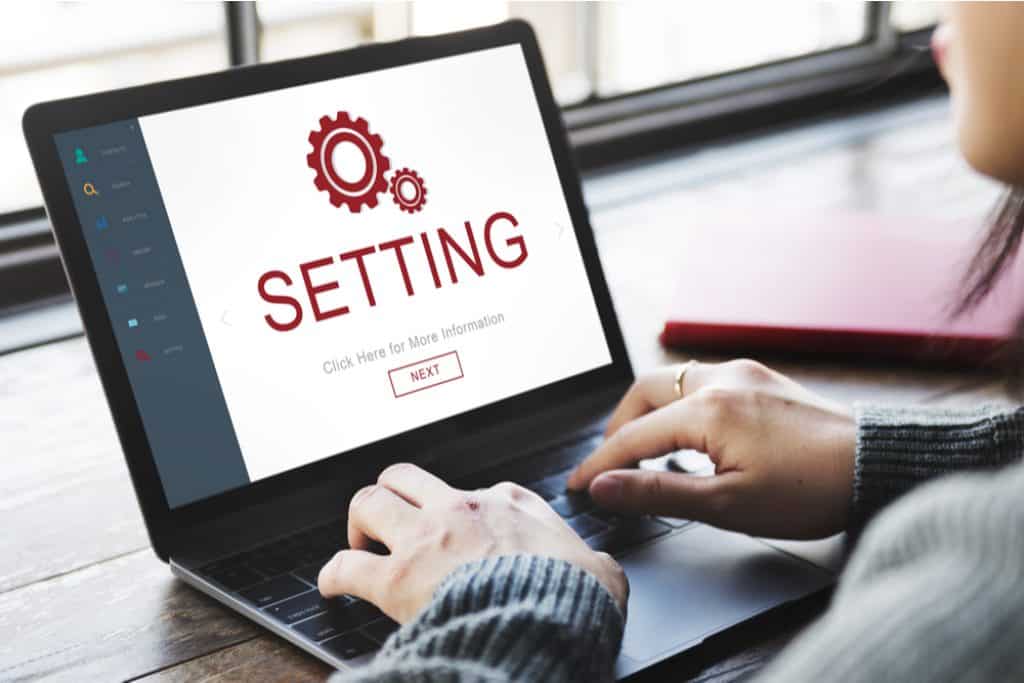
Windows 11でCortanaを無効にする別の方法は、Windowsレジストリを使用することです。
Windowsレジストリを改ざんすることは危険であり、コンピュータを使用できなくする可能性があります。 したがって、私はあなたに提案します 復元ポイントを作成する 先に進む前に。
復元ポイントの作成が完了したら、以下の手順に従って、Windowsレジストリを使用してCortanaを無効にします。
- キーボードのWindowsキー+Rを押します。 その後、次のように入力します Regedit をクリックします わかった。
- これを行うことにより、 ユーザーアカウント制御 画面にプロンプトが表示され、PCに変更を加えるようにアプリに要求します–を選択します はい 続ける。

- これにより、自動的に起動します レジストリエディタ 窓。 デフォルトでは、レジストリエディタは次の場所にある必要があります– Computer HKEY_LOCAL_MACHINE SOFTWARE Policies MicrosoftWindows。
ただし、その場所にない場合は、手動でその場所に移動する必要があります。 これを行うには、ドロップダウンを使用して、[HKEY_LOCAL_MACHINE]>[ソフトウェア]>[ポリシー]>[Microsoft]>[Windows]に移動します。

- その後、下 ウィンドウズ、検索 Windowsサーチ。 場合によっては、見つけることができない場合があります Windowsサーチ。
Windows Searchキーがまだ作成されていない場合は、以下の手順5と6に従って作成します。
- これを行うには、右クリックします ウィンドウズ 鍵。
- 表示されたオプションから、ホバーします 新しい をクリックします 鍵。 新しいキーが作成されます。

- 次に、下のスクリーンショットに示すように、名前を「WindowsSearch」に変更します。
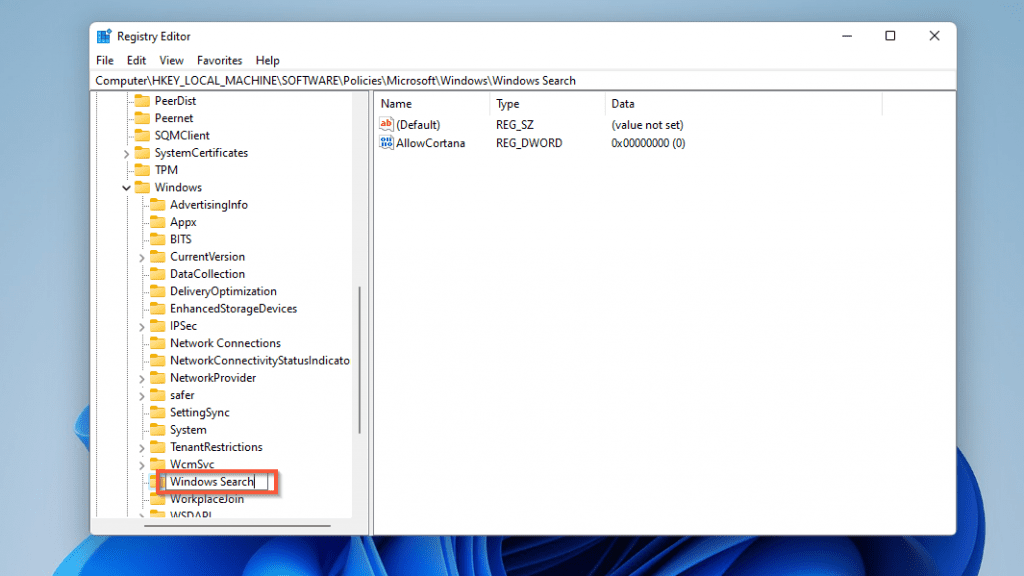
- その後、右クリックします Windows Seach 作成したキー。 次に、 新しい をクリックします DWORD(32ビット)値。 新しいDWORD(32ビット)値が作成されます。
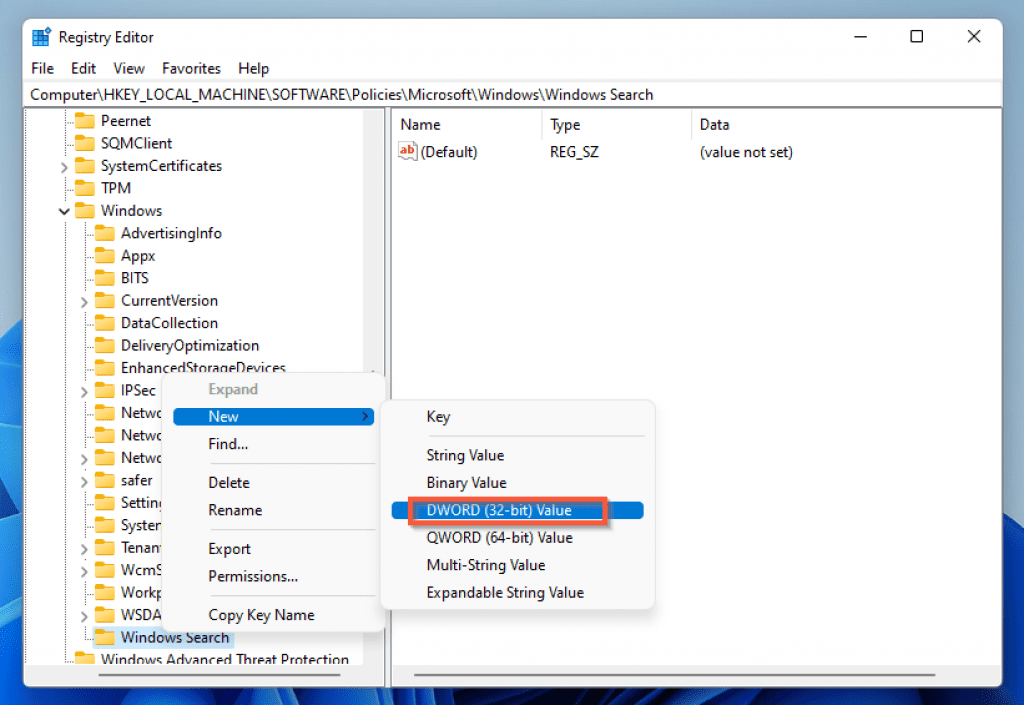
- その後、新しいDWORD(32ビット)値の名前を「AllowCortana」に変更します。
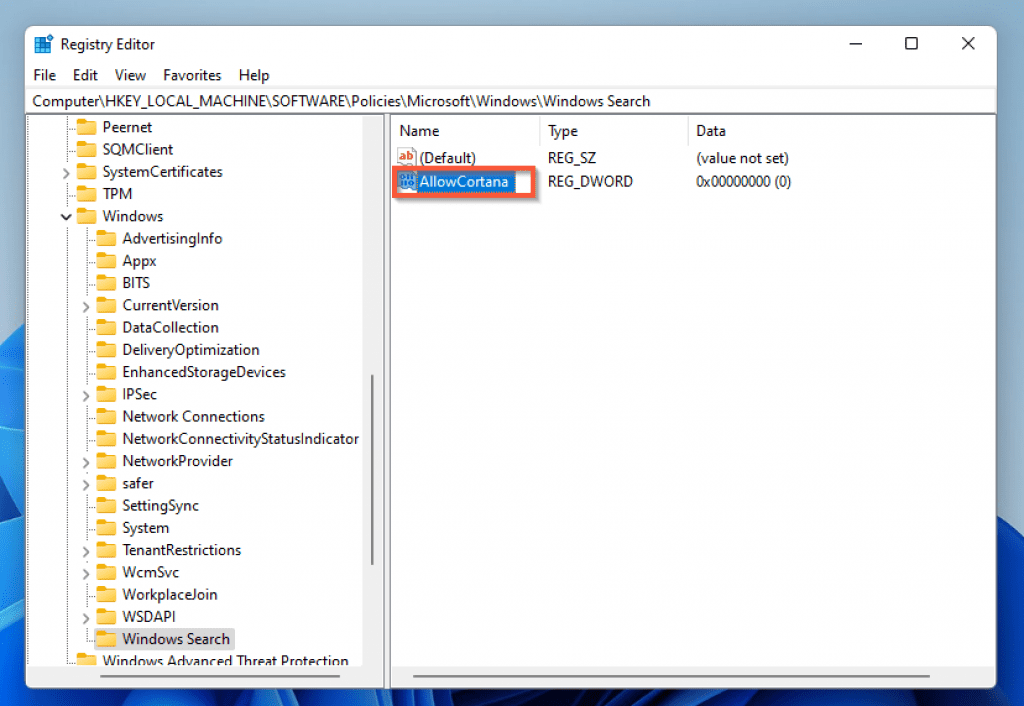
- 次に、ダブルクリックします AllowCortana。 このアクションはポップアップします DWORD(32ビット)値の編集 ウィンドウを変更できます。 値データ。
したがって、 値データ 0から1まで、次にクリックします わかった。

- 最後に、PCを再起動すると、Cortanaが無効になります。
Windows 11でCortanaを無効にする方法:よくある質問

Cortanaは、GoogleアシスタントやAppleのSiriのような仮想アシスタントです。 Microsoftはそれを開発し、Bing検索エンジンを使用して質問に回答し、タスクを実行します。
さらに、CortanaはWindowsOS専用です。 また、Windows10と11のみがこの機能を備えています。
はい、Windows11にはCortanaがあります。 ただし、Windows 10とは異なり、デフォルトではタスクバーに固定されていませんでした。
それでも、他のアプリと同様に、CortanaアプリをWindows11タスクバーに手動で固定できます。
CortanaはWindows11から削除されません。 Windows11タスクバーからのみ削除されました。 したがって、必要に応じて、Windows11タスクバーにCortanaアプリケーションを固定するだけで済みます。
a)タスクバーのWindowsアイコンを右クリックして、 タスクマネージャー オプションから。
b) タスクマネージャー ウィンドウ、に切り替えます 起動 タブ。
c)Cortanaアプリを見つけます。
d)その後、右クリックして、表示されるオプションから[無効にする]を選択します。
Windows 11でCortana設定を見つけるには、以下の手順に従います。
a)WindowsサーチバーにCortanaと入力します
b)次に、左側のペインに移動して[アプリの設定。 その後、Cortana設定ページが開きます。
Windows 11でCortanaを無効にする方法:私の最終的な考え

このガイドをここまで読んだ場合、それはWindows11PCのCortanaが気に入らないことを意味します。 このガイドに記載されている手順に従って、Windows11PCでCortanaを無効にできるはずです。
基本的に、Windows 11でCortanaを無効にする2つの方法について説明しました。最初に、Windowsグループポリシーを使用してCortanaを無効にする方法を学びました。
また、この記事では、Windowsレジストリを使用してWindowsCortanaを無効にする方法について説明しました。
したがって、このガイドが役に立った場合は、投票してお知らせください はい に この投稿は役に立ちましたか? 下。
また、この記事についてのコメントもお待ちしております。 したがって、フィードバックを送信することができます 返信を残す このページの下部にあるフォーム。
一方、その他のWindows 11ガイドについては、次のWebサイトをご覧ください。 Windows11ハウツー ページ。
参考文献と参考文献
The post Windows11でCortanaを無効にする方法 appeared first on Gamingsym Japan.
